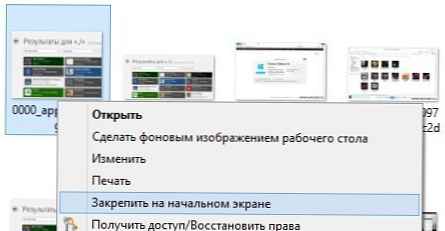System Windows 10 oferuje użytkownikowi kilka sposobów dołączania witryny do menu Start w systemie Windows 10. Jest to przydatna funkcja, która oszczędza czas. Jeśli jesteś w trybie tabletu, możesz otworzyć swoją ulubioną stronę za pomocą jednego kliknięcia.!
Z jakiegoś powodu Microsoft zablokował możliwość dołączenia strony internetowej do menu Start, klikając prawym przyciskiem myszy plik URL z folderu Ulubione. Niektóre przeglądarki innych firm i domyślna przeglądarka Microsoft Edge mają odpowiednią funkcję przypinania ulubionych stron internetowych jako kafelków menu Start. Ponadto, jeśli chcesz skorzystać z wbudowanej możliwości przypinania stron internetowych do menu Start, bez korzystania z przeglądarki, możesz odblokować opcję ukrytego menu kontekstowego dla plików * .url. Spójrzmy po kolei na wszystkie opcje.
Przypnij witrynę do menu Start systemu Windows 10 za pomocą Edge lub Chrome
Microsoft Edge
Nowa przeglądarka Edge ma wbudowaną możliwość przypięcia otwartej strony internetowej do menu Start systemu Windows 10. Funkcja jest dostępna bezpośrednio z menu przeglądarki. Oto, co musisz zrobić.
- Otwórz przeglądarkę Edge.
- Przejdź do witryny, którą chcesz przypiąć do menu Start.
- W Edge kliknij przycisk trzech kropek... ”, aby otworzyć menu przeglądarki.
- W menu, które zostanie otwarte, przejdź do „Dodatkowe fundusze” → „Przypnij stronę do strony głównej ”, jak poniżej:

- Pojawi się okno potwierdzenia. Kliknij „Tak", aby przypiąć stronę do menu Start. Kafelek na ekranie początkowym pojawi się natychmiast.

Zobacz następujący zrzut ekranu: tak utworzony kafelek strony będzie zawsze otwierany w Microsoft Edge. Wynika to z faktu, że Edge tworzy specjalny „nowoczesny” skrót, który może przetwarzać tylko Edge i ignorować domyślną przeglądarkę w ustawieniach..
Google Chrome
Podobnie jak Microsoft Edge, popularna przeglądarka Google Chrome umożliwia utworzenie skrótu do otwartej strony w witrynie. Jednak skrót zostanie utworzony na pulpicie, a nie w menu Start, ale można go przypiąć do ekranu Start menu Start z menu kontekstowego bez dodatkowych ustawień lub poprawek. Wykonaj następujące kroki.
- Uruchom Chrome i przejdź do strony, dla której chcesz utworzyć skrót.
- Kliknij przycisk menu trzy kropki w pionie, aby otworzyć menu Chrome:
- W „Dodatkowe narzędzia„, znajdź i kliknij”Utwórz skrót„:

- Google Chrome poprosi o podanie nazwy skrótu. Możesz to zmienić, jeśli chcesz.

Nowy skrót do strony pojawi się na pulpicie:

- Teraz kliknij go prawym przyciskiem myszy i wybierz „Przypnij do ekranu głównego ”.

Kafelek witryny pojawia się w menu Start:

Po kliknięciu tego kafelka przypięta witryna otworzy się w Google Chrome. Jeśli otworzysz właściwości skrótu, zobaczysz, że jest on skonfigurowany do uruchamiania pliku wykonywalnego w Chrome:

Firefox lub dowolna inna przeglądarka
Na przykład, aby przypiąć stronę internetową, która zawsze będzie się otwierać w Mozilla Firefox, możesz wykonać następujące czynności:
Kliknij pulpit prawym przyciskiem myszy i wybierz Utwórz - skrót .

W oknie do tworzenia skrótu w linii - Określ lokalizację obiektu, wpisz lub skopiuj i wklej pełną ścieżkę do pliku EXE przeglądarki Firefox. W moim przypadku tak jest
„C: \ Program Files (x86) \ Mozilla Firefox \ firefox.exe”

Po „firefox.exe” dodaj spację i wpisz lub wklej adres URL strony, którą chcesz otworzyć za pomocą skrótu, otrzymasz coś takiego:
„C: \ Program Files (x86) \ Mozilla Firefox \ firefox.exe” https://g-ek.com

Nazwij etykietę, jak chcesz.

Teraz kliknij prawym przyciskiem myszy utworzony skrót i wybierz element z menu kontekstowego „Przypnij do ekranu startowego„:
To wszystko, właśnie utworzyłeś kafelek witryny, który otworzy się w przeglądarce Firefox:
Przypnij plik URL do menu Start w systemie Windows 10
Zobaczmy teraz, jak dołączyć pliki URL do ekranu startowego systemu Windows 10.
Dobra wiadomość jest taka, że pliki URL są obsługiwane przez domyślną przeglądarkę. Po przypięciu witryny za pomocą pliku URL utworzony kafelek witryny otworzy domyślną przeglądarkę.
Najszybszym sposobem utworzenia pliku URL dla otwartej strony jest przeciągnięcie ikony paska adresu na pulpit. Działa to w Firefox, Chrome i Internet Explorer. Nie testowałem tej funkcji z innymi przeglądarkami, ale powinna być możliwa w innych przeglądarkach Chrome, takich jak Opera i inne ...
Utwórzmy nowy plik URL.
Otwórz witrynę w przeglądarce Firefox, Chrome lub Internet Explorer. Użyję Chrome.

Kliknij ikonę po lewej stronie adresu strony i przeciągnij ją na pulpit. Wskazówka: Jeśli pracujesz w trybie pełnoekranowym, możesz kliknąć Win + d po rozpoczęciu przeciągania ikony witryny na pulpit.

Właśnie utworzyłeś nowy plik URL:

Możesz sprawdzić jego właściwości. Bez względu na to, w której przeglądarce utworzyłeś plik URL, witryna otworzy się w domyślnej przeglądarce.
Ponadto w menu kontekstowym pliku URL nie ma polecenia „Przypnij do ekranu startowego„.
Włączmy to!
Musisz włączyć polecenie Pin dla wszystkich typów plików. Szczegółowo opisałem to w następującym artykule:
Jak przypiąć dowolny plik do ekranu głównego w systemie Windows 10
Krótko mówiąc, musisz zastosować następujące poprawki:
Edytor rejestru systemu Windows wersja 5.00 [HKEY_CURRENT_USER \ Software \ Classes \ *] [HKEY_CURRENT_USER \ Software \ Classes \ * \ shellex] [HKEY_CURRENT_USER \ Software \ Classes \ * \ shellex \ ContextMenuHandlers] [HKEY_CURRENT_USERs Context \ Software \ Klasa \ PintoStartScreen] + = "470C0EBD-5D73-4d58-9CED-E91E22E23282" [HKEY_CURRENT_USER \ Software \ Classes \ AllFileSystemObjects] [HKEY_CURRENT_USER \ Software \ Classes \ AllFileSystemObjects \ Shellex] [HKEY_CURRENT_USER \ Software \ Classes \ AllFileSystemObjects \ Shellex \ ContextMenuHandlers ] [HKEY_CURRENT_USER \ Software \ Classes \ AllFileSystemObjects \ shellex \ ContextMenuHandlers \ PintoStartScreen] @ = "470C0EBD-5D73-4d58-9CED-E91E22E23282"
Możesz Pobierz gotową poprawkę rejestru .
Po zastosowaniu ulepszenia polecenie Zablokuj będzie dostępne dla wszystkich plików w systemie Windows 10:
Teraz kliknij prawym przyciskiem myszy plik URL i wybierz Przypnij do ekranu startowego.
Nowy kafelek witryny pojawi się w menu Start systemu Windows 10:

Kafelki utworzone przy użyciu pliku URL zawsze otwierają się w domyślnej przeglądarce!
Ponadto, jeśli zainstalowano nową przeglądarkę, zaoferowany zostanie wybór przeglądarki do otwierania plików URL:

Ta ostatnia metoda jest najlepszą opcją, ponieważ daje możliwość zmiany domyślnej przeglądarki i otwierania stron internetowych zadokowanych w menu Start w dowolnej przeglądarce.
Zalecane: Jak przypiąć do menu Start - Windows Update Center i innych ustawień w Windows 10.