
Zalecane: jak uruchamiać aplikacje Linux GUI w systemie Windows 10.
Co to jest Bash Linux
Dla tych, którzy nie wiedzą, Bash lub Bourne Znowu Shell to standardowy program powłoki GNU Linux. Według Wikipedii, Bash - Uniksowa powłoka poleceń dla projektu GNU jako darmowy zamiennik powłoki Bourne'a, była szeroko rozpowszechniana jako powłoka dla systemu operacyjnego GNU i jako domyślna powłoka w systemie Linux i OS X.
Począwszy od aktualizacji Windows 10 Anniversary, możesz używać podsystemu Linux w systemie Windows, Bash może być bardzo przydatny, ale dla większości użytkowników praca z wierszem poleceń może być zbyt nudna. W najnowszych wersjach nie ma potrzeby włączania trybu programisty, Bash działa dobrze bez tej opcji.
Jak uruchomić Bash na Windows 10
Krok 1: Otwórz aplikację „Opcje” i przejdź do „Aplikacje ”→„Aplikacje i funkcje ” przewiń w dół do sekcji Powiązane parametry i kliknij link - „Programy i komponenty”.
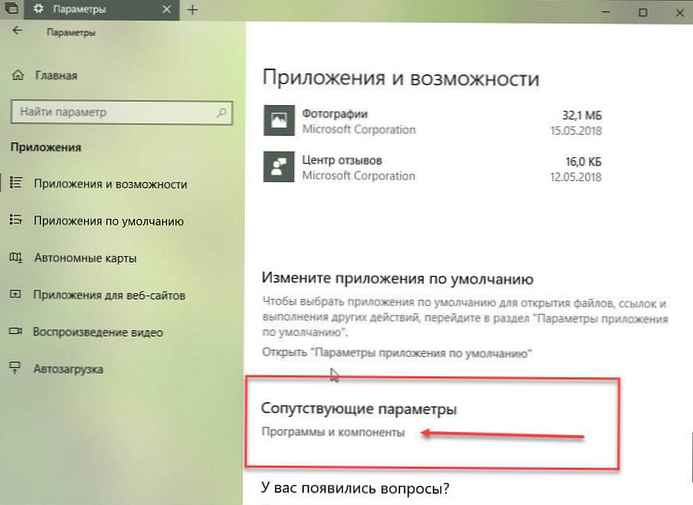
Krok 2: W lewej części okna kliknij „Włączanie lub wyłączanie funkcji systemu Windows” i wybierz w oknie dialogowym - „Podsystem Windows dla systemu Linux„. Kliknij„OK ”. (patrz zdjęcie)
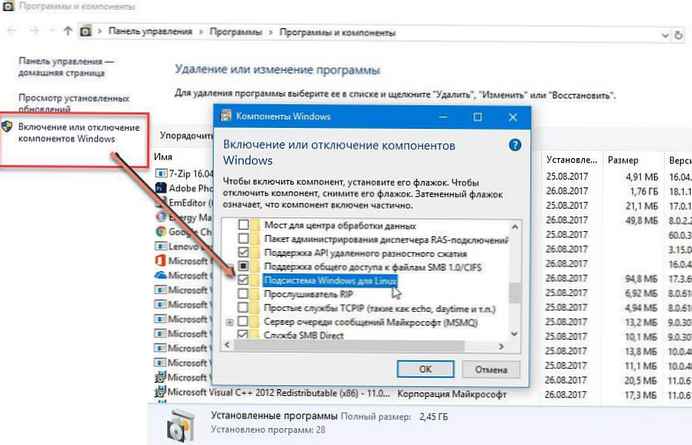
Po zainstalowaniu komponentu kreator instalacji zaproponuje ponowne uruchomienie komputera, aby zmiany odniosły skutek.
Krok 3: Uruchom ponownie urządzenie.
Krok 4: Otwórz Sklep Windows i wpisz „Ubuntu ”
(Możesz również ustawić zamiast tego Ubuntu - SUSE Linux lub OpenSUSE)
Krok 5: W wynikach wyszukiwania wybierz żądany składnik, w naszym przypadku jest to Ubuntu dla Windows i zainstaluj aplikację.
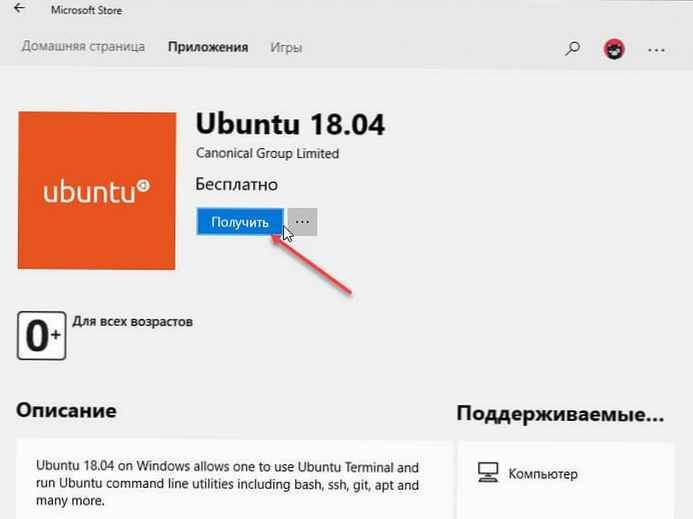
Krok 6: Po instalacji uruchom Ubuntu, możesz to zrobić, klikając przycisk Uruchom bezpośrednio w sklepie za pomocą skrótu menu Start lub wpisując w wierszu poleceń „Bash”.
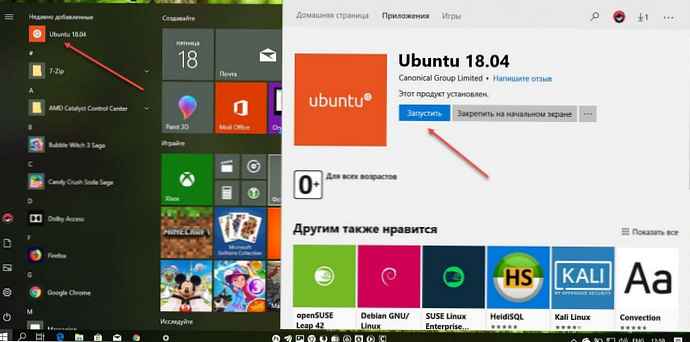
Krok 7: Po otwarciu „Ubuntu dla Windows”, instalacja podsystemu będzie kontynuowana. Spowoduje to zainstalowanie środowiska Ubuntu w systemie Windows. Jest dostarczany przez Canonical i licencjonowany na warunkach firmy, które można znaleźć tutaj: https: //aka.ms/ uowterms
Instalacja zajmie trochę czasu, więc bądź cierpliwy. W tym celu musisz utworzyć nową nazwę użytkownika i hasło do systemu UNIX.

Krok 8: Na życzenie Wpisz nową nazwę użytkownika dla systemu UNIX: Wpisz nową nazwę użytkownika
Krok 9: Na życzenie Wprowadź nowe hasło UNIX: Wpisz żądane hasło
Uważaj przy wypełnianiu pola. Wprowadź nowe hasło UNIX - znaki hasła nie są wyświetlane na ekranie.
Potwierdź hasło.
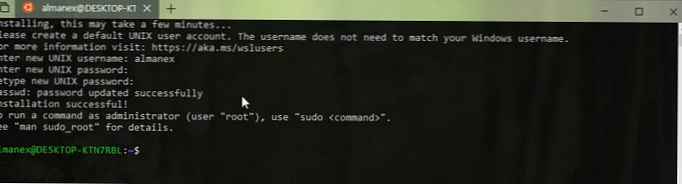 To wszystko! Instalacja Bash zakończyła się pomyślnie!
To wszystko! Instalacja Bash zakończyła się pomyślnie!
Teraz możesz biegać Bash skrypty, narzędzia wiersza poleceń systemu Linux bezpośrednio w systemie Windows, a nawet narzędzia programistyczne, powłoki, systemy i usługi dla systemu Linux. Możesz także uzyskać dostęp do systemu plików Windows w Bash.
- narzędzia wiersza poleceń apt, sed, grep, awk, top, tmux, ssh, scp i inne;
- narzędzia programistyczne: Vim, Emacs, nano, Git, GDB i inne;
- muszla bash, zsh, ryba i inne;
- systemy i usługi: sshd, Apache, lighttpd, nginx, MySQL, PostgreSQL .
- platformy i języki: Node.js i npm, Ruby and Gems, Java and Maven, Python and Pip, C / C ++, C # i .NET Core oraz NuGet, Go, Rust, Haskell, Elixir / Erlang i inne;
Podsystem Windows dla systemu Linux jedna z najciekawszych rzeczy, które ostatnio przydarzyły się systemowi Windows.
Zalecane: Ubuntu, openSUSE Leap, dystrybucje SUSE Linux Enterprise Server ze sklepu Microsoft Store na Windows 10.











