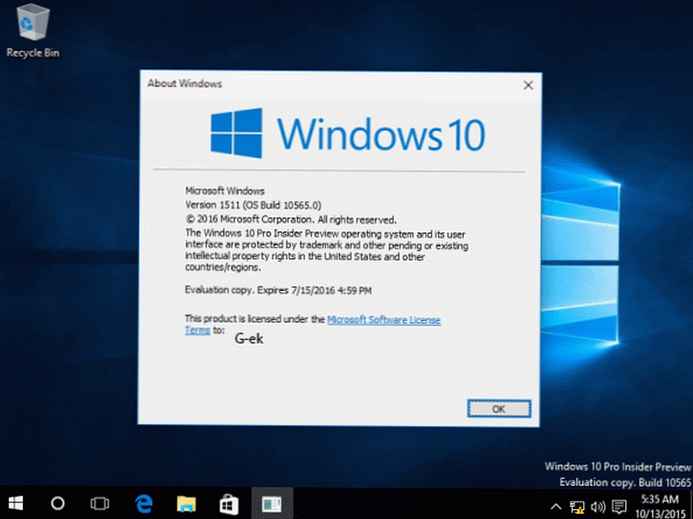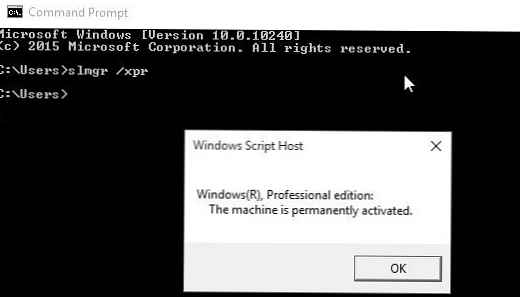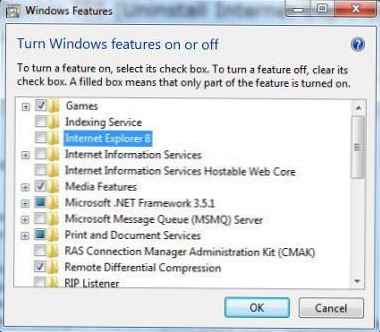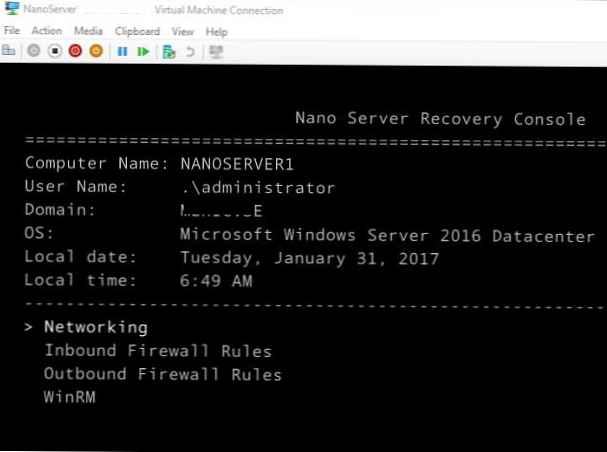Jeśli otworzysz w Windows 10 w Eksploratorze, sekcja - „Ten komputer ”, oprócz twojego dysku C:, Eksplorator pokaże także pół tuzina plików, folderów, wśród których znajdują się foldery „Wideo, dokumenty, pliki do pobrania, obrazy, muzyka, 3D, pulpit ”.
W rezultacie otrzymujemy kilka duplikatów tych folderów, być może niektórym użytkownikom się podoba, ale postanowiłem uporządkować i skonfigurować foldery, usuwając dodatkowe - Wideo, Dokumenty, Pobrania, Obrazy, Muzyka, Obiekty wolumetryczne, Pulpit.
Wielu chętnie pozbyłby się tych folderów. Istnieje dobry sposób na ukrycie tych folderów w systemie Windows 10.
Metody działające w 8.x oparte na rejestrze systemu Windows już nie działają, ponieważ Microsoft zmienił klucze w rejestrze. Ale znając nowe klucze, możliwość ukrywania folderów „Obrazy, pulpit, dokumenty, muzyka itp.” nadal korzystał z rejestru systemu Windows 10.
Dwa sposoby - jak usunąć foldery Wideo, dokumenty, pliki do pobrania, obrazy, muzyka, obiekty wolumetryczne, pulpit - z tego komputera w systemie Windows 10

Metoda 1
Jak usunąć foldery z tego komputera w systemie Windows 10
1. Otwórz Edytor rejestru.
Przejdź do następującej gałęzi rejestru:
HKEY_LOCAL_MACHINE \ SOFTWARE \ Microsoft \ Windows \ CurrentVersion \ Explorer \ MyComputer \ NameSpace
Uwaga: Zalecamy wykonanie kopii zapasowej rejestru przed wprowadzeniem jakichkolwiek zmian..

2. Poniżej przedstawiono klucze rejestru do folderów pojawiających się na tym komputerze
Usuń folder „Pobieranie”:
HKEY_LOCAL_MACHINE \ SOFTWARE \ Microsoft \ Windows \ CurrentVersion \ Explorer \ MyComputer \ NameSpace \ 088e3905-0323-4b02-9826-5d99428e115f
Usuń folder „Obrazy”:
HKEY_LOCAL_MACHINE \ SOFTWARE \ Microsoft \ Windows \ CurrentVersion \ Explorer \ MyComputer \ NameSpace \ 24ad3ad4-a569-4530-98e1-ab02f9417aa8
Usuń folder „Muzyka”:
HKEY_LOCAL_MACHINE \ SOFTWARE \ Microsoft \ Windows \ CurrentVersion \ Explorer \ MyComputer \ NameSpace \ 3dfdf296-dbec-4fb4-81d1-6a3438bcf4de
Usuń folder „Dokumenty”:
HKEY_LOCAL_MACHINE \ SOFTWARE \ Microsoft \ Windows \ CurrentVersion \ Explorer \ MyComputer \ NameSpace \ d3162b92-9365-467a-956b-92703aca08af
Usuń folder „Wideo”:
HKEY_LOCAL_MACHINE \ SOFTWARE \ Microsoft \ Windows \ CurrentVersion \ Explorer \ MyComputer \ NameSpace \ f86fa3ab-70d2-4fc7-9c99-fcbf05467f3a
Usuń folder „Pulpit”:
HKEY_LOCAL_MACHINE \ SOFTWARE \ Microsoft \ Windows \ CurrentVersion \ Explorer \ MyComputer \ NameSpace \ B4BFCC3A-DB2C-424C-B029-7FE99A87C641
Usuń folder „Obiekty wolumetryczne”:
HKEY_LOCAL_MACHINE \ SOFTWARE \ Microsoft \ Windows \ CurrentVersion \ Explorer \ MyComputer \ NameSpace \ 0DB7E03F-FC29-4DC6-9020-FF41B59E513A
3. Po usunięciu wybranych kluczy rejestru, niemal natychmiast, odpowiedni folder zniknie z Eksploratora, ale pozostanie w lewym okienku tego komputera do momentu ponownego uruchomienia Eksploratora lub komputera.
Metoda 2

Jak ukryć foldery w menu nawigacyjnym Ten komputer w Eksploratorze Windows 10.
Krok 1: Otwórz Edytor rejestru, naciskając skrót klawiaturowy Win + r i pisanie w oknie dialogowym Uruchom - regedit kliknij Enter.
2 krok: W edytorze rejestru przejdź lub skopiuj i wklej następującą ścieżkę:
HKEY_LOCAL_MACHINE \ SOFTWARE \ Microsoft \ Windows \ CurrentVersion \ Explorer \ FolderDescriptions \
3 krok: W kluczu rejestru „Opisy folderów ”, zobaczysz na przykład foldery o długich nazwach 0ddd015d-b06c-45d5-8c4c-f59713854639 - jest to odpowiedzialne za folder Obrazy.

Aby włączyć lub wyłączyć wyświetlanie folderów w elemencie Ten komputer
Musisz zmienić ustawienia następujących folderów.
▪ Obrazy: 0ddd015d-b06c-45d5-8c4c-f59713854639 \ PropertyBag
▪ Wideo: 35286a68-3c57-41a1-bbb1-0eae73d76c95 \ PropertyBag
▪ Pulpit: B4BFCC3A-DB2C-424C-B029-7FE99A87C641 \ PropertyBag
▪ Muzyka: a0c69a99-21c8-4671-8703-7934162fcf1d \ PropertyBag
▪ Pobierz: 7d83ee9b-2244-4e70-b1f5-5393042af1e4 \ PropertyBag
▪ Dokumenty: f42ee2d3-909f-4907-8871-4c22fc0bf756 \ PropertyBag
4 krok: Znajdź i przejdź do odpowiedniej sekcji zgodnie z podanymi nazwami
5 kroków: W folderze PropertyBag znajdź rekord ThisPCPolicy, kliknij dwukrotnie i ustaw wartość Pokaż lub Ukryj, w zależności od tego, czego chcesz - pokaż lub ukryj ten folder.

Uwaga: Powinieneś wiedzieć, że dla folderu pulpitu musisz utworzyć nowy Parametr ciągu nazwany rekord ThisPCPolicy

i ustaw jego wartość Pokaż lub Ukryj, pokazać lub ukryć Folder na pulpicie.
Mam nadzieję, że to pomaga.
Zalecane: Jak usunąć folder Volume Objects w systemie Windows 10