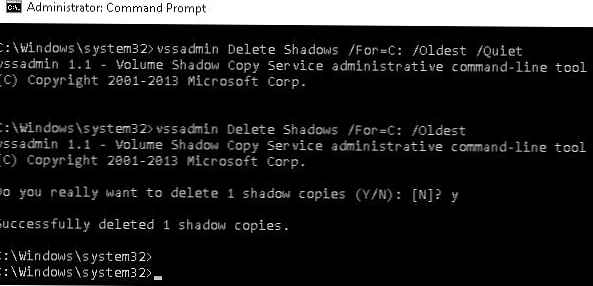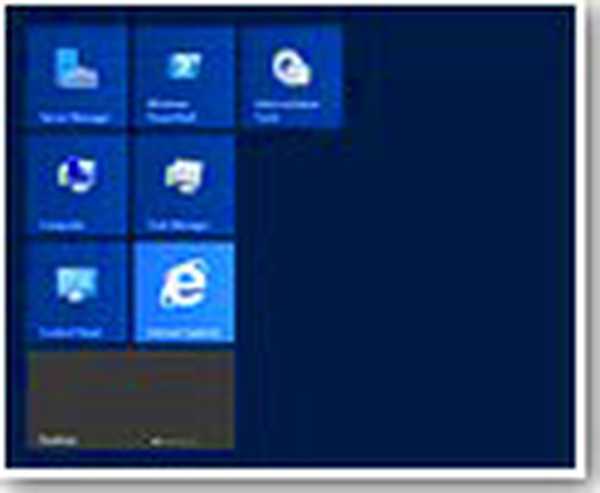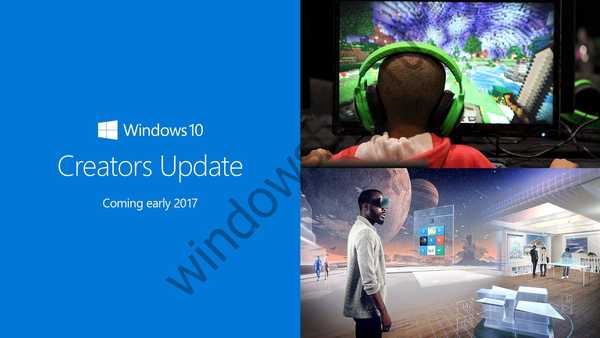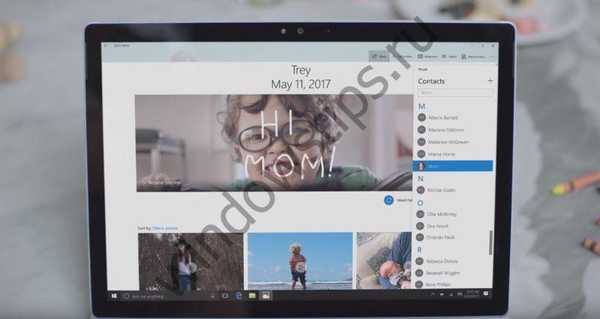W systemie operacyjnym Windows 10 taśma Explorer zawiera większość dostępnych poleceń, rozmieszczonych na kilku kartach. Microsoft po raz pierwszy wprowadził wstążkę w Windows 8. Windows 10 odziedziczył tak zwaną wstążkę (Wstążkę). Dzisiaj zobaczymy wszystkie możliwe sposoby ukrywania lub pokazywania wstążki w Eksploratorze w systemie Windows 10.
Istnieje kilka sposobów na ukrycie interfejsu użytkownika Wstążki Wstążki w Eksploratorze Windows 10. Omówimy wszystkie sposoby..
Ukryj lub pokaż kanał za pomocą skrótu klawiaturowego
Windows 10 zapewnia zintegrowany sposób minimalizacji wstążki w Eksploratorze Windows. Możesz po prostu nacisnąć kombinację klawiszy Ctrl + F1 w dowolnym otwartym oknie Eksploratora, a taśma zostanie ukryta:
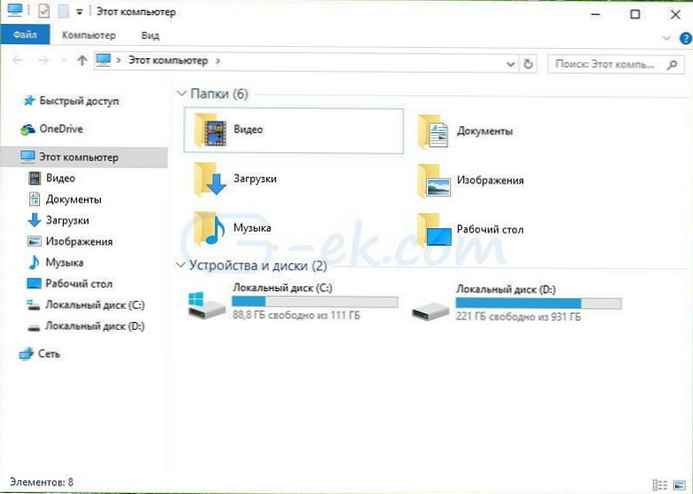
Jeśli chcesz ponownie wyświetlić taśmę, kliknij Ctrl + F1 jeszcze raz.
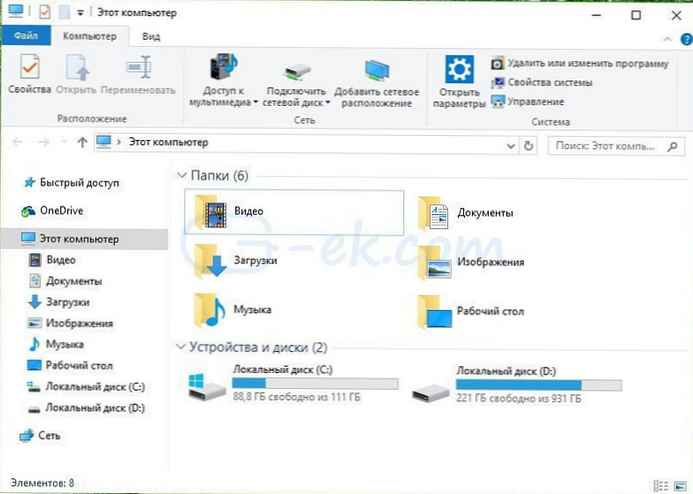
Ukryj lub pokaż wstążkę za pomocą specjalnego przycisku
Alternatywnie możesz ukryć wstążkę za pomocą myszy. Kliknij małą strzałkę w prawym górnym rogu okna Eksploratora, aby włączyć lub wyłączyć wyświetlanie wstążki. Lub możesz po prostu dwukrotnie kliknąć dowolną kartę wstążki, aby ją zminimalizować, i kliknąć ponownie dwukrotnie, aby ją przywrócić. Po zminimalizowaniu można użyć wstążki jako paska menu kontekstowego po kliknięciu dowolnej karty.
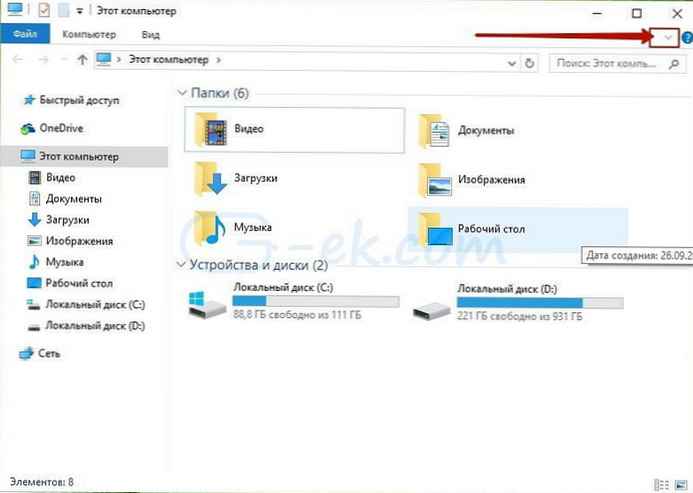
Ukryj lub pokaż kanał za pomocą Ulepszenia zasad grupy
Za pomocą drobnych poprawek zasad grupy możesz zmusić Eksploratora, aby zawsze wyświetlał wstążkę w postaci zminimalizowanej.
Naciśnij jednocześnie Win + r. W otwartym oknie dialogowym Uruchom. Wpisz następujące polecenie, a następnie naciśnij klawisz ENTER:
gpedit.msc
W lewym okienku Edytora zasad grupy przejdź do następującej ścieżki:
Konfiguracja użytkownika \ Szablony administracyjne \ Składniki systemu Windows \ Eksplorator
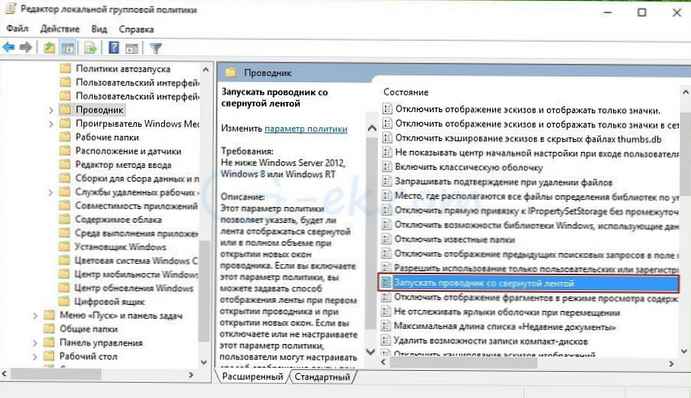 Teraz znajdź ustawienie „Uruchom dyrygent z walcowaną wstążką ” i kliknij go dwukrotnie. Zostanie otwarte okno konfiguracji zasad. To ustawienie zasad pozwala określić, czy taśma ma być wyświetlana w stanie zminimalizowanym, czy w całości po otwarciu nowych okien eksploratora. Jeśli włączysz to ustawienie zasad, możesz określić sposób wyświetlania wstążki przy pierwszym otwarciu Eksploratora i przy otwieraniu nowych okien.
Teraz znajdź ustawienie „Uruchom dyrygent z walcowaną wstążką ” i kliknij go dwukrotnie. Zostanie otwarte okno konfiguracji zasad. To ustawienie zasad pozwala określić, czy taśma ma być wyświetlana w stanie zminimalizowanym, czy w całości po otwarciu nowych okien eksploratora. Jeśli włączysz to ustawienie zasad, możesz określić sposób wyświetlania wstążki przy pierwszym otwarciu Eksploratora i przy otwieraniu nowych okien.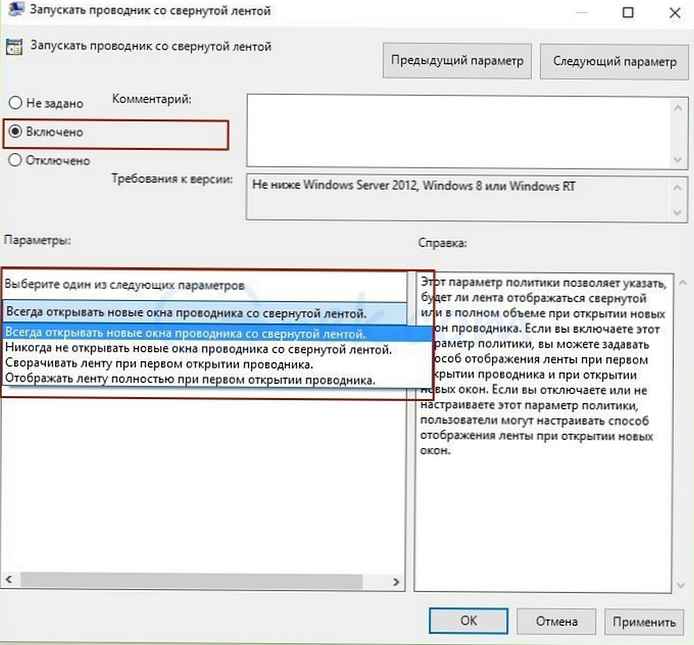
Ustaw stan parametru na W zestawie i wybierz opcję, która Ci odpowiada:
Ukryj lub pokaż wstążkę Eksploratora za pomocą poprawki rejestru
Otwórz Edytor rejestru
Przejdź do następnej sekcji:
HKEY_CURRENT_USER \ Software \ Policies \ Microsoft \ Windows \ Explorer
Jeśli ta sekcja nie istnieje, po prostu ją utwórz.
Utwórz lub zmodyfikuj 32-bitowy parametr DWORD o nazwie ExplorerRibbonStartsMinimized.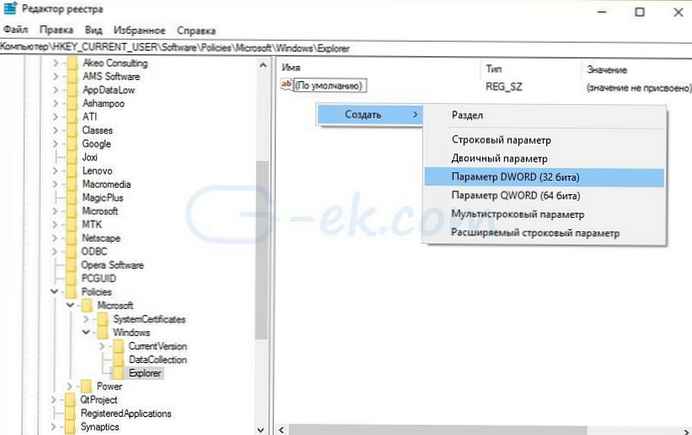
Aby uruchomić Eksploratora zawsze ze zwiniętą wstążką, ustaw wartość ExplorerRibbonStartsMinimized równe 3)
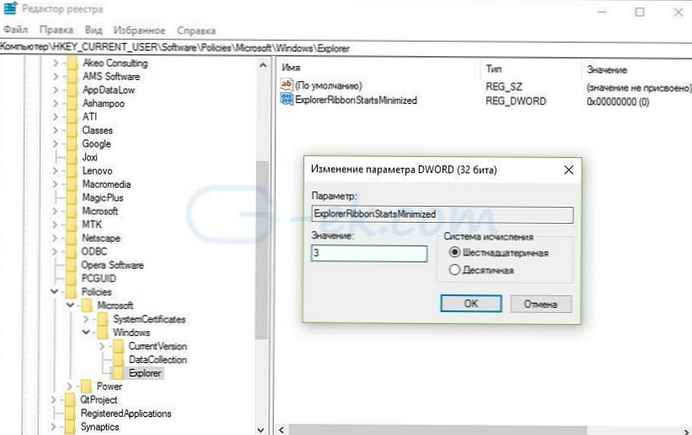
Aby Eksplorator zawsze zaczynał się od otwartej wstążki, ustaw jej wartość na 4.
Usuń ExplorerRibbonStartsMinimized, aby przywrócić domyślne zachowanie.
To wszystko. Teraz możesz dostosować zachowanie Wstążki Wstążki do własnych preferencji. To samo można zrobić w systemie Windows 8 i Windows 8.1 .