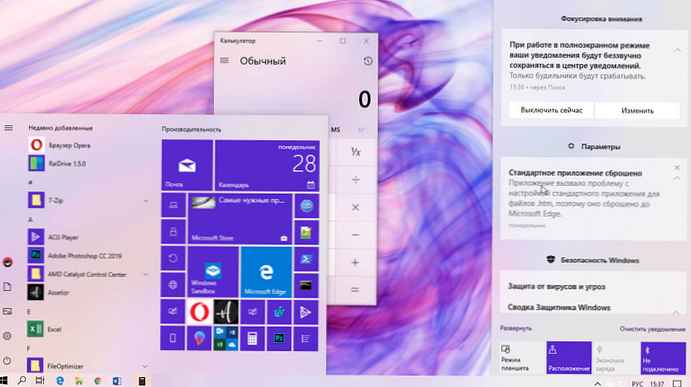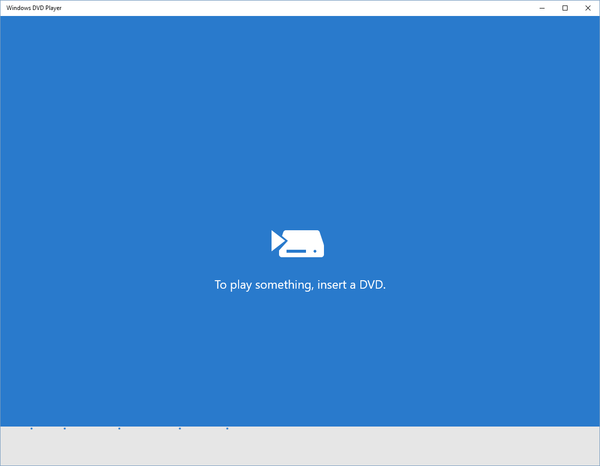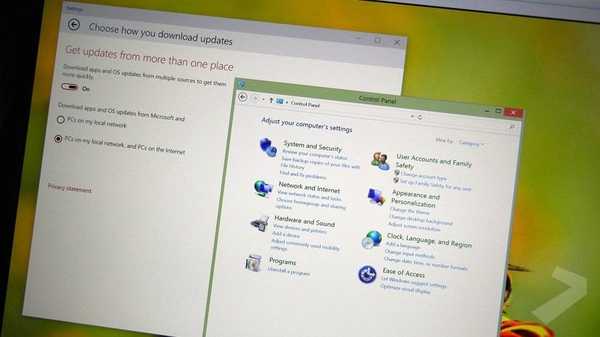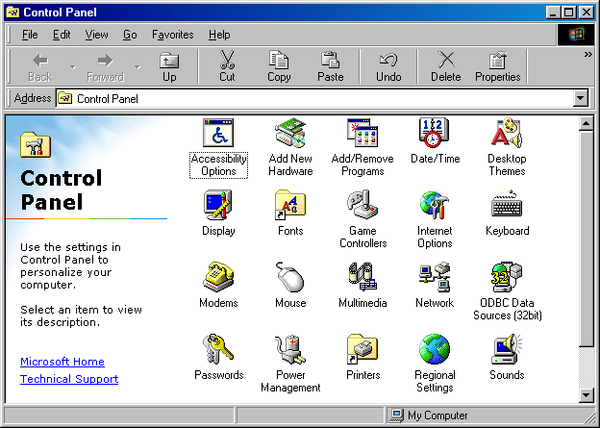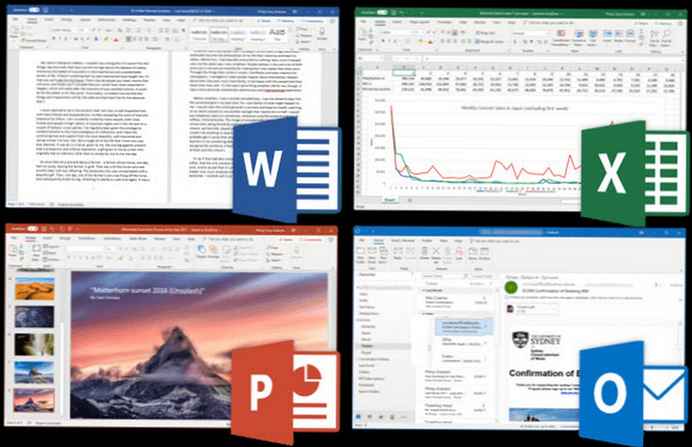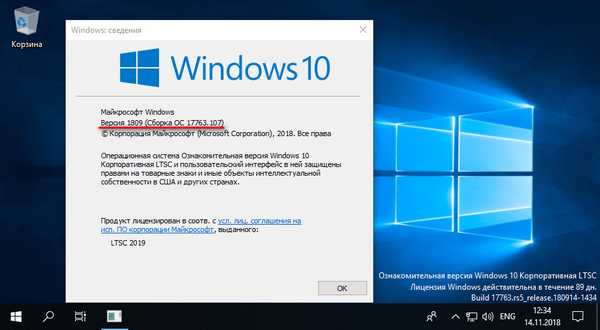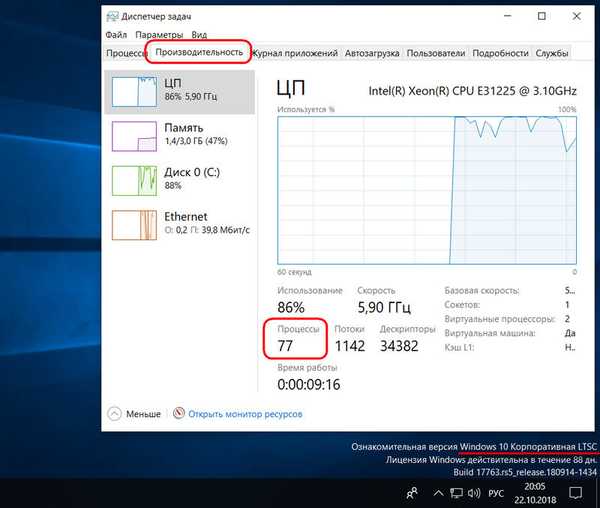Wbudowana aplikacja Zdjęcia w systemie Windows 10 obsługuje najpopularniejsze formaty obrazów, w tym powszechnie używane jpeg, jpg, GIF, png i BMP.
Czasami jednak podczas próby otwarcia pliku obrazu za pomocą aplikacji Zdjęcia może zostać wyświetlony komunikat o błędzie „Nie możemy otworzyć tego pliku” lub „Nieobsługiwany format pliku”.

Jeśli pojawi się również komunikat o błędzie podczas próby otwarcia obrazu, możesz wypróbować następujące rozwiązania, aby spróbować rozwiązać problem.
Sprawdź, czy plik obrazu jest uszkodzony.
Najczęściej aplikacja Zdjęcia wyświetla błąd, gdy plik obrazu, który próbujesz otworzyć, jest uszkodzony. Aby upewnić się, że plik obrazu nie jest uszkodzony, kliknij go prawym przyciskiem myszy i kliknij Otwórz za pomocą, wybierz z listy „Farba”.
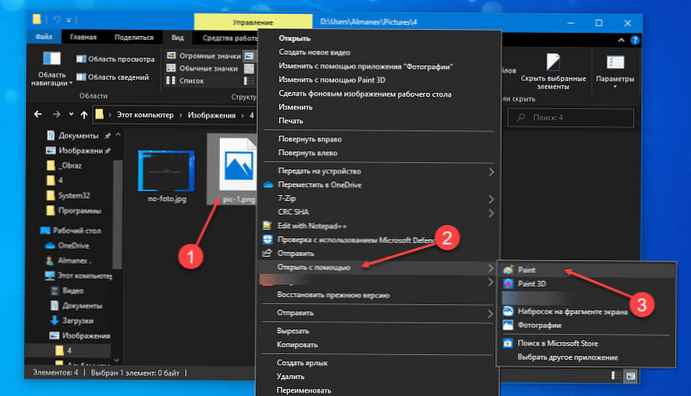
Jeśli plik obrazu otwiera się bez żadnych problemów w programie Paint, oznacza to, że problem dotyczy aplikacji Photos.
Sprawdź, czy format pliku obrazu obsługuje aplikację Zdjęcia.
Przed przywróceniem, zresetowaniem lub ponownym zainstalowaniem aplikacji Zdjęcia ważne jest, aby upewnić się, że aplikacja obsługuje format pliku obrazu, który próbujesz otworzyć. Jeśli format pliku jest stosunkowo nowy, być może trzeba wypróbować przeglądarkę obrazów innej firmy. Jeśli format pliku to HEIC, patrz Instrukcje przeglądania obrazów HEIC w naszym przewodniku po systemie Windows 10.
Przywróć i zresetuj aplikację Zdjęcia.
System Windows 10 umożliwia przywrócenie i zresetowanie aplikacji Zdjęcia, dzięki czemu można rozwiązać wszelkie problemy z aplikacją bez konieczności jej ponownej instalacji. Oto jak przywrócić i zresetować aplikację Zdjęcia..
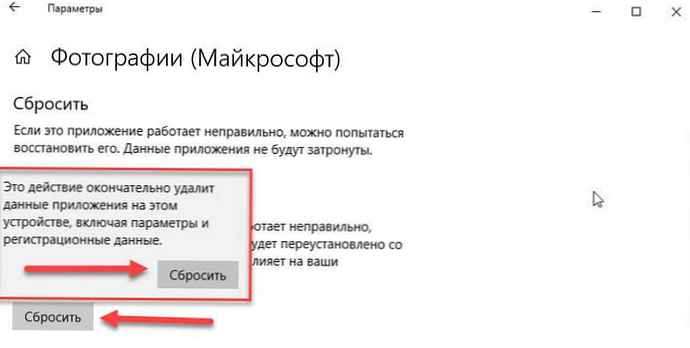
Krok 1: Wybierz „Opcje” → „Aplikacje” → „Aplikacje i funkcje”.
Krok 2: Na liście aplikacji znajdź i kliknij aplikację „Zdjęcia „
Krok 3: W oknie, które zostanie otwarte, kliknij „Zresetuj ”.
Więcej w naszym przewodniku: Co zrobić, jeśli aplikacja Zdjęcia nie otwiera się.
Ponownie zainstaluj aplikację Zdjęcia ręcznie.
Jeśli powyższe rozwiązania nie mogą naprawić błędu aplikacji Zdjęcia, spróbuj zainstalować ją ponownie ręcznie. Ponieważ aplikacji nie można usunąć za pomocą aplikacji Ustawienia, do jej usunięcia należy użyć programu PowerShell. Oto jak to zrobić.
- Uruchom Powerhell w imieniu administratora (w przeciwnym razie wykonanie polecenia nie powiedzie się).
- Wpisz lub skopiuj wklej następujące polecenie:
Get-AppxPackage * Zdjęcia * | Usuń pakiet Appx

- Poczekaj na zakończenie wykonywania polecenia, zamknij program PowerShell i kliknij łącze: https://www.microsoft.com/ru-ru/p/microsoft-photos/9wzdncrfjbh4 do sklepu i zainstaluj aplikację Zdjęcia.
Włącz klasyczną przeglądarkę zdjęć Windows
Klasyczna przeglądarka zdjęć (Windows Photo Viewer) jest domyślnie wyłączona w systemie Windows 10. Możesz ją włączyć i używać domyślnie, jeśli masz problemy z aplikacją Zdjęcia.
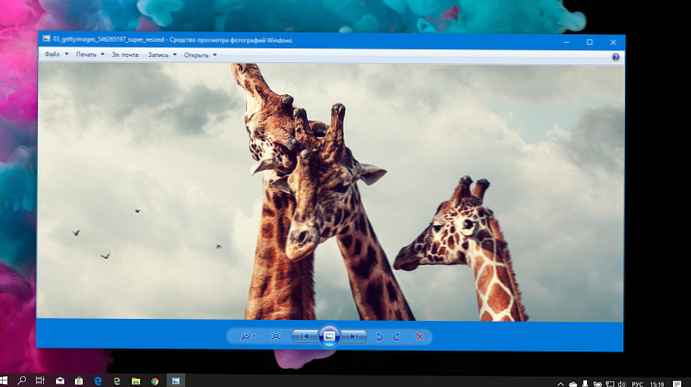
Możesz włączyćKlasyczna przeglądarka zdjęć w systemie Windows 10, który został zainstalowany domyślnie w systemie Windows 7 i wcześniejszych wersjach. Wystarczy wprowadzić niewielką zmianę w rejestrze systemu Windows 10, aby go włączyć..
To wszystko! Mam nadzieję, że informacje będą przydatne.