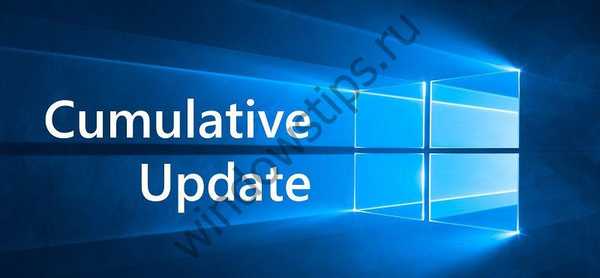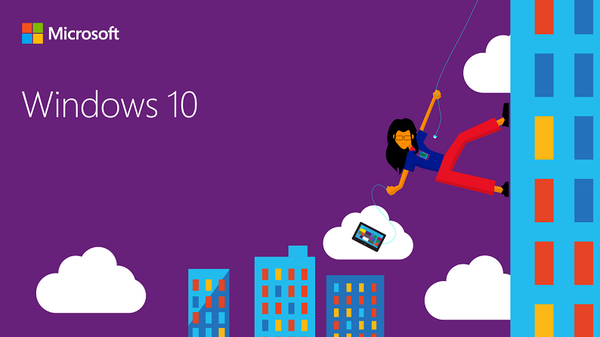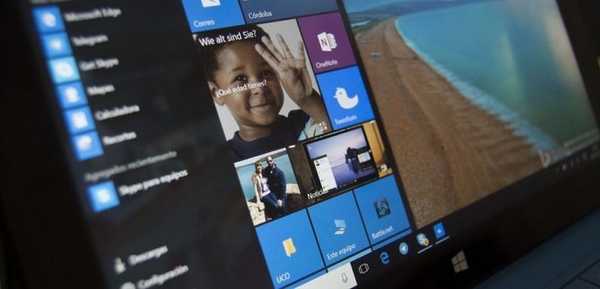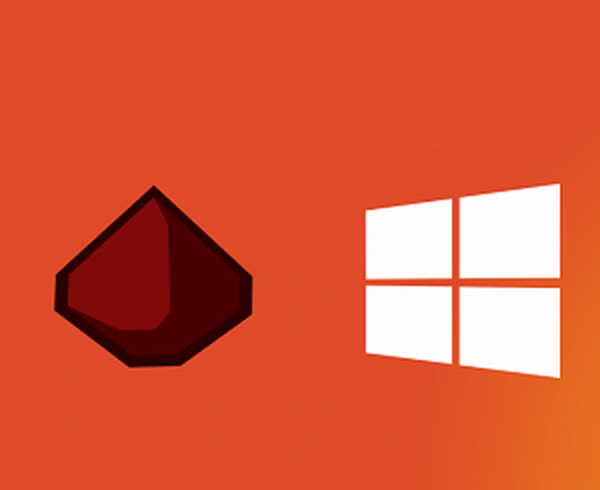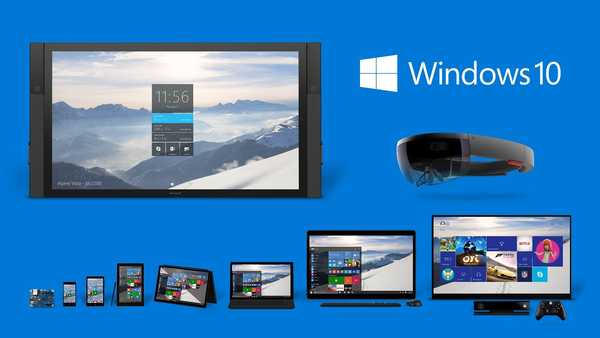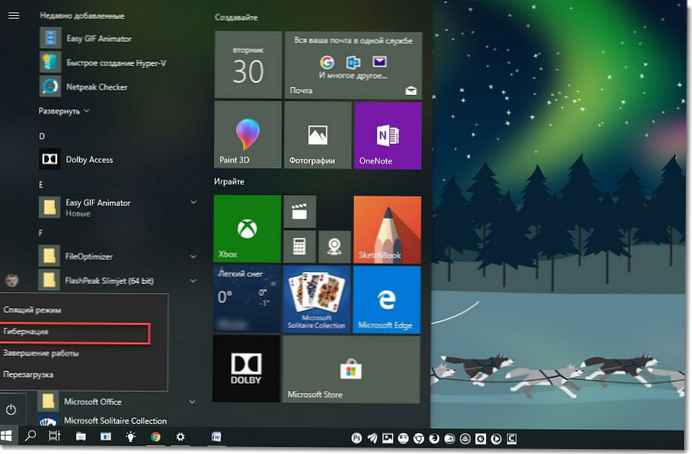
Jeśli chcesz wyłączyć laptopa z Windows 10 kilka razy dziennie, lepiej jest ustawić go w tryb hibernacji po zamknięciu pokrywy laptopa, ponieważ funkcja hibernacji pozwala szybko kontynuować pracę od ostatniego punktu, w którym przerwałeś.
Oto jak skonfigurować laptopa z systemem Windows 10 do przechodzenia w stan hibernacji po zamknięciu pokrywy..
Krok 1: Kliknij prawym przyciskiem myszy ikonę baterii na pasku zadań i wybierz „Moc”.
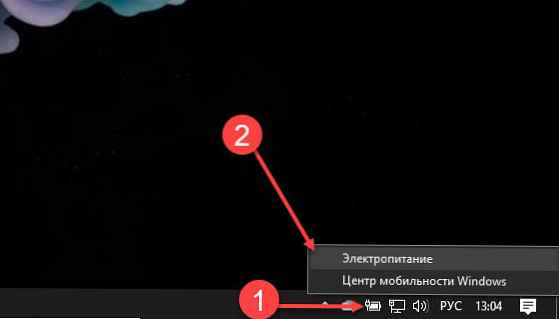
Krok 2: W lewym okienku okna Opcje zasilania kliknij link „Działanie po zamknięciu pokrywy”. Otworzy się okno Preferencje systemowe..
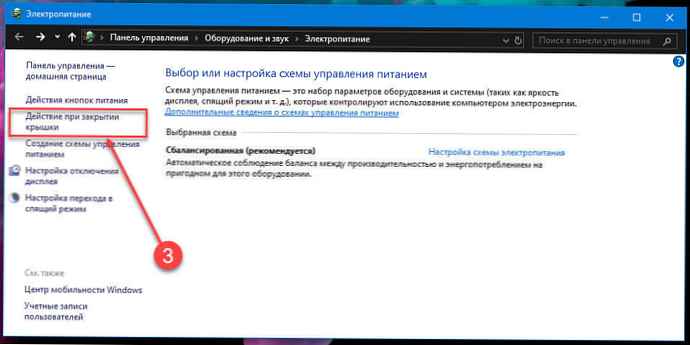
Krok 3: Tutaj, w sekcji „Ustawienia przycisku zasilania, przycisku uśpienia i pokrywy”, naprzeciwko opcji - „Podczas zamykania pokrywy”, wybierz z listy rozwijanej Hibernacja dla przedmiotów „Na baterii” i „Z sieci”. patrz ekran:
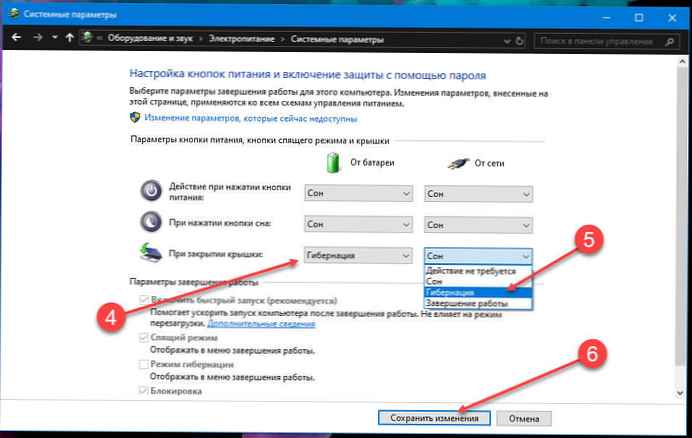
Krok 4: Naciśnij przycisk Zapisz zmiany.
Jeśli brakuje opcji hibernacji, musisz ją włączyć, wykonując poniższe instrukcje.
Włącz / wyłącz hibernację w systemie Windows 10
WAŻNE: Wykonaj te kroki tylko wtedy, gdy nie możesz znaleźć opcji „Hibernacja” w krok 3.
Jeśli opcja jest nieobecna, najprawdopodobniej dlatego, że funkcja jest wyłączona. Oto jak włączyć to w Windows 10.
Krok 1: Otwórz wiersz polecenia jako administrator.
Krok 2: W oknie wiersza polecenia wykonaj następujące polecenie i naciśnij klawisz Enter, aby włączyć funkcję hibernacji.
Powercfg / hibernacja włączona
Zamknij okno wiersza polecenia. Wróć do powyższej metody, aby dodać Hibernacja w opcji „Podczas zamykania pokrywy”.
Należy pamiętać, że ta funkcja wymaga dodatkowego miejsca na dysku twardym, w przybliżeniu wielkości pamięci RAM zainstalowanej na komputerze. Na przykład, jeśli komputer jest wyposażony w 8 GB pamięci RAM, funkcja hibernacji zajmuje około 7,5 GB miejsca na dysku.
Dlatego ważne jest, aby na dysku systemowym było wystarczająco dużo wolnego miejsca. Jeśli nie ma wystarczającej ilości wolnego miejsca na dysku, zapoznaj się z naszym przewodnikiem: 16 sposobów na zwolnienie miejsca na dysku w systemie Windows 10.
Może ci się przydać:
Automatycznie przełącz do trybu hibernacji, gdy poziom naładowania baterii jest niski w systemie Windows 10.
Wyłączanie hibernacji przy jednoczesnym utrzymaniu szybkiego uruchamiania systemu Windows 10.
Jak dodać hibernację do menu Start systemu Windows 10.
Jak wyłączyć Szybki start systemu Windows 10 (i dlaczego warto to zrobić).
Jak usunąć plik Hiberfil.sys (hibernacja) w systemie Windows 10
Użyj przycisku zasilania, aby wyłączyć ekran laptopa w systemie Windows 10.