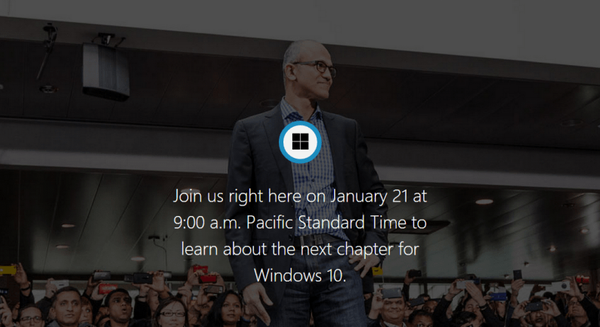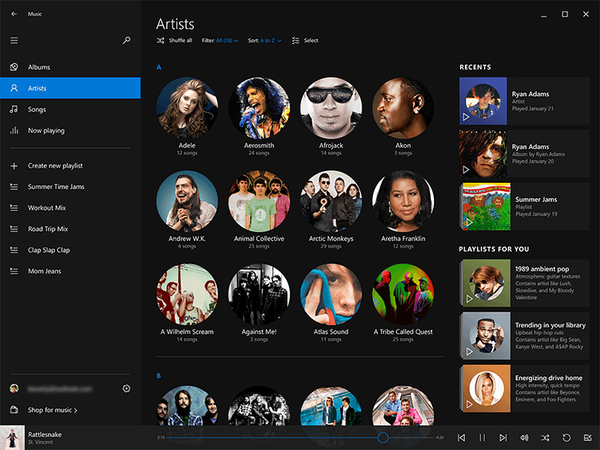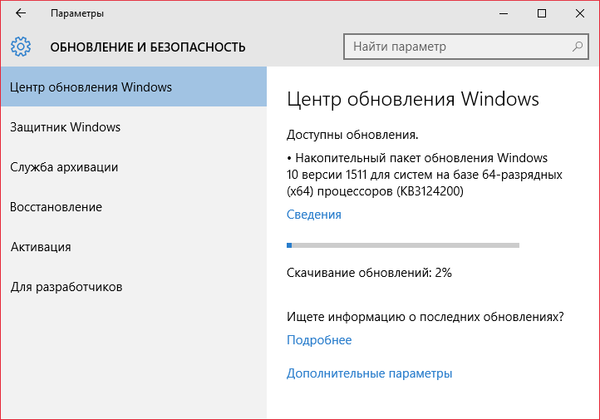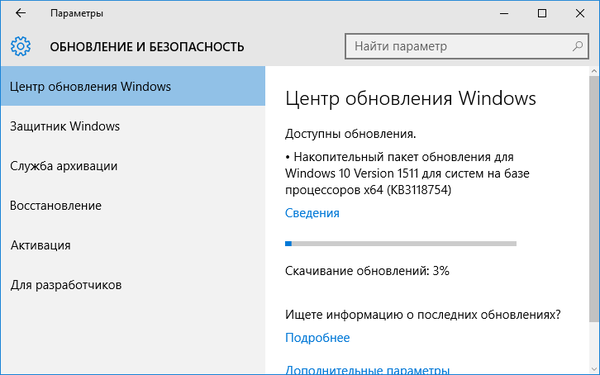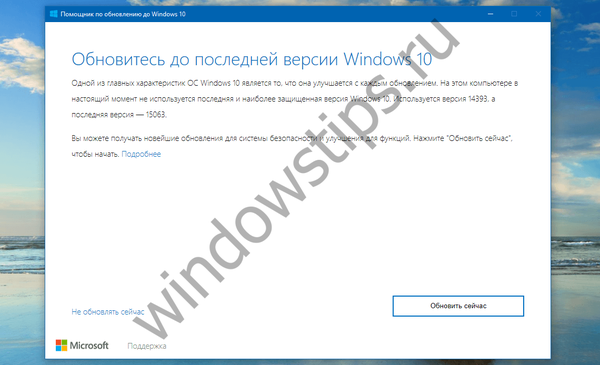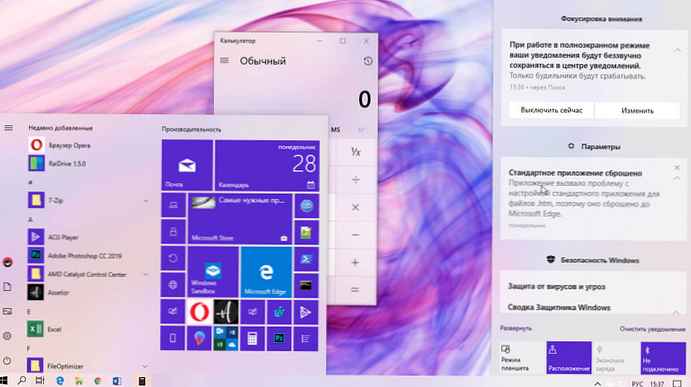
Zalecane: jak pobrać system Windows 10 Enterprise ISO za pomocą narzędzia Media Creation Tool
Możesz pobrać aktualizację ISO Aktualizacja systemu Windows 10-2019 (wersja 1909) bezpośrednio z serwerów Microsoft bez korzystania z narzędzia do tworzenia multimediów, a oto jak to zrobić.
Aktualizacja systemu Windows 10 listopada 2019 r. (Wersja 1909) jest już dostępna do pobrania. Firma Microsoft będzie stopniowo pobierać aktualizację do milionów urządzeń na całym świecie. Jeśli jednak chcesz przeprowadzić aktualizację w pierwszej kolejności i masz pewność, że właśnie tego potrzebujesz, możesz zaktualizować komputer za pomocą obrazu ISO.
Zalecane: co nowego w kolejnej ważnej aktualizacji systemu Windows 10 do wersji 1909.Oprócz automatycznych aktualizacji Microsoft zapewnia również dostęp do plików ISO dla każdej nowej wersji systemu Windows 10, w tym aktualizacji kwietniowej. Jedyny problem polega na tym, że gdy używasz urządzenia z systemem Windows 10 do pobrania pliku ISO ze strony internetowej Microsoft, masz wybór między Asystentem aktualizacji lub narzędziem do tworzenia multimediów.
Jeśli nie chcesz wykonywać dodatkowych czynności, istnieje rozwiązanie pozwalające pobrać plik ISO systemu Windows 10 ISO w wersji 1909 ISO bezpośrednio z serwerów Microsoft bez potrzeby korzystania z narzędzia do tworzenia multimediów.
W tym przewodniku dowiesz się, jak pobrać plik ISO systemu Windows 10 (teraz z aktualizacją październikową) bezpośrednio z serwerów Microsoft.
Jak pobrać aktualizację systemu Windows 10 (wersja 1909) ISO.
Postępuj zgodnie z poniższymi wytycznymi, aby pobrać obraz systemu Windows 10 za pomocą przeglądarki. - Edge, Chrome, Firefox lub narzędzie Narzędzie do tworzenia mediów.
Aby pobrać plik ISO systemu Windows 10, musisz zmienić ustawienia przeglądarki internetowej, aby przejść do witryny Microsoft, tak jakbyś korzystał z nieobsługiwanego systemu operacyjnego, w którym to przypadku będziesz mógł pobrać obraz ISO.
Microsoft Edge
Oto jak korzystać z przeglądarki Edge:
- Otwórz nową kartę w Microsoft Edge.
- Skopiuj i wklej ten link do witryny pomocy technicznej Microsoft https://www.microsoft.com/en-us/software-download/windows10 na pasku adresu i naciśnij Enter.
- Kliknij stronę prawym przyciskiem myszy i wybierz z menu kontekstowego Sprawdź przedmiot.
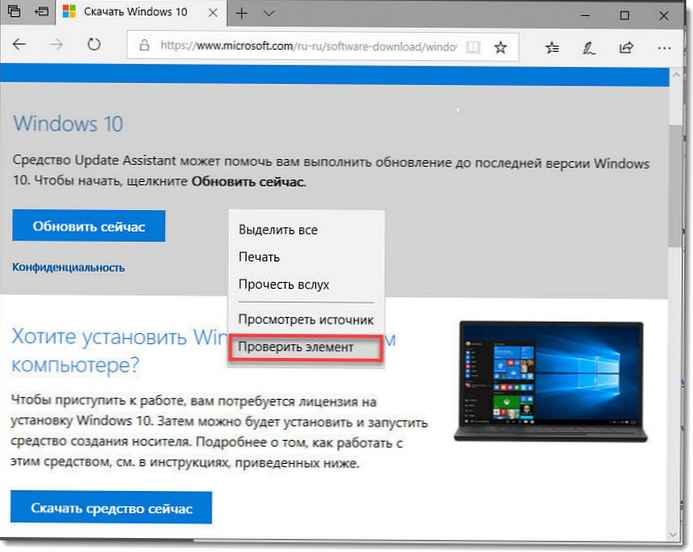
- W konsoli, która zostanie otwarta, kliknij „Emulacja” lub skrót klawiaturowy Ctrl + 7.
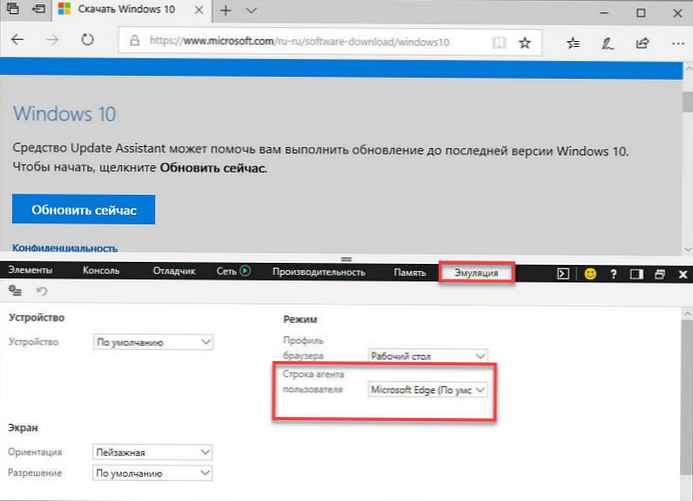
- W dziale „Tryb” zmień ciąg agenta użytkownika na Apple Safari (ipad).
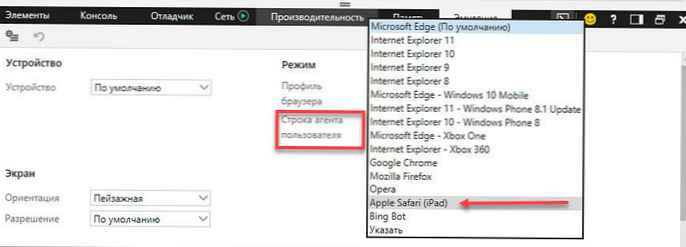
- Bez zamykania konsoli odśwież stronę, jeśli nie zostanie ponownie załadowana automatycznie.
- Przewiń stronę w dół Wybierz potrzebną edycję systemu Windows 10..
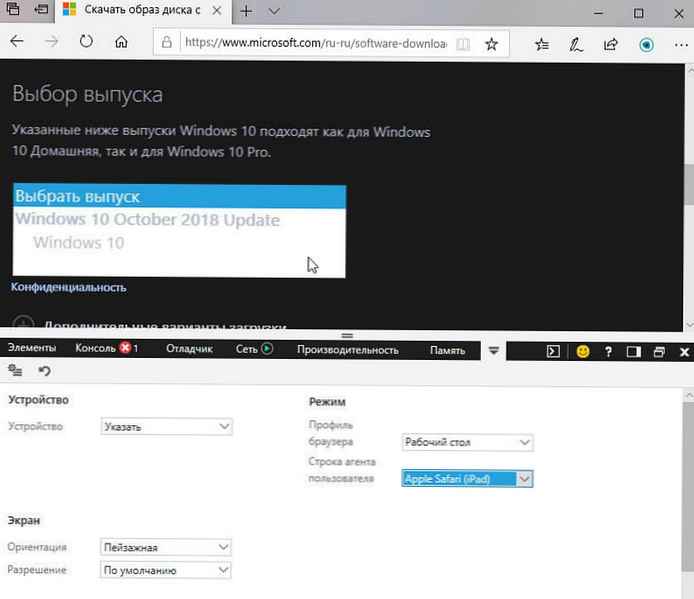
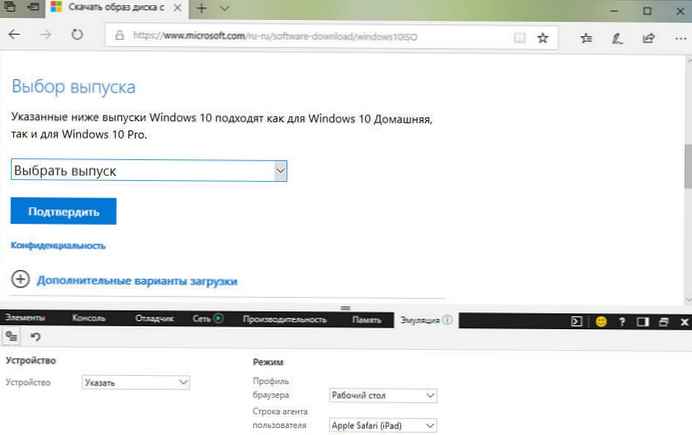
- Naciśnij przycisk Potwierdź.
- Wybierz język produktu z menu rozwijanego..
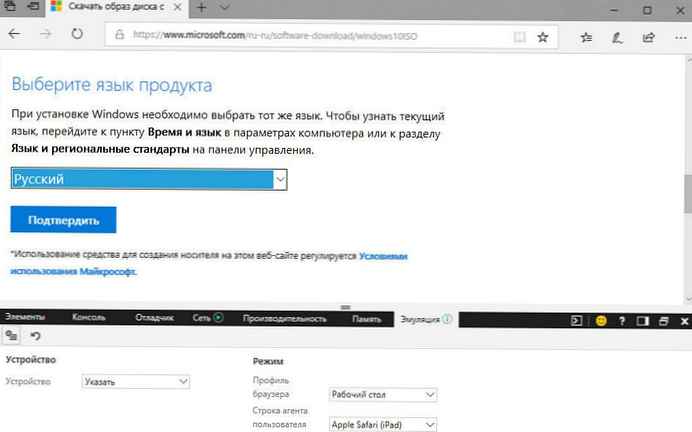
- Naciśnij przycisk Potwierdź.
- Naciśnij przycisk o wymaganej pojemności systemu, aby rozpocząć proces rozruchu systemu Windows 10 ISO.
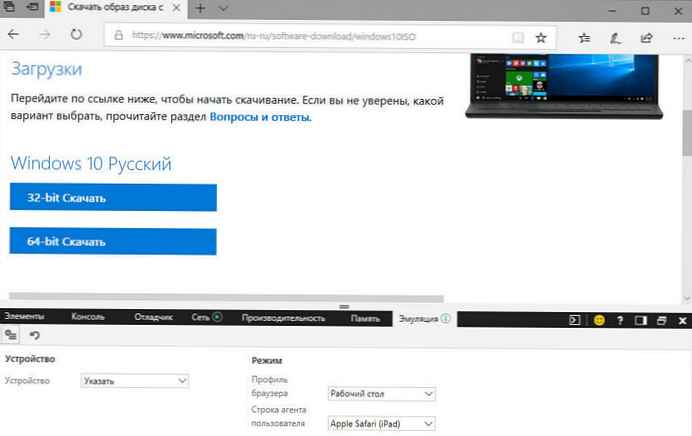
Google Chrome.
Oto jak korzystać z przeglądarki Chrome:
- Otwórz nową kartę w przeglądarce Chrome.
- Skopiuj i wklej link do strony pomocy technicznej Microsoft https://www.microsoft.com/en-us/software-download/windows10 w pasku adresu i naciśnij klawisz Enter.
- Kliknij stronę prawym przyciskiem myszy i wybierz „Wyświetl kod” lub naciśnij Ctrl + Shift + I.
- Kliknij przycisk z trzema kropkami w prawym górnym rogu oraz w sekcji „Więcej narzędzi” wybierz „Warunki sieciowe”.
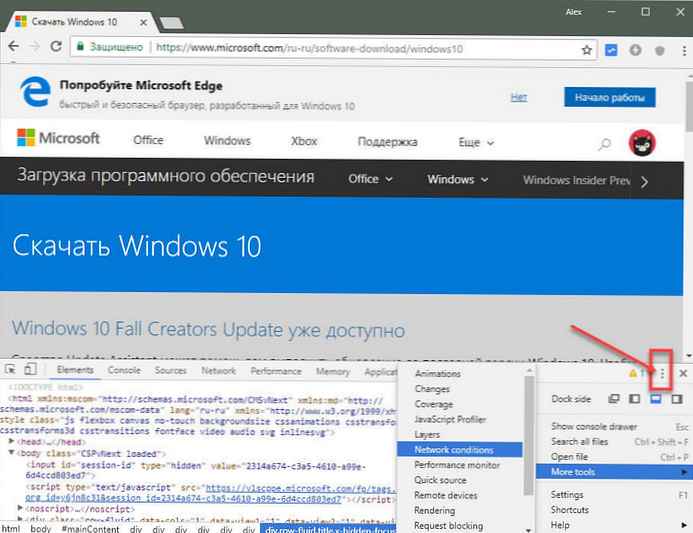
- W dziale Agent użytkownika odznacz „Wybierz automatycznie”.
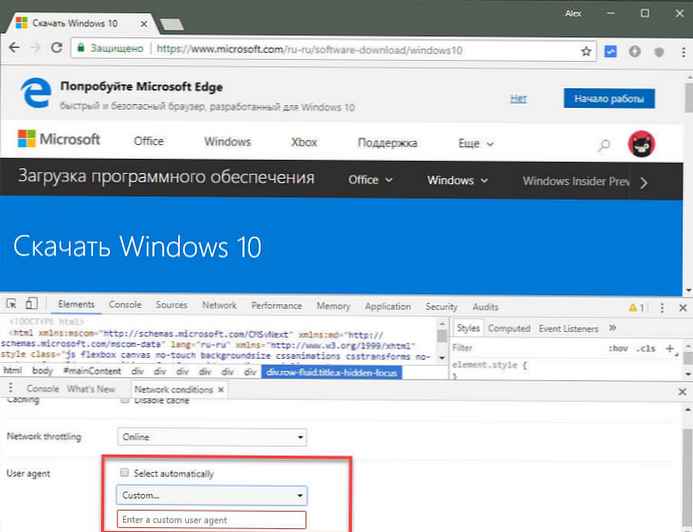
- Rozwijane menu Agent użytkownika wybierz opcję Safari - iPad iOS 9.
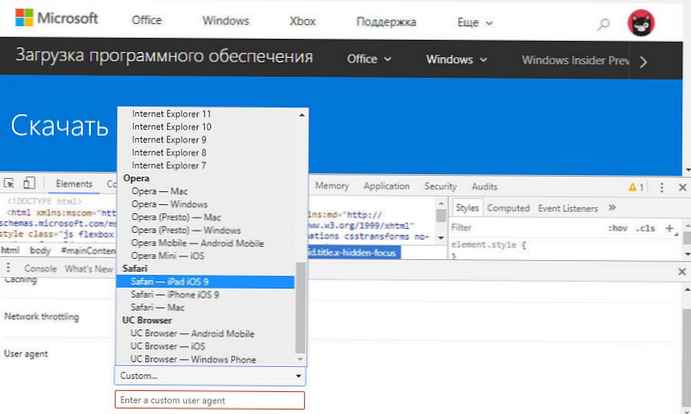
- Odśwież stronę, jeśli przeglądarka nie odświeży jej automatycznie.
- Przewiń stronę w dół, wybierz wersję systemu Windows 10 i kliknij Potwierdź.
- Wybierz język produktu z menu rozwijanego, kliknij Potwierdź.
- Wybierz bit systemowy, aby rozpocząć pobieranie obrazu ISO systemu Windows 10, wersja 1909.
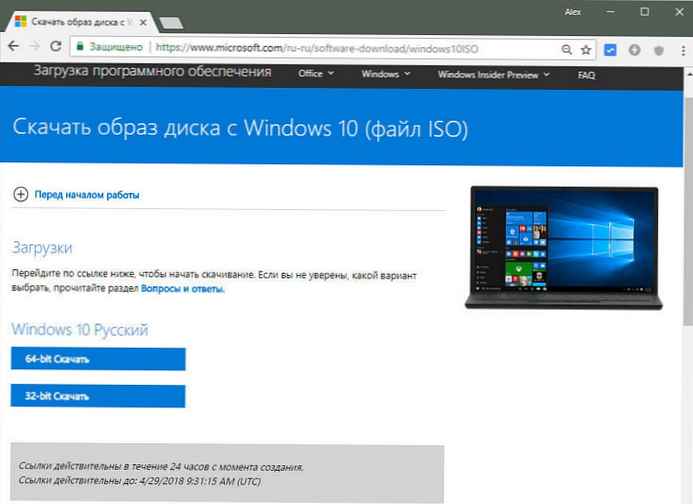
Firefox Mozilla
Oto jak korzystać z przeglądarki Mozilla:
- Zainstaluj rozszerzenie, aby na przykład zmodyfikować klienta użytkownika, Przełącznik użytkownika i agenta.
- Otwórz nową kartę w przeglądarce Firefox.
- Skopiuj i wklej link do strony pomocy technicznej Microsoft https://www.microsoft.com/en-us/software-download/windows10 w pasku adresu i naciśnij klawisz Enter.
- Przełącz agenta użytkownika w rozszerzeniu na inną platformę, na przykład Mac.
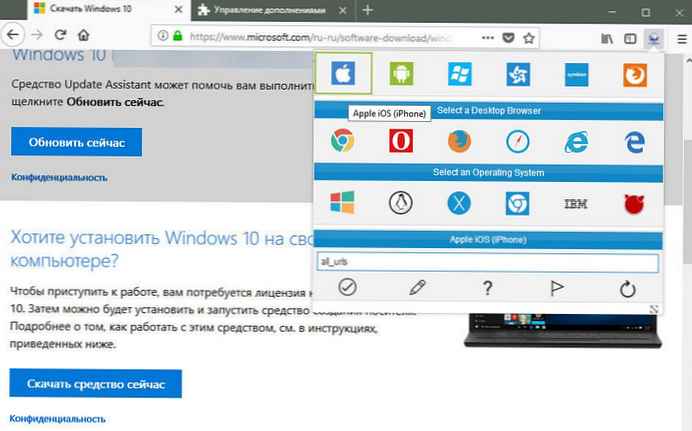
- Przewiń stronę w dół Wybierz potrzebną edycję systemu Windows 10..
- Naciśnij przycisk Potwierdź.
- Wybierz język produktu z menu rozwijanego..
- Naciśnij przycisk Potwierdź.
- Naciśnij przycisk o wymaganej pojemności systemu, aby rozpocząć proces rozruchu..
Po pobraniu pliku ISO możesz użyć narzędzi takich jak Rufus, aby utworzyć rozruchowy nośnik systemu Windows 10.
Korzystanie z narzędzia Media Creation Tool do pobrania obrazu ISO systemu Windows 10.
Krok 1: Pobierz najnowszą wersję narzędzia Windows 10 Creation Tool - narzędzia do tworzenia multimediów z tej strony Microsoft. Wcześniejsze wersje MediaCreationTool nie będą mogły pobrać systemu Windows 10 w wersji 1909, więc pobierz nową kopię z linku powyżej.
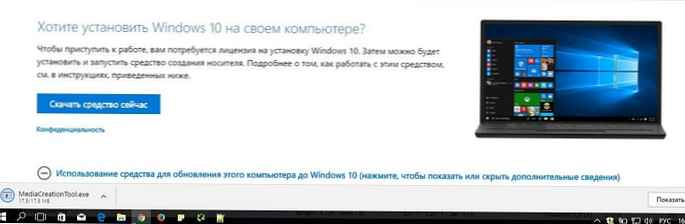
Krok 2: Zaakceptuj warunki umowy licencyjnej, aby przejść do następnego kroku..
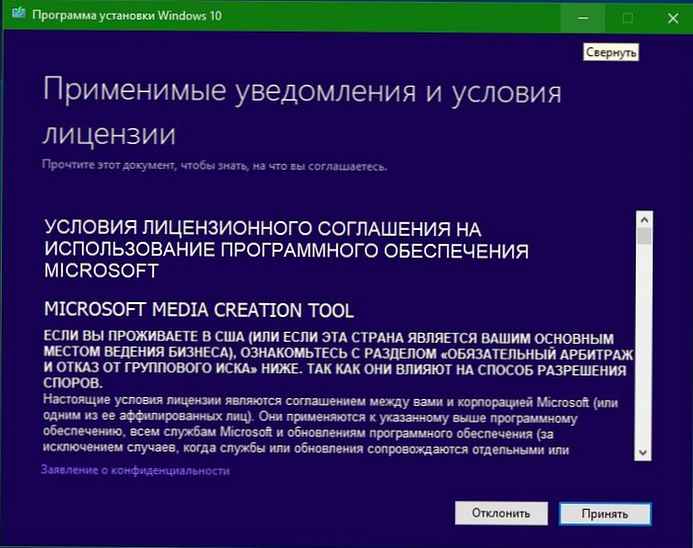
Krok 3: Na ekranie „Co chcesz robić?”, wybierz Utwórz nośnik instalacyjny (Dysk flash USB, plik DVD lub ISO).
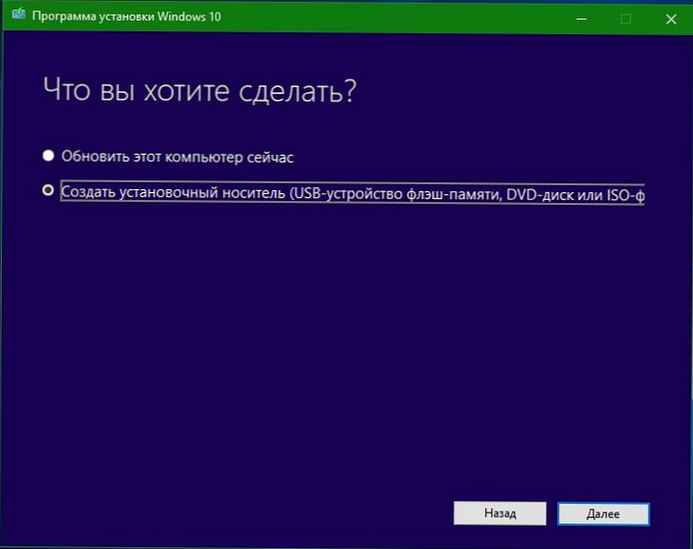
Kliknij „Dalej ”.
Krok 4: Na ekranie „Wybór języka, architektury i wydania”, Wybierz preferowany język, wersję systemu Windows 10 i architekturę, zanim klikniesz „Dalej ”. Należy pamiętać, że domyślnie MediaCreationTool automatycznie wybiera język, wydanie i architekturę. Aby to zmienić, musisz odznaczyć „Użyj zalecanych ustawień dla tego komputera”.
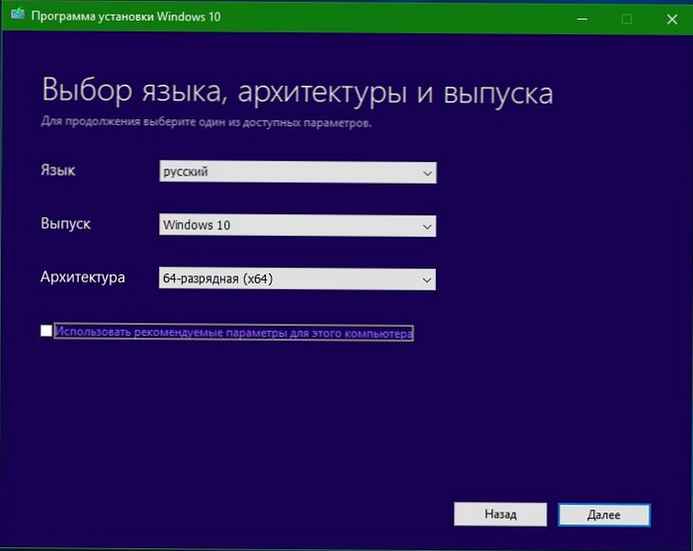
Ponadto wersje Home lub Pro nie będą wyświetlane na tej stronie; w przypadku dowolnej wersji wystarczy wybrać system Windows 10.
Krok 5: Następnie na stronie Wybierz Media, wybierz Plik ISO, a następnie kliknij „Dalej ”. Zostaniesz poproszony o wybranie lokalizacji do zapisania pliku ISO. Wybierz folder do zapisania, a następnie kliknij „Zapisz ” aby rozpocząć ładowanie pliku ISO systemu Windows 10.
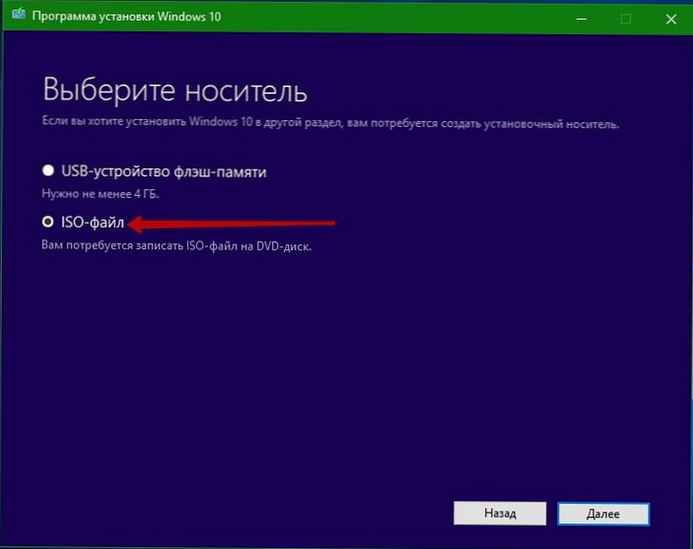
Zachowaj cierpliwość, po zakończeniu pobierania zapisz plik ISO na nośniku, dysku flash USB (lub dysku rozruchowym UEFI USB) lub DVD.
Uruchom komputer z nośnika instalacyjnego, a następnie wykonaj czystą instalację.
Mam nadzieję, że informacje będą przydatne!
Zalecane:
Jak odinstalować aktualizację systemu Windows 10 wersja 1909 i wrócić do poprzedniej wersji.
Wymagania dotyczące wolnego miejsca na aktualizację systemu Windows 10 (wersja 1909).