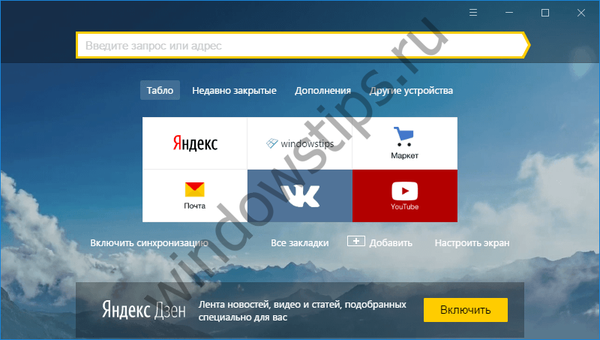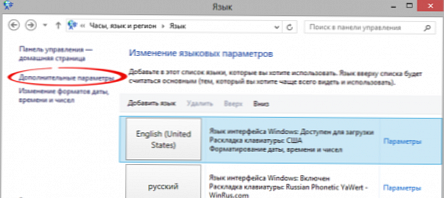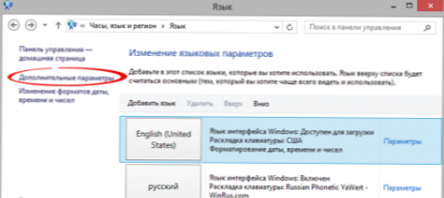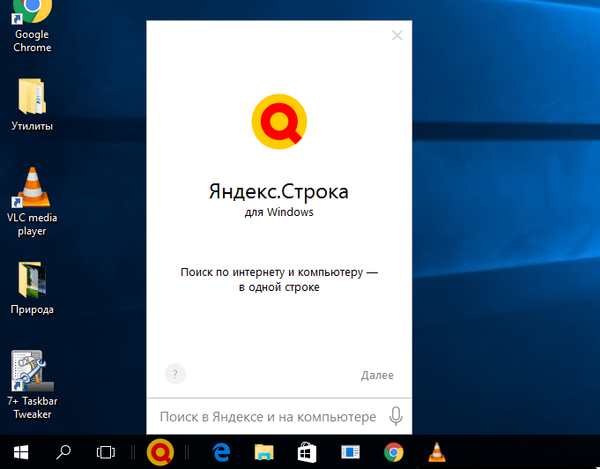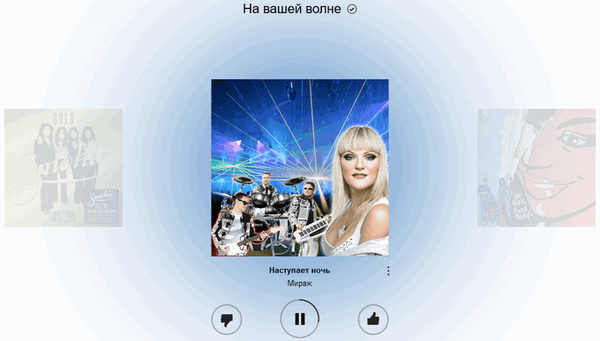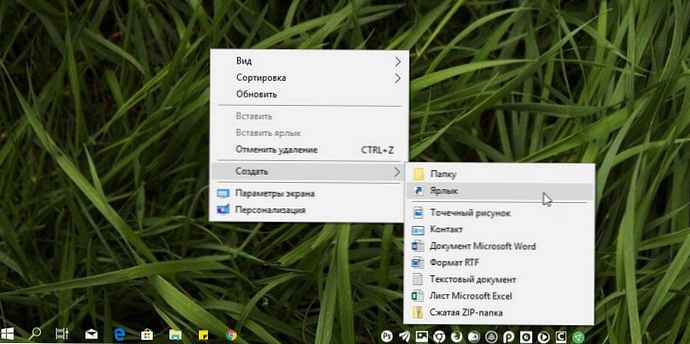
W systemie Windows 10 dostępne są dwa obszary ustawień opcji - stary „Panel sterowania ” i zastosowanie Ustawienia systemu Windows. Jeśli chcesz uzyskać dostęp do nowego Panelu sterowania, kliknij prawym przyciskiem myszy przycisk Start i wybierz „Opcje ”. Aby uzyskać dostęp do starego „Panel sterowania ” - w menu Start lub na pasku wyszukiwania na pasku zadań zacznij pisać panel sterowania. W tym artykule przyjrzymy się, jak tworzyć skróty na pulpicie dla różnych sekcji aplikacji.
Każdy parametr znajduje się w nowej aplikacji i ma unikalny identyfikator o nazwie URI. Jeśli wyodrębnimy ten identyfikator URI, możemy go łatwo użyć do utworzenia skrótu na pulpicie i przypisania skrótu klawiaturowego. Możesz się z tym zapoznać Pełna lista poleceń ms-settings dla Windows 10 i utwórz skróty na pulpicie dla tych ustawień, do których często korzystasz.
Wszystko, co musisz zrobić, to wybrać odpowiedni identyfikator URI. W tym przykładzie wykorzystamy Oszczędzanie baterii URI:
ustawienia ms: ustawienia batterysaver
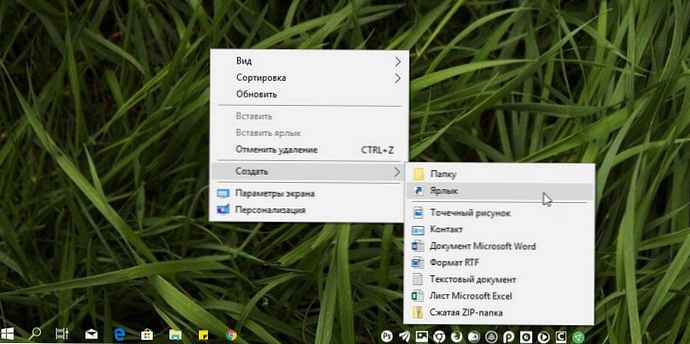
Krok 1: Kliknij pusty obszar pulpitu prawym przyciskiem myszy, wybierz „Utwórz „, następnie wybierz „Etykieta „ i wklej URI w pole Lokalizacja obiektu: (Wszystkie identyfikatory URI powinny zaczynać się od „ms-settings:”).
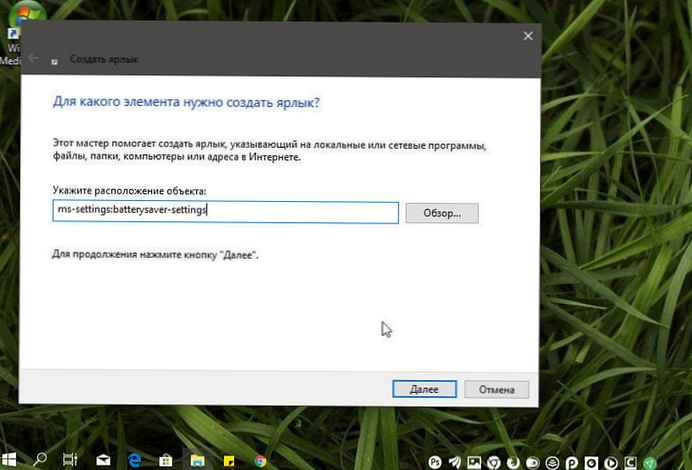
Krok 2: Nazwij żądaną etykietę i kliknij Gotowe.
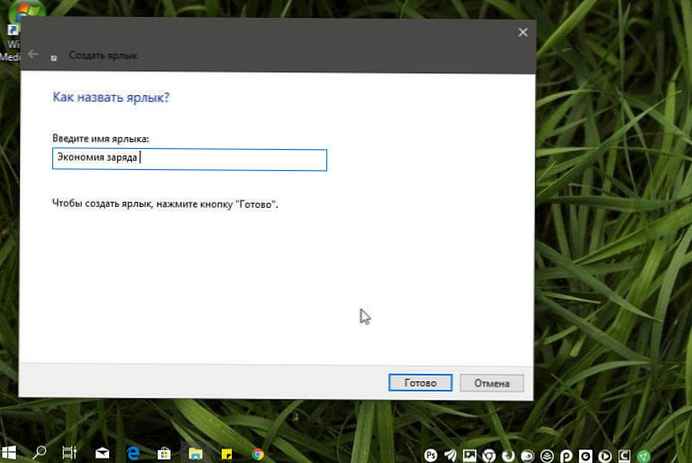
Krok 3: Przejdź na pulpit i uruchom utworzony skrót.Po pierwszym uruchomieniu w oknie dialogowym „Jak chcesz otworzyć ten plik” wybierz zawsze otwarte „Korzystanie z przeglądarki”, system otworzy aplikację „Opcje” na stronie ustawień, dla której utworzono skrót.
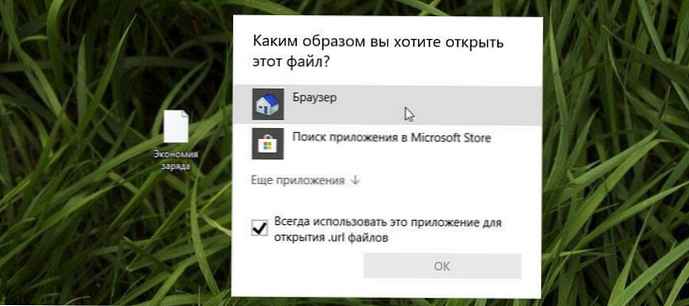
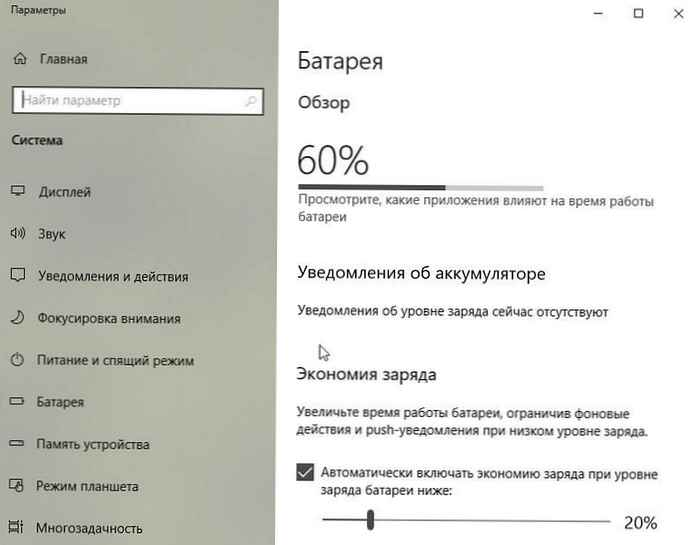
Krok 4: Teraz możesz wybrać ikonę nowego skrótu, klikając go prawym przyciskiem myszy i wybierając „Właściwości” w menu kontekstowym. Następnie kliknij przycisk Zmień ikonę na zakładce „Dokument internetowy” lub przypisz klawisze skrótu do uruchomienia.
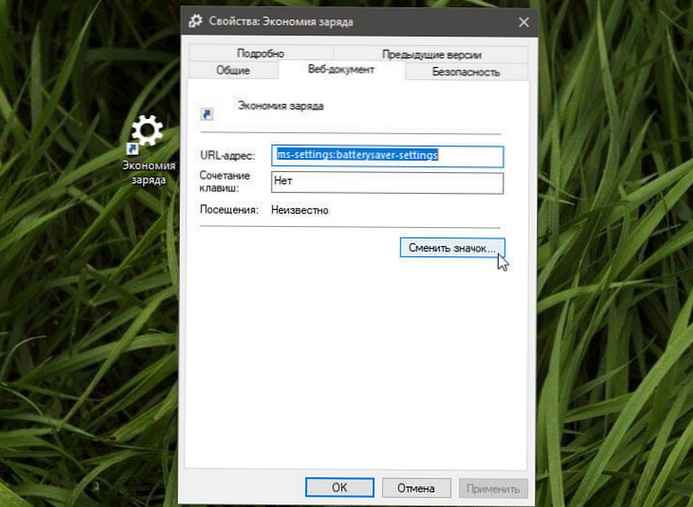
Ciekawy punkt: Jeśli wstawisz dowolny identyfikator URI wymieniony w Edge lub Internet Explorer, przejdziesz do określonego parametru w panelu sterowania.