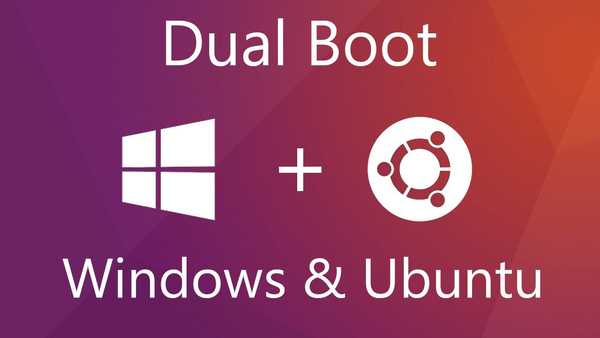
Przejście z systemu Windows na Linux, jeśli już od pierwszego czasu uzyskano imponujące doświadczenie, stanowi poważny stres dla ludzkiego umysłu. To jest to samo, co dostanie się na inną planetę - znaną tylko w pewnych momentach powierzchniowych, przestrzegającą zupełnie innych praw fizyki, na innym etapie ewolucji. Dlatego użytkownikom systemu Windows zaleca się „miękkie” przejście na system Linux - przy użyciu specjalnych dystrybucji dostosowanych do interfejsu systemu Windows lub gdy Linux jest instalowany jako drugi system operacyjny na innej partycji dysku komputera. Poniżej przyjrzymy się, jak zainstalować system Linux obok systemu Windows na innej partycji dysku, która jest specjalnie przeznaczona do tych celów. Weźmy na przykład najpopularniejszą dystrybucję Linuksa - Ubuntu.
1. Pobierz Ubuntu i utwórz nośnik instalacyjny
Zakłada się, że każda wersja systemu Windows jest już zainstalowana na komputerze. Możesz pobrać dystrybucję Linux Ubuntu ze strony ubuntu.ru. Pobrany zestaw dystrybucyjny musi zostać zapisany na dysku lub dysku flash, po sformatowaniu go w formacie FAT32. W środowisku Windows WinSetupFromUSB i Rufus mogą tworzyć rozruchowe dyski flash z dystrybucjami Linuksa, w tym BIOS z UEFI. Ponadto istnieją specjalne narzędzia do tworzenia rozruchowych dysków flash z dystrybucjami systemu Linux, które, podobnie jak narzędzie Media Creation Tool do tworzenia nośników startowych w systemie Windows, mogą nie tylko rejestrować obrazy ISO, ale także je pobierać. Są to programy Linux Live USB Creator i UNetbootin..
2. Praca z miejscem na dysku w systemie Windows
Jeśli Twój komputer ma już co najmniej trzecią partycję dysku (nie licząc sekcji „Zarezerwowane przez system”) o rozmiarze 10 GB lub więcej, możesz użyć jej do zainstalowania Ubuntu. W tym przypadku wystarczy zwolnić go, przenosząc pliki na inną niesystemową partycję dysku.
Jeśli są tylko dwie partycje dysku lub nawet jedna partycja C, musisz najpierw pracować z miejscem na dysku. Podejmiemy pierwsze kroki, aby przydzielić miejsce na dysku komputera w systemie Windows za pomocą standardowego narzędzia diskmgmt.msc. Wpisując jego nazwę w polu polecenia „Uruchom”, uzyskamy dostęp do narzędzia w dowolnej wersji systemu Windows. W wersjach systemowych 8.1 i 10 szybki dostęp do narzędzia jest realizowany w menu przez naciśnięcie Win + X.

W naszym przykładzie mamy popularny schemat partycjonowania miejsca na dysku z dwoma działającymi partycjami - system C i niesystem D do przechowywania plików osobistych. Litera partycji niesystemowej może być inna - E, F, G, jeśli D jest zarezerwowane dla napędu lub nośnika wymiennego. Partycja niesystemowa musi zajmować część miejsca na partycję z Ubuntu. Wywołaj menu kontekstowe w tej sekcji i wybierz „Kompresuj głośność”.

W kolumnie „Kompresowalny rozmiar przestrzeni” ustaw rozmiar przydzielony w Ubuntu. W naszym przypadku jest to 15 GB, ale jeśli planowana jest aktywna praca z Ubuntu, w szczególności testowanie różnych programów, dla tego systemu można przydzielić 30-40 GB. Kliknij na dole okna „Ściśnij”.

Wracając do okna narzędzia, widzimy, że 15 GB miejsca jest odcięte od dysku niesystemowego i to miejsce nie jest przydzielane.

Zostawimy więc tę sprawę i będziemy kontynuować prace nad dystrybucją przestrzeni za pomocą Ubuntu.
Jeśli na dysku twardym tworzona jest tylko partycja systemowa dla systemu Windows, metodą opisaną powyżej najpierw skompresuj przestrzeń dysku C. Następnie z nieprzydzielonego miejsca tworzymy partycję niesystemową, wywołując na nim menu kontekstowe, wybierając opcję Utwórz prosty wolumin i postępując zgodnie z instrukcjami kreatora. Reszta przestrzeni pozostaje nieprzydzielona.
Pod koniec wszystkich prac restartujemy i ustawiamy media z Ubuntu w priorytecie BIOS.
3. Praca z miejscem na dysku za pomocą Ubuntu LiveDisk
Jedną z niewielu zalet systemu Linux w stosunku do systemu Windows są jego zestawy dystrybucyjne LiveDisk. To znacznie więcej niż środowisko odzyskiwania systemu Windows. LiveDisk z Ubuntu jest więc prawie kompletnym systemem operacyjnym. Taki system jest ograniczony niemożnością zastosowania ustawień i niską prędkością nośnika startowego, co w nagłych przypadkach raczej nie będzie znaczące. Wśród standardowych narzędzi Ubuntu LiveDisk - narzędzia do pracy z uzależniającymi dyski GParted.
Podczas uruchamiania LiveDisk wybierz język rosyjski i kliknij „Uruchom Ubuntu”.

Następnie kliknij przycisk uruchamiania Dash (podobny do menu Start w systemie Windows), w polu wyszukiwania wpisz pierwsze litery zapytania „GParted”. I uruchom narzędzie GParted.

W jego oknie zobaczymy tę samą strukturę partycji, co w narzędziu diskmgmt.msc systemu Windows, ale w innym interfejsie iz inną notacją danych. Podłączone dyski twarde są wyświetlane w prawym górnym rogu, np. „/ Dev / sda”, gdzie „dev” to termin „urządzenie” (skrót od urządzenia), a „sda” to konkretny dysk twardy, dysk SSD, dysk flash lub inny nośnik. Nośnik wskazuje się, zastępując ostatnią literę w perspektywie alfabetycznej - „sdb”, „sdc”, „sdd” itp. Partycje dysków są wyświetlane jako „/ dev / sda1” i różnią się ostatnią cyfrą - perspektywą numeryczną. W takich warunkach konieczne jest poruszanie się po rozmiarach dysków i partycji.
Nasz ma nieprzydzielone miejsce o wielkości 15 GB, musi być ułożone w sekcje dla Ubuntu - dla samego systemu i jego pliku wymiany. Ale na komputerach ze starszym BIOSem (zwykłym BIOSem, a nie UEFI) najpierw musisz utworzyć jedną wspólną partycję - rozszerzony pojemnik do tworzenia partycji logicznych. Trzy istniejące sekcje - „Zarezerwowane przez system”, dyski C i D - zostały utworzone podczas instalacji systemu i podczas działania systemu Windows za pomocą jego zwykłych środków. Oznacza to, że domyślnie przypisano im typ partycji głównych, których na dysku nie powinno być więcej niż 4. Dlatego, aby móc dalej tworzyć partycje dyskowe, czwarta partycja musi zostać utworzona z rozszerzonym typem, a wewnątrz niej muszą zostać utworzone sekcje logiczne.
Jeśli partycja dla Ubuntu została już utworzona, ale wcześniej przypisano jej podstawowy typ, a jest to ostatnia z czterech możliwych opcji, partycja musi zostać usunięta. W oknie GParted na nieprzydzielonym miejscu otwórz menu kontekstowe i wybierz „Usuń”. Aby utworzyć partycję na nieprzydzielonym miejscu w menu kontekstowym, wybierz „Nowy”.

W oknie tworzenia nowej sekcji w kolumnie „Utwórz jako” wybierz „Sekcja zaawansowana”. Kliknij „Dodaj”.

W nieprzydzielonym miejscu ponownie wywołujemy menu kontekstowe i wybieramy „Nowy”. Pierwszym jest utworzenie partycji wymiany Linux. Nawet na nowoczesnych komputerach z 4 GB lub więcej pamięci RAM partycja wymiany jest niezbędna do rozładowania danych z pamięci RAM podczas przechodzenia w tryb uśpienia. W oknie tworzenia nowej sekcji w kolumnie „Nowy rozmiar” wskaż rozmiar równy ilości pamięci RAM w komputerze. W kolumnie „Utwórz jako” wybierz „Partycja logiczna”, aw kolumnie „System plików” - „Linux-swap”. Na dole kliknij „Dodaj”.

Na pozostałej nieprzydzielonej przestrzeni ponownie wywołujemy menu kontekstowe, ponownie wybieramy „Nowy”. W kolumnie „Nowy rozmiar”, w naszym przypadku, pozostawiamy całą pozostałą przestrzeń w sekcji Ubuntu, w kolumnie „Utwórz jako” ponownie wybierz „Sekcję logiczną”, aw kolumnie „System plików” wpisz „ext4”. Kliknij „Dodaj”.

Wszystkie te operacje oznaczania miejsca na dysku zostały właśnie zaplanowane. Pojawiają się na dole okna GParted i można je w razie potrzeby anulować. Aby z nich skorzystać, należy nacisnąć zielony przycisk znacznika wyboru na panelu u góry.

Następnie potwierdź działania,

poczekaj na zakończenie operacji i zamknij narzędzie GParted.
4. Zainstaluj Ubuntu
Teraz pozostaje zainstalować Linux Ubuntu. Kliknij skrót na pulpicie LiveDisk, aby zainstalować system.

Wybierz język rosyjski.

W naszym przypadku odmówimy pobrania aktualizacji podczas instalacji systemu, aby zaoszczędzić czas. Można to zrobić później. Ale sprawdź instalację oprogramowania innych producentów dla komponentów komputerowych i zapewnij odtwarzanie treści multimedialnych.

W oknie typu instalacji wybierz „Inna opcja”.

Otworzy się okno z tabelą partycji. Tutaj najpierw klikamy sekcję wymiany, aw pojawiającym się mini-oknie w kolumnie „Użyj jako” ustawiamy odpowiednio wartość „sekcja wymiany”. Kliknij OK.

Następnie w tabeli klikamy sekcję przygotowaną dla samego Ubuntu i wybieramy dla niego wartość „System plików kronikowanych plików Ext4”. Poniżej zaznaczamy „Formatuj partycję”, a w kolumnie „Punkt montowania” wybierz wartość „/”. Kliknij OK.

Następnie kliknij przycisk „Zainstaluj teraz”.

Dalej - Kontynuuj.

Wybierz region,

układ klawiatury,

utwórz konto Ubuntu.

Czekamy na zakończenie instalacji.

Uruchom ponownie komputer.

Po ponownym uruchomieniu na ekranie pojawi się menu programu rozruchowego Grub, w którym w przyszłości będzie można wybrać, który system operacyjny ma zostać uruchomiony.

Miłego dnia!











