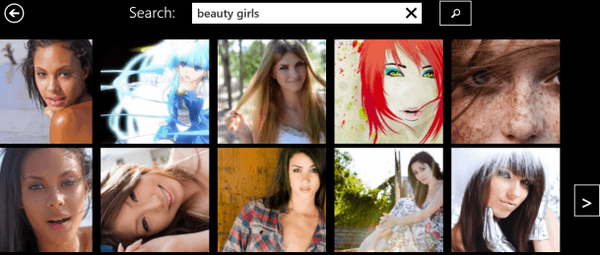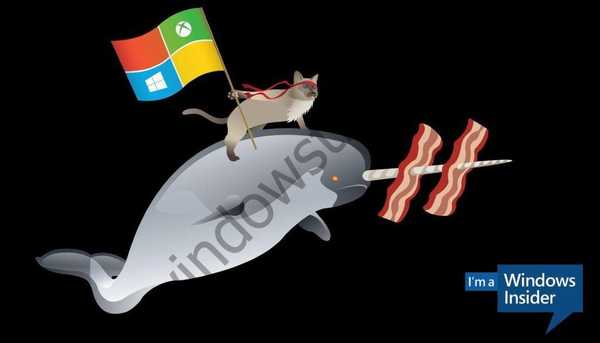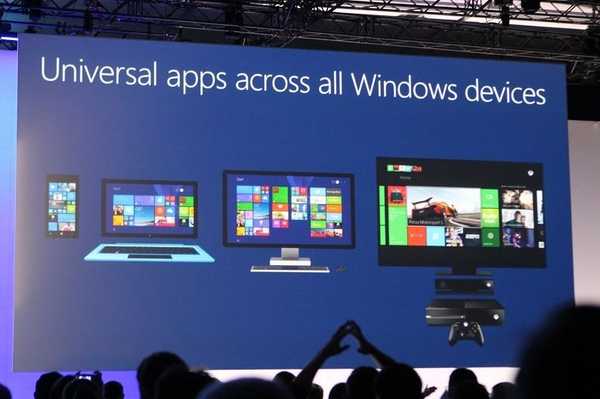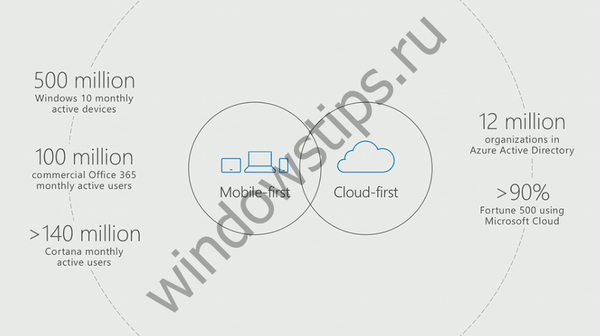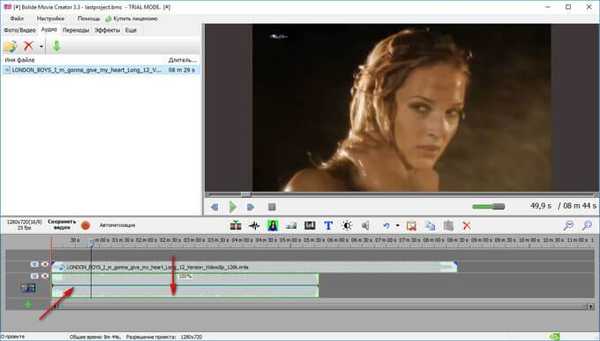
Program Bolide Movie Creator - edytor wideo HD dla zwykłych użytkowników o dowolnym poziomie przeszkolenia. W większości przypadków aplikacje do edycji wideo „przerażają” użytkownika dość skomplikowanymi ustawieniami, których samodzielne określenie nie jest tak łatwe..
Program Bolide Movie Creator będzie obsługiwany przez użytkownika, który nigdy nie pracował z oprogramowaniem do przetwarzania wideo. Twórca aplikacji skupia się na tym, że ten program został stworzony dla nieprofesjonalistów w dziedzinie edycji wideo.
Treść- Bolide Movie Creator Interface
- Jak wyciąć klip wideo w Bolide Movie Creator
- Jak zamienić dźwięk w wideo w Bolide Movie Creator
- Wnioski z artykułu
Edytor wideo Bolide Movie Creator działa w języku rosyjskim w systemie operacyjnym Windows. Aplikacja posiada wiele przydatnych funkcji do pracy z plikami wideo (edycja, tworzenie filmu itp.).
Najważniejsze cechy programu Bolide Movie Creator:
- Edycja wideo, tworzenie własnego filmu.
- Wytnij niechciane fragmenty z filmu dokładnego do klatki
- Obsługa głównych formatów wideo: AVI, MPEG, AVI, VOB, MP4, DVD, WMV, 3GP, MOV, MKV.
- Zapis wideo w jednym z formatów: AVI, MKV, WMV, MP4, GIF.
- Zapisuj wideo w jakości do 4K UltraHD.
- Zmień orientację (obrót) klipów wideo.
- Dodawanie plików audio do wideo, zastępowanie ścieżki audio.
- Obsługa podstawowych formatów audio.
- Dodawanie obrazów do wideo.
- Obsługa napisów, komentarzy tekstowych z animacją.
- Zmień prędkość wideo do 8 razy.
- Duża liczba przejść i efektów wizualnych.
- Podświetl konkretny obszar filmu, aby zwrócić uwagę.
- Sprzętowe przyspieszenie do kodowania wideo.
Bolide Movie Creator można pobrać z oficjalnej strony Bolide Software (program płatny).
Pobierz Bolide Movie CreatorBolide Movie Creator Interface
Po instalacji otworzy się główne okno Kreatora filmów Bolide. Aplikacja ma prosty i intuicyjny interfejs.
U góry znajduje się menu do zarządzania programem. W menu znajdują się przyciski, za pomocą których otwierane są zakładki, aby przejść do niektórych funkcji aplikacji.
W lewej części okna znajduje się specjalny obszar - lokalna biblioteka, w której dodawane są pliki do dalszej pracy w programie. Prawa strona okna to wbudowany odtwarzacz, który służy do odtwarzania plików multimedialnych.
W dolnej części okna Bolide Movie Creator znajduje się obszar projektu z przyciskami do wykonywania określonych operacji.
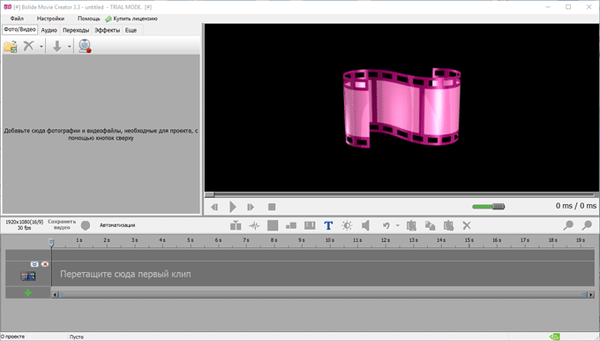
Po przesunięciu kursora myszy otwierają się okna opisujące przeznaczenie przycisków.
Jak wyciąć klip wideo w Bolide Movie Creator
Dodaj plik wideo do specjalnego obszaru roboczego (biblioteki lokalnej) w lewej części okna, przeciągając wideo do okna programu za pomocą myszy lub wybierz wideo za pomocą menu Plik. Pliki wideo lub zdjęcia powinny zostać dodane do lokalnej biblioteki, otwartej w zakładce „Zdjęcie / Wideo”.
Następnie przeciągnij wideo do obszaru projektu, w którym zobaczysz następujący podpis: „Przeciągnij pierwszy klip tutaj”.
W tym obszarze wykonywana jest edycja i cała inna praca z tym plikiem wideo..
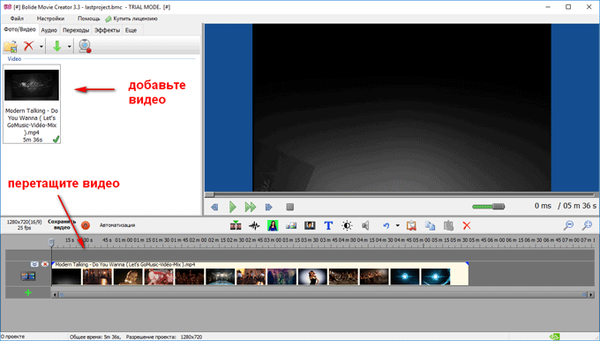
Aby szybko znaleźć pożądane klatki, przesuń suwak na najniższej skali, przesuwając go w prawo na lewo od okna programu. Podczas skalowania można lepiej śledzić i wybrać lokalizację w pliku wideo, w której należy wykonać określone operacje.
Po znalezieniu żądanego fragmentu kliknij przycisk „Podziel fragment w bieżącej pozycji” (lub naciśnij kombinację klawiszy „Ctrl” + „Q”). Następnie wybierz koniec klipu wideo, który chcesz wyciąć z wideo..
Wybierz usunięty obszar, a następnie ponownie kliknij przycisk „Wytnij fragment w bieżącej pozycji”.
Następnie za pomocą przycisku „Usuń wybrane” usuń niepotrzebną część z pliku wideo.
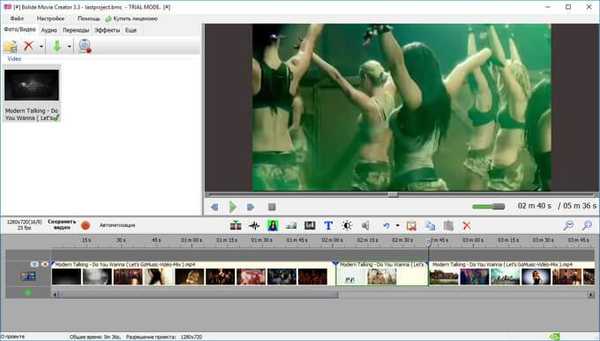
Po usunięciu niechcianego fragmentu z wideo pociągnij kolejną część klipu wideo do poprzedniej części, aby gotowy film nie miał czarnego ekranu zamiast wyciętej części. Części filmu można nałożyć nieco na siebie, jeśli potrzebujesz tego efektu.
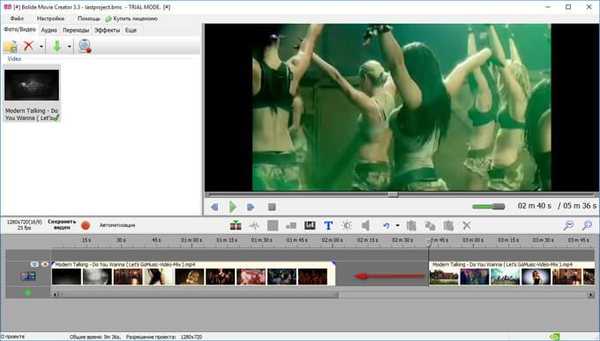
W razie potrzeby dodaj przejście w miejscu sklejenia fragmentów pliku wideo. Aby to zrobić, kliknij kartę „Przejścia”, wybierz odpowiednie przejście, a następnie za pomocą myszy przeciągnij przejście do miejsca, w którym części filmu są ze sobą sklejone.
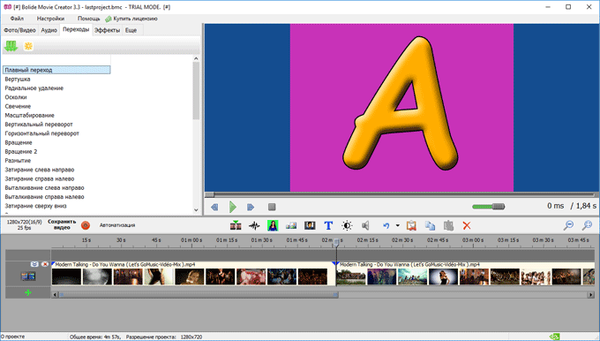
Uruchom odtwarzacz, zobacz, co się stało. Zmień coś w projekcie, jeśli są jakieś niedokończone momenty.
Następnie kliknij przycisk „Zapisz wideo”.
W oknie „Utwórz wideo” musisz wybrać folder do zapisania, nadać nazwę plikowi, wybrać format i jakość wideo. Domyślnie przyspieszenie sprzętowe jest włączone w Bolide Movie Creator.
Po wybraniu ustawień kliknij przycisk „Start”.
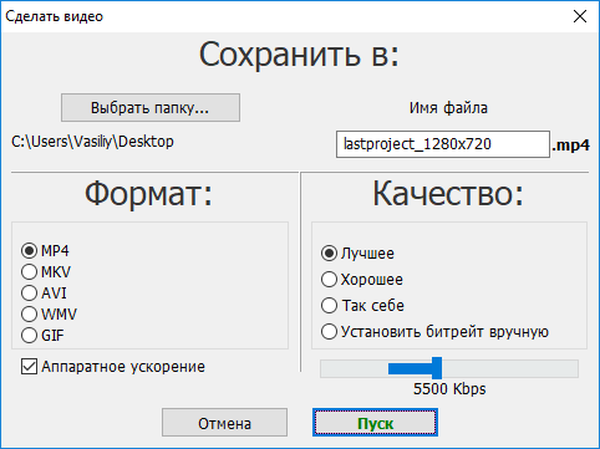
Następnie rozpocznie się proces kodowania wideo, co zajmie trochę czasu..
Po zakończeniu przetwarzania wideo lub film jest gotowy do oglądania.
Jak zamienić dźwięk w wideo w Bolide Movie Creator
Musimy zastąpić dźwięk w filmie: usuń oryginalną ścieżkę audio i dodaj dźwięk do filmu z pliku audio znajdującego się na komputerze.
W oknie Bolide Movie Creator otwórz bibliotekę lokalną w zakładce „Audio”, dodaj tam plik audio z komputera. Następnie przeciągnij go do obszaru projektu.
Możesz być także zainteresowany:- Movavi Video Editor - oprogramowanie do edycji wideo
- Jak pobrać program Windows Movie Maker (Windows Movie Studio) dla systemu Windows
- Lody Edytor wideo do edycji i edycji wideo
Następnie kliknij prawym przyciskiem myszy wideo dodane wcześniej do obszaru projektu. W otwartym menu kontekstowym kliknij pozycję „Ustawienia głośności dźwięku”..
Zamiast wideo pojawia się pasek dźwiękowy z poziomem głośności ścieżki audio. Prosta zielona linia wewnątrz paska wskazuje aktualny poziom głośności. Przesuń linię na dół, aby zmniejszyć głośność ścieżki audio osadzonej w tym pliku wideo.
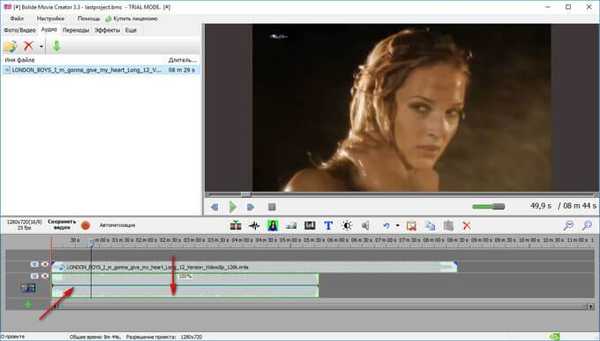
Następnie kliknij obszar projektu prawym przyciskiem myszy, kliknij element „Zakończ edycję audio”.
Następnie możesz przyciąć niepotrzebne części, jeśli pliki wideo i audio mają różne rozmiary.
Należy pamiętać, że po edycji (usuwaniu niepotrzebnych części) obie ścieżki audio będą odtwarzać dźwięk mieszany. Dlatego ponownie usuń dźwięk z wideo, aby w dodanym wideo pozostała tylko dodana ścieżka audio.
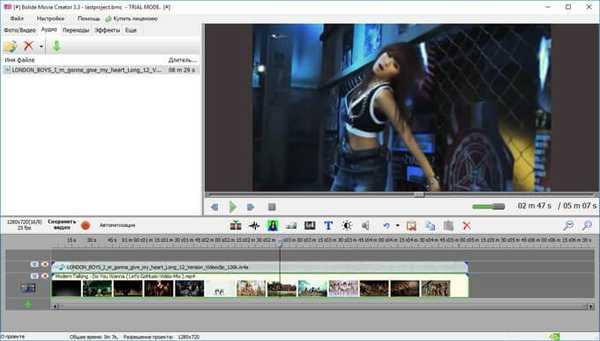
Rozpocznij odtwarzanie klipu wideo, aby sprawdzić utworzony projekt. Następnie kliknij przycisk „Zapisz wideo”. Wybierz format i jakość, rozpocznij proces konwersji.
W rezultacie otrzymasz plik wideo z nową ścieżką dźwiękową.
Wnioski z artykułu
Bolide Movie Creator służy do edycji plików wideo. Aplikacja skierowana jest do zwykłych użytkowników, którzy mogą wykonywać podstawowe prace edycji wideo w tym programie.
Powiązane publikacje:- Movavi Video Suite - prosty program do tworzenia wideo
- ComboPlayer - kanały telewizyjne i radio na komputerze
- Najlepsze konwertery wideo
- Darmowy edytor wideo - edycja i usuwanie fragmentów z wideo
- Darmowy ekranowy rejestrator wideo do nagrywania wideo z ekranu i robienia zrzutów ekranu