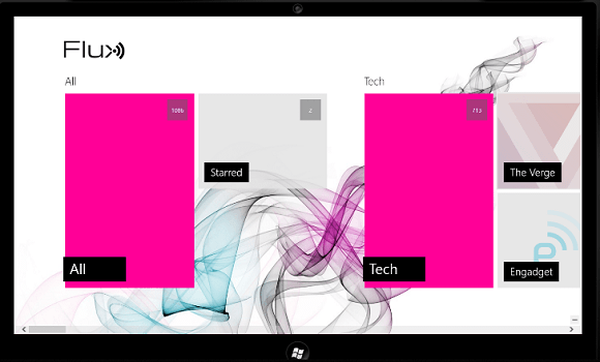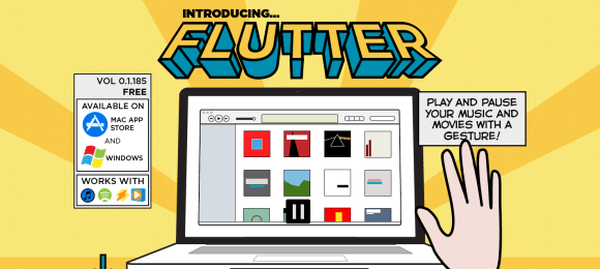Format Factory to darmowy konwerter plików wideo, audio i obrazów. Za pomocą programu Format Factory (nazwa tego programu została przetłumaczona na język rosyjski), możesz konwertować różne pliki multimedialne, a także wykonywać inne czynności z plikami wideo, audio i obrazów.
Każdy użytkownik, wcześniej czy później, staje przed koniecznością transkodowania plików wideo na inne formaty. Zdarza się, że użytkownik musi zmienić format i inne parametry wideo lub przekonwertować wideo na inny format wideo w celu wyświetlenia na innym, najczęściej mobilnym urządzeniu.
Treść- Zainstaluj Format Factory
- Konwertuj wideo na format mobilny
- Twórz animacje GIF w Format Factory
- Wyodrębnij audio z wideo w Format Factory
- Konwertuj audio na format fabryczny
- Konwertuj obrazy do formatu fabrycznego
- Inne funkcje Format Factory
- Miksowanie w fabryce formatów
- Wnioski z artykułu
Do kodowania wideo na komputerze można użyć fabrycznego konwertera formatu wideo. Jeśli chcesz wyodrębnić ścieżkę audio z pliku wideo, możesz to zrobić za pomocą programu FormatFactory.
W programie Format Factory możliwe będzie również konwertowanie obrazów do innego formatu i tworzenie obrazu GIF z wideo. Możesz dodać znak wodny do obrazu i rozpocząć konwersję zdjęć w trybie wsadowym.
Wielofunkcyjny program Format Factory ma następujące funkcje:
- konwersja wideo;
- konwersja audio;
- konwersja i przetwarzanie obrazu;
- obsługa urządzeń mobilnych;
- Konwertuj DVD na inne formaty;
- utwórz DVDRip i przekonwertuj Audio CD na audio;
- tworzenie obrazów ISO, GUS;
- konwersja między ISO a CSO.
Format Factory obsługuje następujące formaty wideo:
- MP4, AVI, 3GP, RMVB, WMV, MKV, MPG, VOB, MOV, FLV, SWF.
Obsługiwane są następujące formaty audio:
- MP3, WMA, APE, FLAC, AAC, MMF, ARM, M4A, M4R, OGG, WAV, WavPack, MP2.
Obsługiwane formaty obrazu:
- jpg, PMG, ICO, GIF, BMP, TIFF, PCX, TGA.
Możesz pobrać program Format Factory na swój komputer z oficjalnej strony chińskiego producenta tego konwertera multimediów. Format Factory obsługuje rosyjski.
Pobierz Format FactoryNastępnie możesz przejść do procesu instalacji programu Format Factory na komputerze użytkownika.
Zainstaluj Format Factory
W pierwszym oknie, które zostanie otwarte, musisz zaakceptować umowę licencyjną. Następnie w następnym oknie kliknij przycisk „Zainstaluj”.
Następnie w oknie, które zostanie otwarte, odznacz pole, aby nie instalować obcego oprogramowania. Jeśli na Twoim komputerze zainstalowana jest opcja Odznacz, oferty instalacji oprogramowania innych firm na twoim komputerze zostaną automatycznie odrzucone.
Następnie rozpocznie się instalacja FormatFactory na twoim komputerze..
Następnie, w nowym oknie, musisz kliknąć przycisk „OK”, aby zainstalować niezbędne kodeki.
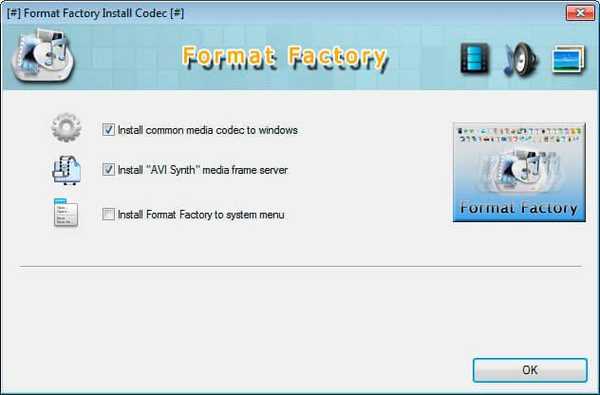
Następnie kreator instalacji zakończy instalację programu na komputerze.
Po zakończeniu instalacji otworzy się główne okno programu Format Factory.
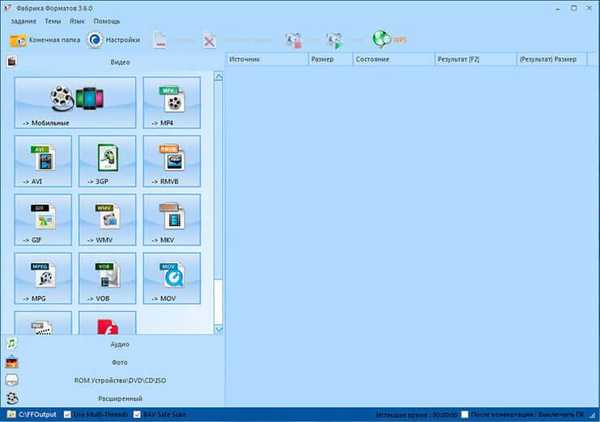
W głównym oknie Format Factory możesz wybrać opcje korzystania z programu, które są wyświetlane w sekcjach: „Wideo”, „Audio”, „Zdjęcie”, „Urządzenie ROM \ DVD \ CD \ ISO”, „Zaawansowane”. Aby otworzyć odpowiednią sekcję, musisz kliknąć nazwę sekcji w lewej części okna programu.
Teraz spójrzmy na przykład algorytmu działań w programie Factory of Formats podczas konwersji plików multimedialnych. Procedura pracy w programie w różnych sekcjach będzie taka sama.
Konwertuj wideo na format mobilny
W sekcji „Wideo” musisz wybrać żądany format lub profil urządzenia mobilnego. Aby przekonwertować wideo na urządzenia mobilne, wybierz formaty „Mobilne”.
Tutaj możesz wybrać żądane urządzenie mobilne. Profile urządzeń mobilnych są sortowane według odpowiednich formatów i nazw urządzeń. W każdym konkretnym profilu w nazwie profilu lub formatu znajduje się rozdzielczość wideo. Dzięki temu bardzo łatwo jest wybrać niezbędną opcję konwersji plików..
Możesz pozostawić ustawienia wybranego profilu jako domyślne lub ręcznie zmienić wymagane parametry. Aby ręcznie zmienić ustawienia, musisz kliknąć wymagany parametr w kolumnie „Wartość”, a następnie wybrać nowy parametr. Tutaj możesz ręcznie skonfigurować ustawienia kodowania..
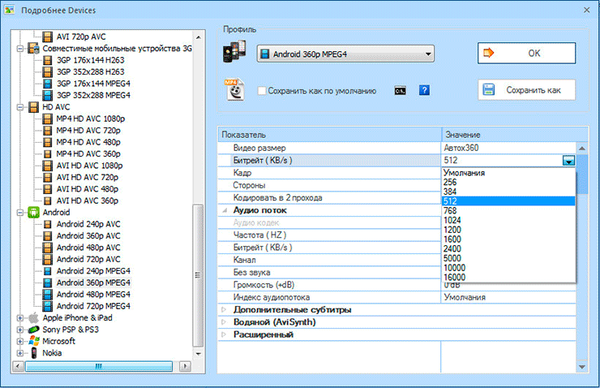
Po wybraniu profilu kliknij przycisk „OK”. W oknie, które zostanie otwarte, kliknij przycisk „Dodaj plik”. Za pomocą małych przycisków w lewej części okna programu możesz wykonać pewne czynności z tym plikiem: usuń dodany plik, wyczyść listę, odtwórz dodany plik wideo, zobacz informacje o tym pliku.
W razie potrzeby możesz dodać kilka dodatkowych plików do okna programu, ale zostaną one przekonwertowane indywidualnie, w wybranym formacie dla każdego pliku.
W razie potrzeby możliwe będzie aktywowanie elementu „Dodaj nazwę”. W takim przypadku informacje o wybranym profilu zostaną dodane do nazwy przetwarzanego pliku..
Pliki wideo domyślnie będą zapisywane w folderze „FFOutput”, który znajduje się na dysku „C”. Za pomocą przycisku „Zmień” możesz wybrać dowolny inny folder na swoim komputerze.
Możesz także zapisać przekonwertowany plik wideo w tym samym folderze, co oryginalne wideo. Aby to zrobić, na liście „Folder docelowy” wybierz „Wynik w folderze źródłowym”.
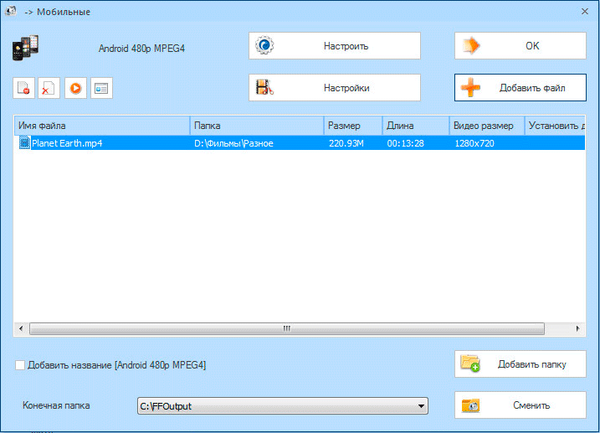
Jeśli chcesz przekonwertować nie cały film, ale tylko pewną część pliku wideo, musisz kliknąć przycisk „Ustawienia”.
Następnie otworzy się okno edytora wideo do przeglądania i wybierania ustawień. W sekcji „Ustaw zakres” musisz za pomocą przycisków „Czas rozpoczęcia” i „Czas zakończenia” wybrać punkty początkowe i końcowe wideo.
W oknie odtwarzacza możesz rozpocząć odtwarzanie wideo. Przesuwając suwak na skali, możesz wybrać niezbędne punkty, aby zapisać żądany fragment. W tym momencie w oknie odtwarzacza zobaczysz pojedyncze klatki z tego filmu.
Po zakończeniu ustawień kliknij przycisk „OK”.
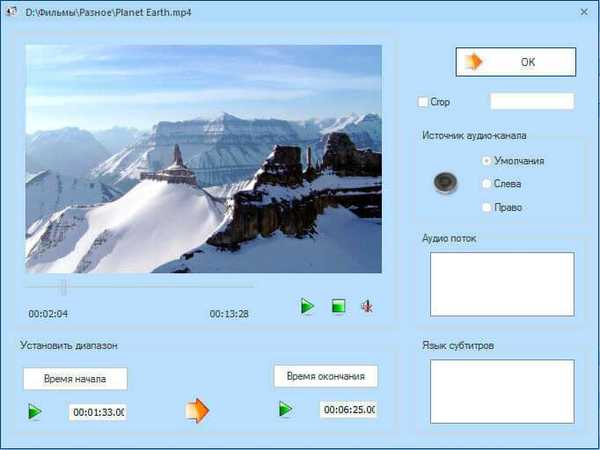
W razie potrzeby możesz ponownie edytować profil do konwersji wideo za pomocą przycisku „Dostosuj”. W takim przypadku musisz wybrać profil, aby zakodować ten film w innym formacie.
Po zakończeniu wszystkich ustawień kliknij przycisk „OK” w tym oknie.
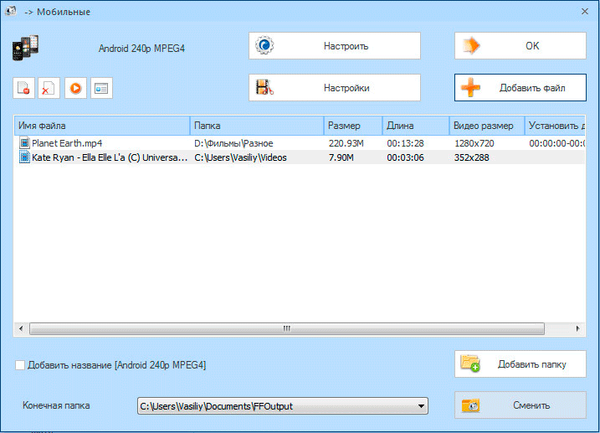
Pliki wideo wybrane do konwersji zostaną dodane do głównego okna programu Format Factory. Domyślnie program używa trybu „Użyj wielu wątków”, w którym pliki są kodowane w kilku strumieniach..
W tym przykładzie wybrałem dwa pliki wideo o różnych parametrach konwersji.
Możesz dodawać pliki do okna programu Format Factory, możesz także przeciągać i upuszczać pliki za pomocą myszy.
Aby rozpocząć proces konwersji, musisz kliknąć przycisk „Start”.

Po zakończeniu przetwarzania wideo program ostrzeże o tym za pomocą sygnału dźwiękowego (jeśli to ustawienie nie jest wyłączone), a także wyświetli informacje o tym w obszarze powiadomień. W wierszu z nazwą pliku zostanie wyświetlone porównanie rozmiaru przekonwertowanego pliku z rozmiarem oryginalnym.
Możesz otworzyć folder docelowy z zapisanym wideo, klikając żądany plik prawym przyciskiem myszy, wybierając „Otwórz folder docelowy” w menu kontekstowym.
Twórz animacje GIF w Format Factory
Aby utworzyć animowany obraz w formacie GIF, musisz otworzyć sekcję „Wideo”. Kliknij przycisk „GIF”, a następnie w oknie „GIF” wstaw plik wideo w tym oknie, który chcesz przekonwertować na obraz animowany.
W razie potrzeby możesz zmienić ustawienia kodowania, jeśli użyjesz przycisku „Konfiguruj”, aby zmienić domyślne ustawienia programu. Za pomocą przycisku „Konfiguruj” możesz wybrać żądany fragment z tego pliku wideo.
Następnie kliknij przycisk „OK”, a następnie w głównym oknie programu na przycisku „Start”.
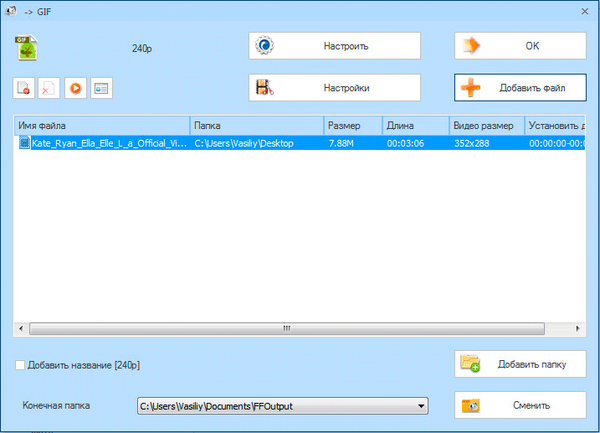
Po zakończeniu konwersji możesz otworzyć utworzoną animację.
Wyodrębnij audio z wideo w Format Factory
Za pomocą programu Format Factory można wyodrębnić dźwięk z pliku wideo. Aby to zrobić, musisz dodać plik wideo do okna programu, a następnie w sekcji „Audio” musisz wybrać żądany format audio.
W tym przykładzie dodałem plik wideo w formacie „MP4” do okna programu i wybrałem format audio „MP3” do konwersji.
Następnie kliknij przycisk „OK”.
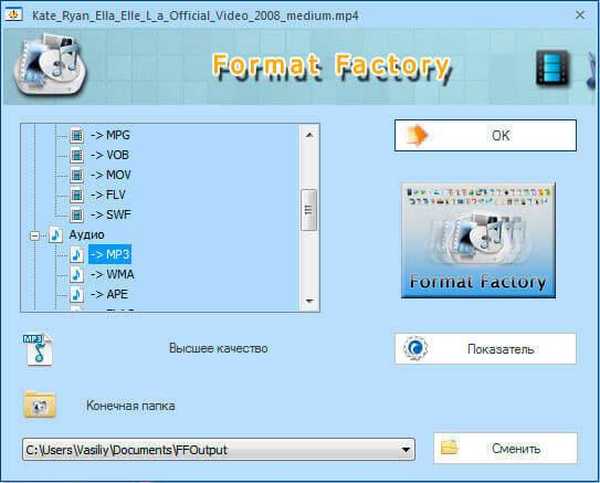
Następnie w głównym oknie programu FormatFactory kliknij przycisk „Start”. W ten sposób możesz przekonwertować kilka plików wideo do formatu audio jednocześnie. Pliki zostaną przekonwertowane w trybie wsadowym.
Konwertuj audio na format fabryczny
Konwersja pliku audio na inny format odbywa się w podobny sposób, jak opisano powyżej, podczas konwertowania pliku wideo na inny format. Musisz wybrać jeden lub więcej plików audio, aby przekonwertować je na inny format audio.
Możesz również wybrać tylko fragment z pliku audio, do zapisania po przetworzeniu tego fragmentu w innym formacie.
Konwertuj obrazy do formatu fabrycznego
W sekcji „Zdjęcia” możesz zmienić właściwości obrazu: zmienić rozmiar, obrócić obraz, dodać etykietę, wstawić znak wodny na obrazie.
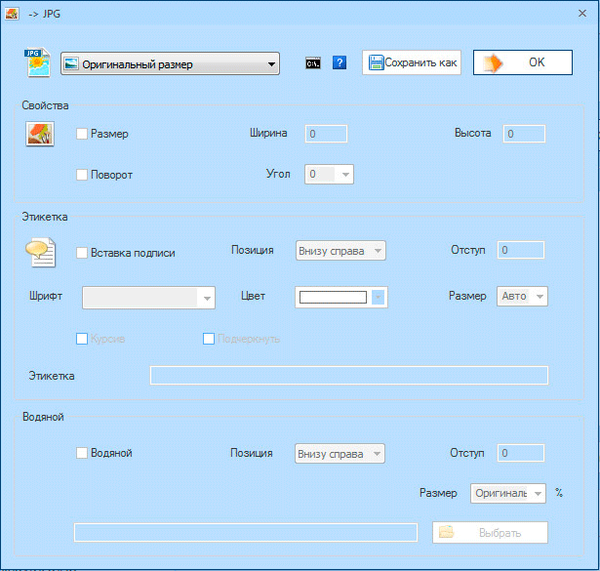
W ten sposób możesz przetwarzać nie tylko jeden obraz, ale kilka zdjęć jednocześnie, konwertując obrazy w trybie wsadowym.
Inne funkcje Format Factory
W sekcji „Urządzenie ROM \ DVD \ CD \ ISO” możesz konwertować DVD na wideo, audio CD na pliki, konwertować DVD / CD na ISO / CSO, konwertować pliki między formatami ISO i CSO.
Podczas konwersji wideo DVD na format wideo kliknij przycisk „DVD na wideo”. W oknie „DVD na wideo” wybierz urządzenie DVD: napęd na komputerze, do którego włożona jest płyta DVD wideo, lub folder „VIDEO_TS” znajdujący się na dysku lokalnym komputera.
Następnie wybierz format, aby zapisać wideo. W razie potrzeby możesz zmienić ustawienia kodowania ręcznie, po kliknięciu przycisku „Ustawienia”. Po skonfigurowaniu niezbędnych ustawień kliknij przycisk „Start”.
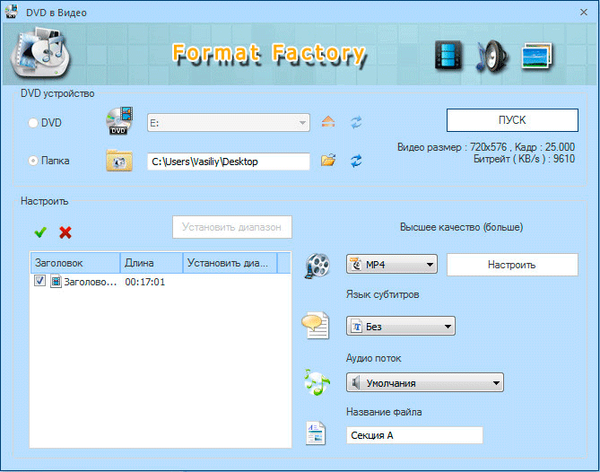
Następnie w głównym oknie programu kliknij przycisk „Start”.
Należy pamiętać, że proces konwersji DVD-wideo zajmie dużo czasu. Czas przetwarzania wideo zależy od mocy komputera i rozmiaru oryginalnego pliku..
W ten sposób można wyodrębnić audio z płyt Audio CD, zapisując pliki audio na komputerze w żądanym formacie, na przykład w „MP3”.
W Format Factory możesz utworzyć obraz ISO z płyty DVD. Aby to zrobić, najpierw włóż dysk DVD do napędu komputera, a następnie wybierz folder do zapisania i format (ISO lub CSO) do zapisania obrazu dysku. Następnie kliknij przycisk „Start”.
Podczas konwersji ISO na CSO (skompresowany ISO), musisz wybrać współczynnik kompresji obrazu.
W sekcji „Zaawansowane” możesz łączyć pliki wideo, łączyć pliki audio, zmieniać nazwy plików multimedialnych, łączyć wideo z dźwiękiem, uzyskiwać szczegółowe informacje o pliku multimedialnym.
Możesz być także zainteresowany:- Najlepsze konwertery wideo
- Any Video Converter - program do konwersji plików wideo
Za pomocą przycisku „Połącz wideo” musisz dodać wideo do okna programu, wybrać ustawienia konwersji, a następnie rozpocząć proces łączenia plików wideo.
Podobnie istnieje proces łączenia plików audio, który jest uruchamiany za pomocą przycisku „Połącz audio”.
Po kliknięciu przycisku „Informacje o pliku multimedialnym” otworzy się okno „Informacje o pliku multimedialnym”. Możesz wybrać określony plik multimedialny (wideo, audio lub obraz) na komputerze, a następnie wyświetlić szczegółowe informacje o tym pliku.
Miksowanie w fabryce formatów
W sekcji „Mux” możesz dodać ścieżkę audio do pliku wideo. Tak więc w pliku wideo możesz zastąpić ścieżkę audio.
Aby to zrobić, najpierw wybierz plik wideo, dodając wideo do pola Strumień wideo, a następnie musisz dodać ścieżkę audio do pola Strumień audio.
Wybierz format, aby zapisać wynikowy plik. Za pomocą przycisku „Ustawienia” możesz przyciąć dodatkowe fragmenty dodanych plików, wybierając najpierw żądany plik.
Możesz nawet dodać do wybranego wideo ścieżkę audio z innego pliku wideo. Aby to zrobić, dodaj plik wideo w polu „Strumień audio”, z którego chcesz wyodrębnić ścieżkę audio do innego pliku wideo.
Jeśli w tym pliku wideo była już ścieżka audio, po zakodowaniu poprzednia ścieżka zostanie zastąpiona nową ścieżką audio dodaną do tego filmu.
Na przykład w tym przykładzie połączyłem wideo i audio z dwóch różnych filmów. Dzięki temu na filmie będzie można zobaczyć jednego artystę, a jednocześnie słuchać zupełnie innego.
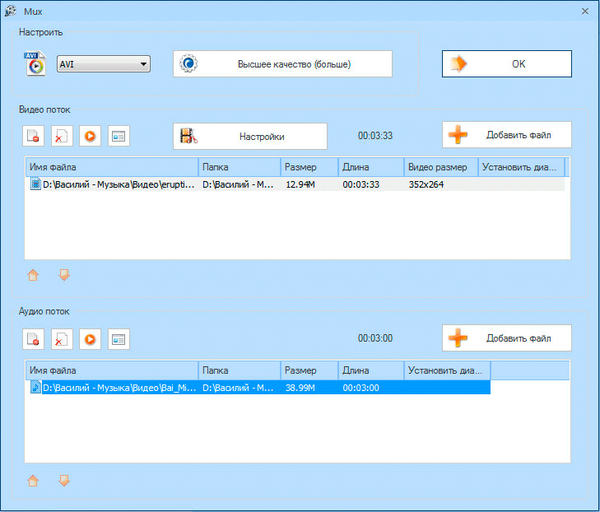
Wnioski z artykułu
Freeware Format Factory - potężny konwerter wideo dla wielu obsługiwanych formatów. Korzystając z fabryki formatów, możesz konwertować wideo, audio, obrazy do innych formatów, łączyć pliki wideo i audio.
Powiązane publikacje:- Freemake Video Converter - darmowy konwerter wideo
- AudioTag.info - jak znaleźć nazwę piosenki lub melodii
- Hamster Free Video Converter - program do konwersji wideo
- Jak wydobywać dźwięk z wideo - 7 sposobów
- Freemake Audio Converter - Darmowy konwerter audio