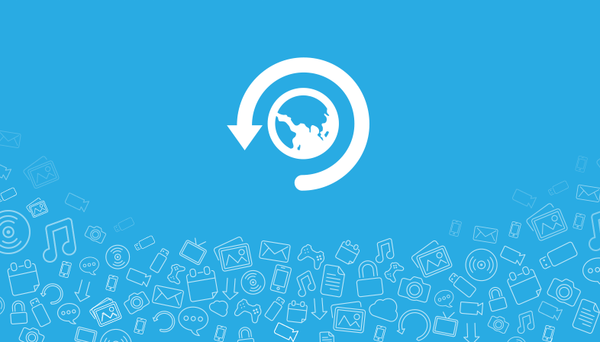Icecream Video Editor to darmowy program do edycji i edycji filmów, w aplikacji możesz stworzyć nowy film lub edytować istniejący film. W utworzonym klipie wideo możesz używać wideo i zdjęć, dodawać tekst, efekty i filtry.
Wielu użytkowników tworzy własne filmy. W innych sytuacjach musisz wykonać prostą edycję, na przykład wyciąć fragment z filmu lub skleić dwa pliki wideo.
Treść- Funkcje edytora wideo Icecream
- Interfejs edytora wideo Icecream
- Przycinanie wideo w edytorze wideo Icecream
- Dodawanie ścieżki audio do wideo
- Jak dodać tekst do wideo
- Jak spowolnić lub przyspieszyć wideo
- Wnioski z artykułu
Do edycji wideo potrzebny jest program - edytor wideo, który ma wbudowane możliwości pracy z plikami wideo. Zwróć uwagę na prosty darmowy program Icecream Video Editor, działający w języku rosyjskim.
Dla większości użytkowników wystarczą funkcje prostego edytora, w którym można wykonywać podstawowe operacje edycji plików wideo. Wszystkie prace w edytorze wideo Icecream są wykonywane w kilku kolejnych krokach..
Funkcje edytora wideo Icecream
Lody Edytor wideo ma następujące funkcje:
- Oś czasu - wstaw wideo i zdjęcia do jednej osi czasu.
- Przejścia - dodaj przejścia między scenami w klipie wideo.
- Efekty wideo - używanie efektów rozmycia, kronik filmowych i innych.
- Przytnij wideo - usuń niechciane fragmenty z wideo.
- Wstaw audio do klipu wideo - dodaj ścieżkę audio: muzykę lub głos do wideo.
- Tekst - dodaj animowany tekst do klipu wideo.
- Zmiana prędkości - spowolnij lub przyspiesz wideo.
- Wybierz jakość wideo - wybierz jakość wyjściowego pliku wideo.
- Obróć i przerzuć - użyj wideo przerzucania i obracania.
- Przesyłaj filmy na YouTube, Dropbox, Dysk Google.
Twórca aplikacji ogłosił następujące wymagania systemowe dla Icecream Video Editor:
- Częstotliwość procesora od 2,66 GHz lub więcej.
- Co najmniej 4 GB pamięci RAM (zalecane 16 GB).
- 100 MB do 5 GB wolnego miejsca na dysku.
- Obsługa sprzętu DirecX 11.
- System operacyjny Windows 10, Windows 8.1, Windows 8, Windows 7.
Aby zainstalować na swoim komputerze, możesz bezpłatnie pobrać Icecream Video Editor w języku rosyjskim ze strony dewelopera, Icecream App..
Pobierz Icecream Video EditorPodczas instalacji programu zwróć uwagę na okno oferujące instalację dodatkowego oprogramowania na komputerze. Odznacz pola obok odpowiednich elementów, aby nie instalować niepotrzebnych programów Yandex na komputerze.
Po zakończeniu instalacji uruchom program Icecream Video Editor na swoim komputerze.
Interfejs edytora wideo Icecream
Aplikacja ma prosty i intuicyjny interfejs. W głównym oknie „Icecream Video Editor” u góry znajduje się panel do zarządzania aplikacją. Po lewej stronie znajduje się „Biblioteka” do dodawania plików multimedialnych. Po prawej stronie jest wbudowany odtwarzacz do odtwarzania projektu.
Pod tymi elementami interfejsu znajduje się panel ustawień. Na dole okna programu znajduje się oś czasu (oś czasu).
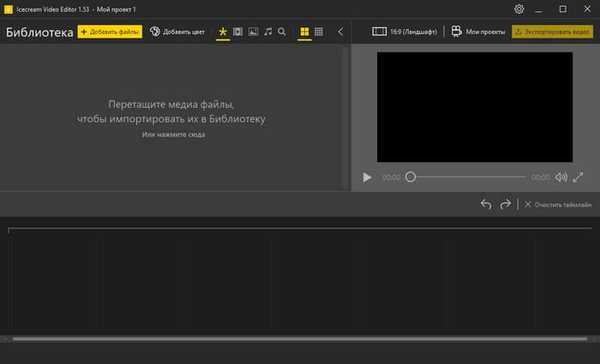
Teraz przyjrzymy się kilku typowym operacjom podczas pracy z plikami wideo w programie Icecream Video Editor. W tym przeglądzie przygotowałem kilka instrukcji, które są odpowiednie dla różnych przypadków podczas korzystania z tej aplikacji.
Przycinanie wideo w edytorze wideo Icecream
Najpierw przyjrzymy się wspólnej operacji, która usuwa niepotrzebne części z filmu.
Wykonaj następujące kroki:
- Kliknij przycisk „Dodaj pliki” lub przeciągnij i upuść plik multimedialny do „Biblioteki”.
- Kliknij plik prawym przyciskiem myszy, wybierz „Dodaj plik do osi czasu” lub przeciągnij plik na oś czasu.
- Kliknij przycisk „Przytnij”.
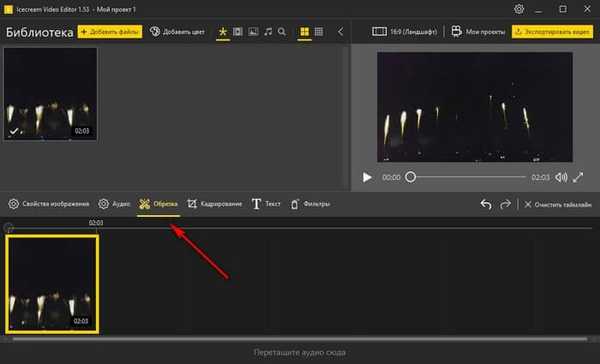
- Wybierz fragment pliku wideo, który chcesz zapisać.
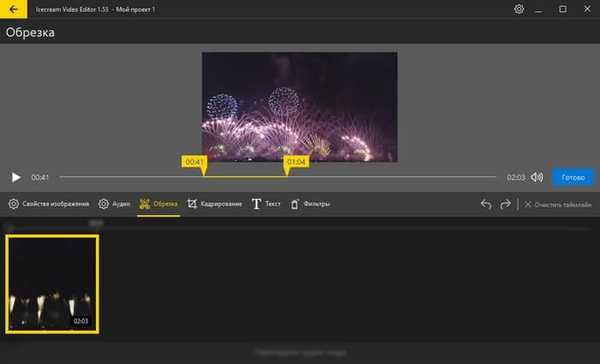
- W razie potrzeby możesz zmienić obraz, dźwięk, wstawić tekst, zastosować filtry.

- Kliknij przycisk Zakończ..
- Rozpocznij odtwarzanie projektu w odtwarzaczu multimedialnym, aby wyświetlić wynik.
- Kliknij przycisk „Eksportuj wideo”.
- W oknie „Eksportuj wideo” nazwij plik, wybierz miejsce zapisu, format (dostępne są formaty MP4 i WebM), rozdzielczość (obsługiwane są rozdzielczości HD, Full HD, Quad HD, 4K), jakość (niska, średnia, wysoka, ultra).
Nie zapominaj, że bardzo wysoka jakość oznacza znaczny wzrost rozmiaru wyjściowego pliku wideo..
- Kliknij przycisk „Eksportuj”.
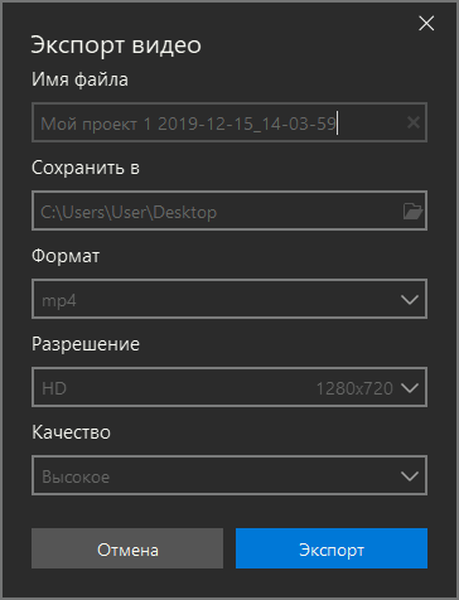
- Po zapisaniu filmu na komputerze można go przesłać do YouTube lub przesłać na dysk Google lub w chmurze Dropbox.
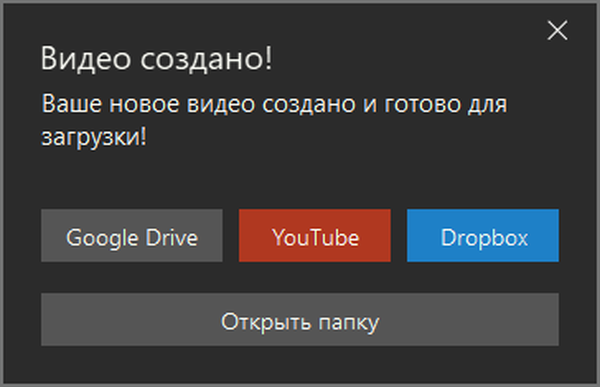
Dodawanie ścieżki audio do wideo
W poprzedniej operacji wycinaliśmy wideo i zapisywaliśmy żądany fragment jako plik wyjściowy. Teraz muszę dodać kolejny plik audio do tego wideo, zamiast muzyki, która brzmi w klipie wideo.
Aby wykonać to zadanie, wykonaj następujące kroki:
- Dodaj pliki wideo i audio do „Biblioteki”.
- Przeciągnij ścieżkę audio i wideo (np. MP3) na oś czasu.
- Podświetl dźwięk na osi czasu, kliknij „Przytnij”, aby usunąć niechciane fragmenty z muzyki. W moim przypadku wybrałem odpowiedni fragment audio z pliku dźwiękowego i przycięłem go, aby pasował do rozmiaru klipu wideo.
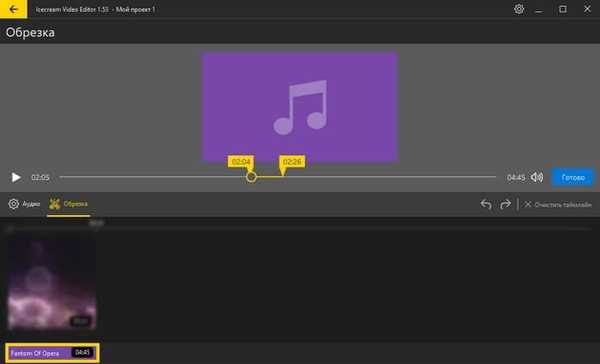
- Naciśnij przycisk „Audio”, aby dostosować ustawienia dźwięku.
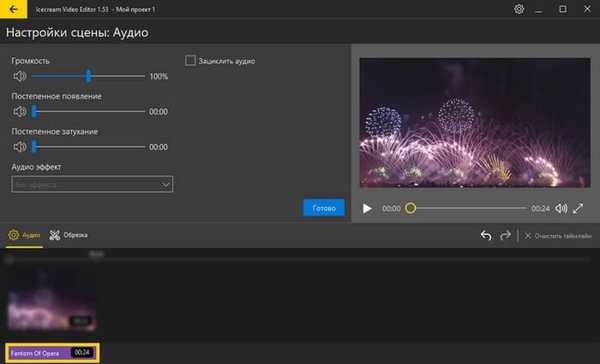
- Kliknij plik wideo znajdujący się na osi czasu, a następnie kliknij przycisk „Audio”.
W źródłowym pliku wideo znajduje się ścieżka dźwiękowa. Dlatego musimy zdecydować, co dalej: zmniejszyć głośność, dostosować oryginalny dźwięk do dodanej ścieżki audio lub usunąć wbudowany dźwięk.
- Aby usunąć oryginalną ścieżkę audio z pliku wideo, musisz odznaczyć pole „Użyj oryginalnego dźwięku”, a następnie kliknąć przycisk „Zakończ”.
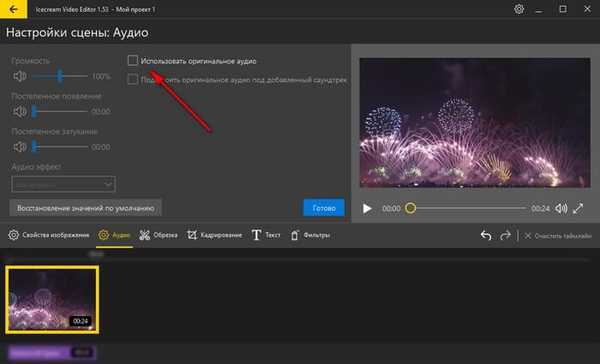
- Uruchom odtwarzacz, aby zagrać i sprawdzić wynik naszych manipulacji.
- Kliknij przycisk „Eksportuj wideo”.
- Wybierz odpowiednie ustawienia, a następnie zapisz plik na komputerze.
W rezultacie otrzymasz wideo z innym akompaniamentem muzycznym lub głosowym.
Jak dodać tekst do wideo
Często musisz wstawić określony tekst do pliku wideo, na przykład nazwę wideo. Lody Edytor wideo pomaga rozwiązać ten problem..
Wykonaj następujące kroki:
- Dodaj oryginalny plik wideo do biblioteki, a następnie przeciągnij go na oś czasu.
- Kliknij przycisk „Tekst”.
Tutaj musisz wybrać odpowiednie parametry:
- Lokalizacja - wybierz jedną z 9 lokalizacji tekstowych na wideo.
- Rozmiar - wybierz rozmiar tekstu.
- Szybkość - określ szybkość animacji tekstu.
- Styl (dolne elementy) - wybór stylu tekstu z proponowanych opcji.
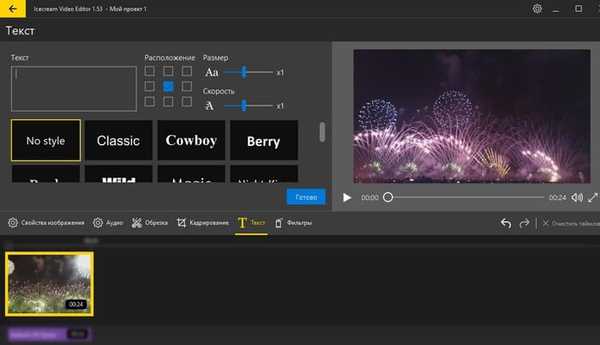
- Wprowadź niezbędne ustawienia, kontrolując wynik za pomocą wbudowanego odtwarzacza.
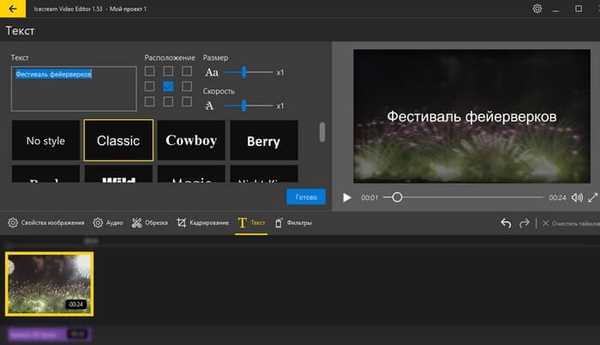
- Kliknij przycisk Zakończ..
- Aby zapisać plik na komputerze, kliknij przycisk „Eksportuj wideo”.
- Wybierz opcje wideo, a następnie zapisz wideo.
Jak spowolnić lub przyspieszyć wideo
W niektórych przypadkach może być konieczna zmiana prędkości odtwarzania pliku wideo..
Możesz być także zainteresowany:- Jak wydobywać dźwięk z wideo - 7 sposobów
- Darmowy edytor wideo - edycja i usuwanie fragmentów z wideo
Postępuj zgodnie z instrukcjami w edytorze wideo Icecream:
- Dodaj wideo najpierw do biblioteki programu, a następnie do osi czasu.
- Kliknij przycisk „Właściwości obrazu”.
- W oknie „Ustawienia sceny: Ogólne” w parametrze „Szybkość” przesuń suwak, aby zwiększyć lub zmniejszyć prędkość odtwarzania wideo.
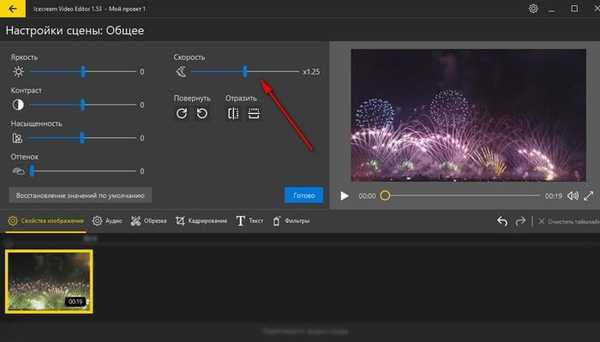
- Po wybraniu żądanej opcji kliknij przycisk „Zakończ”.
- W oknie edytora wideo kliknij przycisk „Eksportuj wideo”.
- Po wybraniu opcji wideo zapisz gotowy projekt na komputerze.
Wnioski z artykułu
Darmowy program Icecream Video Editor jest przeznaczony do edycji i edycji wideo w systemie operacyjnym Windows. Za pomocą programu możesz wykonać niezbędną pracę z oryginalnym plikiem wideo: przyciąć lub połączyć pliki, dodać muzykę lub akompaniament głosowy, wyodrębnić ścieżkę audio, przerzucić lub przerzucić wideo, dodać tekst, filtry i efekty.
Powiązane publikacje:- Jak zrobić jasne wprowadzenie do YouTube
- Nagrywanie wideo z kamery internetowej w Movavi Video Editor
- Jak pobrać program Windows Movie Maker (Windows Movie Studio) dla systemu Windows
- Hamster Free Video Converter - program do konwersji wideo
- Boilsoft Video Splitter - program do cięcia wideo