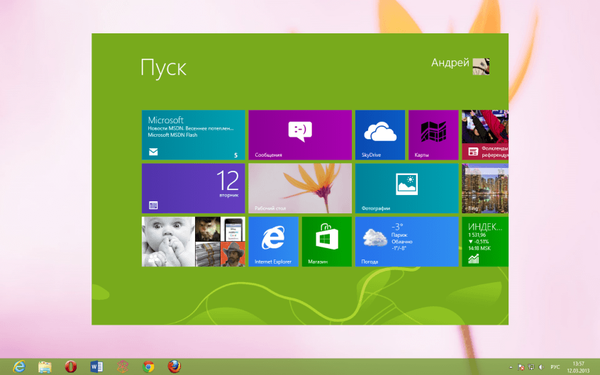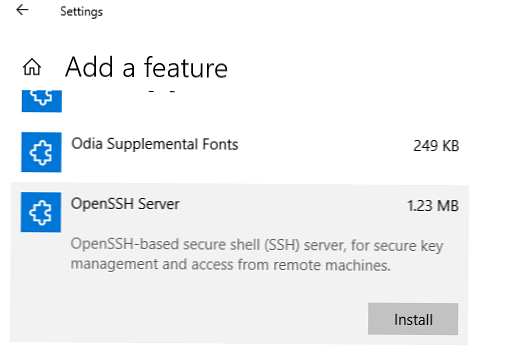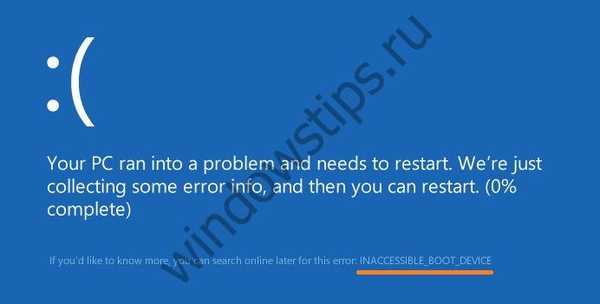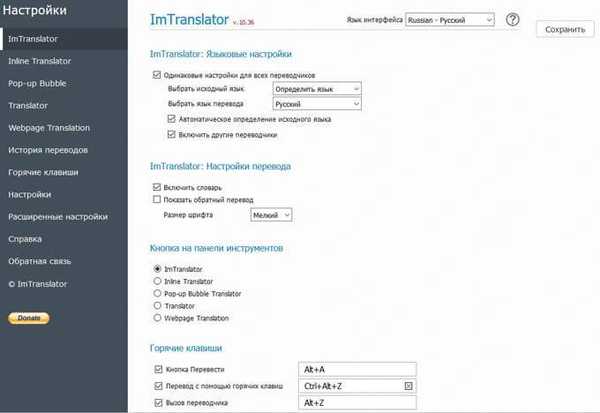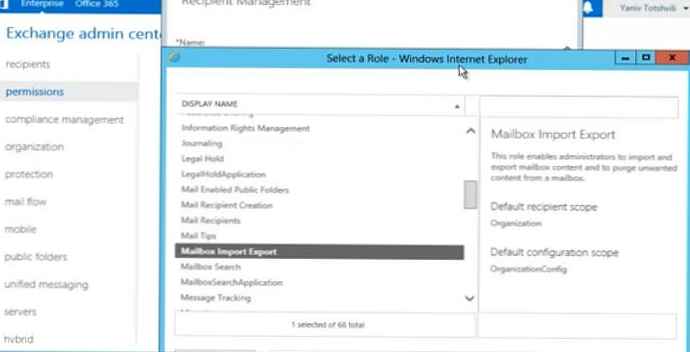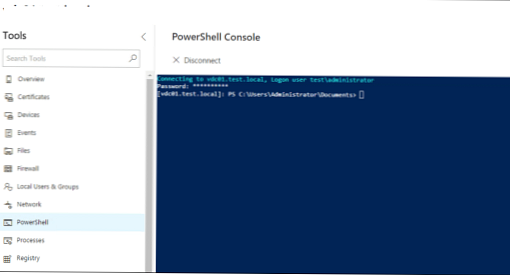Darmowy program ImgBurn przeznaczony jest do nagrywania i tworzenia obrazów dysków. ImgBurn działa w systemie Windows.
Korzystając z programu ImgBurn, możesz nagrać obraz dysku na dyski optyczne CD, DVD i Blu-ray, utworzyć lub zapisać obraz dysku na komputerze, do wykorzystania w przyszłości.
Treść- Dodanie rosyjskiego do ImgBurn
- Interfejs ImgBurn
- Nagraj obraz na dysk
- Nagraj pliki i foldery na dysk
- Utwórz obraz z dysku
- Utwórz obraz z plików i folderów
- Wnioski z artykułu
Obraz dysku to plik zawierający pełną kopię wszystkich danych zawartych na dysku optycznym (w przypadku rozważanym w tym artykule). Nagrany lub utworzony obraz płyty może być używany na komputerze zamiast fizycznego dysku optycznego (CD / DVD / Blu-ray).
Do użytku na komputerze plik obrazu można zapisać na dysku optycznym, rozpakować za pomocą archiwizatora (jeśli to możliwe) lub zamontować na dysku wirtualnym, aby można było użyć pliku obrazu dysku w taki sam sposób, jak prawdziwy dysk optyczny.
Program ImgBurn obsługuje obrazy plików następujących formatów:
- IMG, ISO, MDS, NRG, BIN, CUE, DVD, APE, CDR, FLAC, IBQ, CCD, WV, LST, UDI, DI, GI, PDI, GCM, CDI, IBB, TAK.
Za pomocą programu ImgBurn można nagrywać dyski na konsolę Xbox 360. W razie potrzeby za pomocą programu można zaktualizować oprogramowanie wewnętrzne napędu na komputerze.
Możesz pobrać darmowy program ImgBurn z oficjalnej strony dewelopera. Program ImgBurn został stworzony przez autora (Lightning UK!) Znanego narzędzia DVD Decrypter, którego opracowanie zostało zakazane z powodu wymagań Macrovision.
Pobieranie ImgBurnProgram został przetłumaczony na wiele języków. Aby ImgBurn działał w języku rosyjskim, konieczne będzie osobne pobranie pliku rusyfikacji ze strony programisty. Możesz znaleźć plik lokalizacji na stronie pobierania. Plik w języku rosyjskim znajduje się wśród innych plików językowych na dole strony internetowej.
Instalacja ImgBurn na komputerze użytkownika będzie w języku angielskim. Język rosyjski zostanie dodany do programu później. Aby zainstalować program na komputerze, wystarczy przejść wszystkie kroki kreatora instalacji.
Dodanie rosyjskiego do ImgBurn
Teraz program będzie musiał dodać crack ImgBurn. Aby to zrobić, najpierw rozpakuj na komputerze wcześniej pobrane archiwum z plikiem w języku rosyjskim. Następnie umieść plik rusyfikacji w folderze Languares, który znajduje się w folderze z zainstalowanym programem (domyślna ścieżka):
C: \ Program Files \ ImgBurn \ Languages
Po dodaniu pliku języka rosyjskiego do ImgBurn uruchom ponownie program.
Interfejs ImgBurn
Po uruchomieniu programu domyślnie otwierają się dwa okna: główne okno programu Quick Select, który otwiera się z menu Tryb oraz okno Raport ImgBurn.
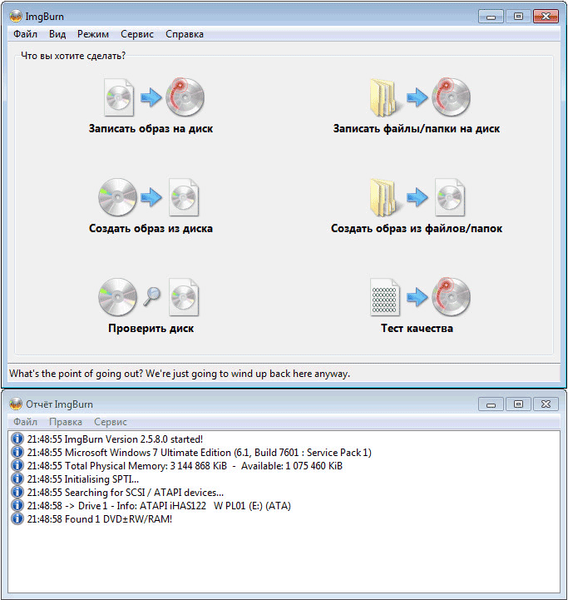
W głównym oknie programu ImgBurn zobaczysz kilka sekcji, w których zostaniesz zapytany: „Co chcesz zrobić?”:
- „Nagraj obraz na dysk”.
- „Utwórz obraz z pliku”.
- Sprawdź dysk.
- „Nagraj pliki / foldery na dysk”.
- „Utwórz obraz z plików / folderów”.
- „Test jakości”.
Możesz wprowadzić ustawienia programu ImgBurn z menu „Narzędzia”, wybierając pozycję menu kontekstowego „Ustawienia ...”. Następnie otworzy się okno „Ustawienia”, w którym znajdują się szczegółowe ustawienia programu.
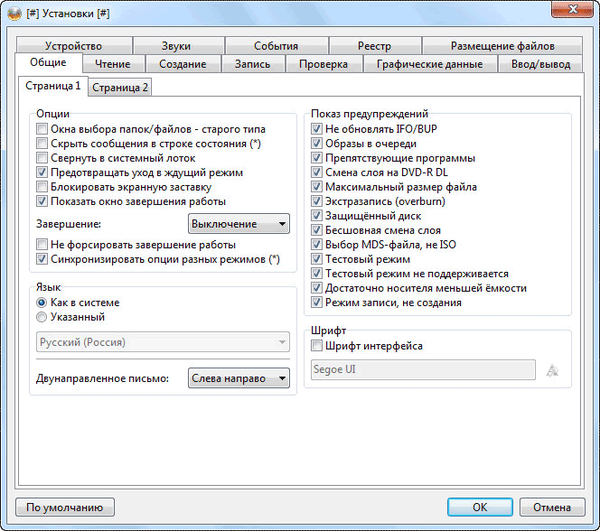
Nagraj obraz na dysk
Przyjrzyjmy się najpierw, jak nagrać dysk za pomocą ImgBurn. Twój komputer ma już gotowy obraz płyty i musisz go nagrać na płytę CD / DVD / Blu-ray.
Najpierw w oknie „Szybkie uruchamianie” musisz wybrać „Nagraj obraz na dysk”. Następnie otworzy się okno konfiguracji nagrywania obrazu dysku na dysk optyczny.
W polu „Źródło” konieczne będzie dodanie obrazu dysku z komputera. Na przykład musisz nagrać dysk DVD, obraz systemu operacyjnego Windows.
W polu „Miejsce docelowe” powinna zostać wyświetlona nazwa napędu komputera. Następnie włóż płytę, do której chcesz nagrać obraz płyty.
W prawym dolnym rogu wybierz prędkość nagrywania płyty. Domyślnie ImgBurn wybiera maksymalną prędkość nagrywania. Podczas nagrywania ważnych danych, takich jak na przykład obraz systemu operacyjnego, tak jak w tym przykładzie, lepiej wybrać niską prędkość zapisu, aby uniknąć ewentualnych błędów podczas nagrywania dysku.
Po zakończeniu ustawień kliknij przycisk „Nagraj”.

Następnie rozpocznie się proces zapisywania obrazu dysku na dysku fizycznym. Po zakończeniu nagrywania program sprawdzi zarejestrowany obraz pod kątem błędów. Po zakończeniu testu nagrywania możesz użyć gotowego, nagranego obrazu płyty.
Nagraj pliki i foldery na dysk
Za pomocą ImgBurn możesz nagrywać pliki i foldery na optyczny dysk CD / DVD. Aby to zrobić, wybierz „Nagraj pliki / foldery na dysk”.
Możesz użyć myszy w obszarze pod polem „Źródło”, aby przeciągnąć niezbędne foldery i pliki. Możesz także dodawać dane do okna programu za pomocą przycisków po prawej stronie tego obszaru: osobne przyciski dla plików i folderów.
Przestrzeń zajmowaną przez dane można obliczyć za pomocą kalkulatora lub automatycznie. Aby automatycznie obliczyć, aktywuj element „Auto”, który znajduje się w prawym dolnym rogu zakładki „Informacje”.
Na karcie „Urządzenie” możesz wybrać prędkość nagrywania i liczbę nagranych kopii. Po zakończeniu ustawień kliknij przycisk „Utwórz”.
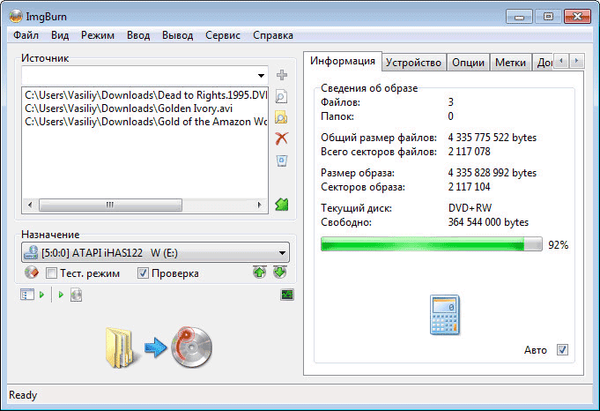
Utwórz obraz z dysku
Najpierw w polu „Źródło” musisz wybrać dysk swojego komputera. Włóż dysk z obrazem, który chcesz zapisać na komputerze do napędu.
Możesz być także zainteresowany:- Ashampoo Burning Studio 19 - twórz i nagrywaj dyski, wideo i muzykę
- Jak wydobywać dźwięk z wideo - 7 sposobów
W polu „Miejsce docelowe” wybierz folder, w którym chcesz zapisać ten obraz.
Następnie wybierz prędkość zapisu (odczytu) obrazu dysku. Następnie kliknij przycisk „Czytaj”.
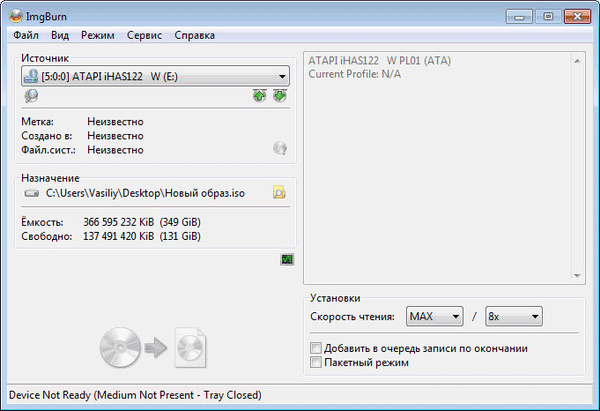
Po zakończeniu procesu nagrywania obraz dysku nagranego z dysku optycznego zostanie zapisany na komputerze.
Utwórz obraz z plików i folderów
W polu „Źródło” dodaj pliki i foldery, które chcesz dodać do obrazu dysku.
W polu „Miejsce docelowe” wybierz folder na komputerze, w którym chcesz zapisać ten obraz dysku. Obraz dysku można również zapisać na dysku CD lub DVD.
Kliknij przycisk Utwórz.

Korzystając z funkcji „Sprawdź dysk” i „Test jakości”, możesz sprawdzić dysk pod kątem błędów. Oryginalny obraz na dysku optycznym zostanie uzgodniony z plikiem obrazu zapisanym na komputerze.
Wnioski z artykułu
Za pomocą bezpłatnego programu ImgBurn możesz nagrać obraz na dysk, utworzyć obraz dysku, zapisać obraz dysku na komputerze, nagrać pliki i foldery na dysk, usunąć dysk, sprawdzić dysk pod kątem błędów.
Powiązane publikacje:- BurnAware Free - program do tworzenia i nagrywania płyt
- Ashampoo Burning Studio 18 do nagrywania płyt, filmów i muzyki
- Darmowy 3D Video Maker do tworzenia filmów 3D
- Tworzenie menu płyty DVD w Ashampoo Burning Studio
- Ashampoo Burning Studio 6 Free - darmowy program do nagrywania płyt