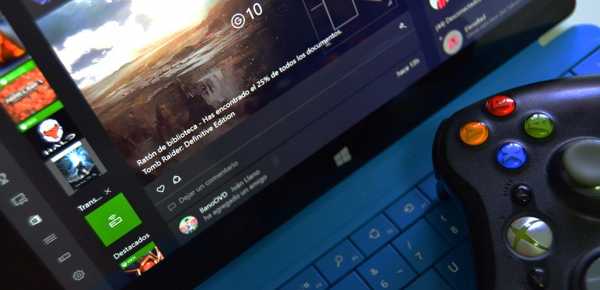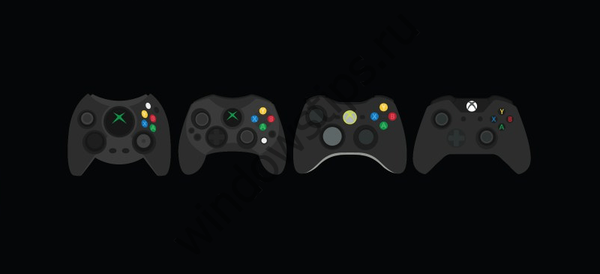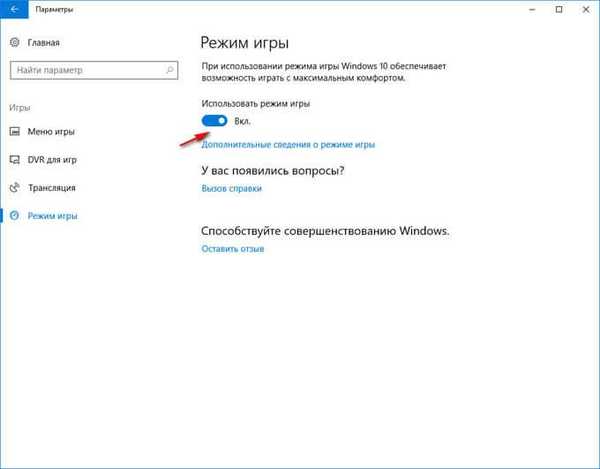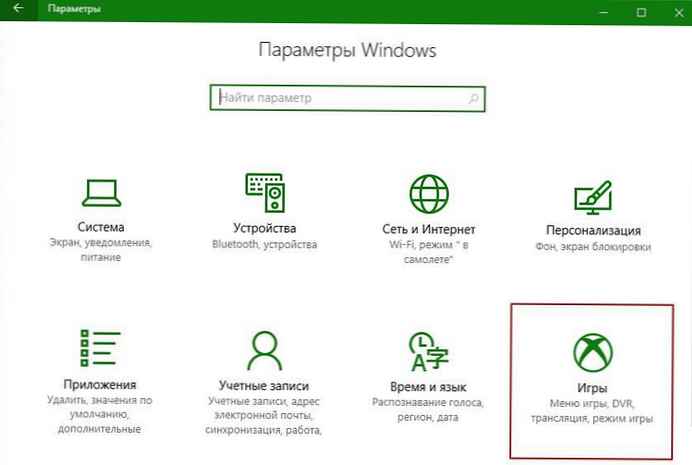
Zalecane: jak całkowicie wyłączyć tryb gry w Fall Creators Update
Microsoft oficjalnie ogłosił nową funkcję trybu gry w aktualizacji Windows 10 Creators Update. Funkcja obejmuje planowane funkcje gier zaimplementowane w systemie Windows 10 i Xbox One.
Dzięki funkcji trybu gry system Windows 10 ma możliwość dostosowania logiki alokacji zasobów (CPU / Gfx itp.) w celu poprawy wydajności podczas gry. Według Microsoft tryb gry działa na obu platformach, klasycznych grach Win32 i grachze Sklepu Windows.
Tryb gry, w pełni funkcjonalny w Windows 10 Fall Creators Update.
Poprzednio tryb gry można aktywować z poziomu panelu gry, przechodząc do następującej ścieżki w ustawieniach Opcje → Gry → Tryb gry. W aktualizacji Upadek twórców, jeśli Twój komputer obsługuje tryb gry, zostanie domyślnie włączony.
Ale nie znajdziesz sposobu, aby włączyć lub wyłączyć tryb gry dla poszczególnych gier. Na przykład, jeśli grasz w grę, która wymaga niewielkich zasobów systemowych, możesz wyłączyć tryb gry dla określonej gry. Ponadto tryb gry można włączyć tylko dla gier, które wymagają dużej ilości zasobów na komputerze.
Włącz lub wyłącz tryb gry dla określonej gry w systemie Windows 10
W tym przewodniku przyjrzymy się, jak włączyć lub wyłączyć tryb gry dla określonej gry w systemie Windows 10..
Uwaga: Musisz mieć system Windows 10 w wersji 1703 lub nowszej, używając trybu gry. Możesz sprawdzić wersję systemu, uruchamiając polecenie - winver.exe za pomocą paska wyszukiwania na pasku zadań.
Krok 1: Otwórz grę lub aplikację, dla której chcesz włączyć lub wyłączyć tryb gry.
Krok 2: Po uruchomieniu gry / aplikacji naciśnij jednocześnie klawisze Win + g , aby otworzyć panel gry.

Uwaga: Jeśli panel gry się nie otwiera, najprawdopodobniej dlatego, że jest wyłączony w Ustawieniach.

Krok 3: Kliknij ikonę ustawień, aby otworzyć ustawienia panelu gry.

Krok 4: Na karcie Ogólne zaznacz opcję Użyj trybu gry dla tej gry, opcja pozwoli ci włączyć lub wyłączyć tryb gry dla bieżącej gry.
Wszyscy!