
Jak już wiesz, z poprzedniego artykułu Windows 10 zawiera oprogramowanie SSH - klient i serwer! W tym artykule przyjrzymy się, jak włączyć serwer SSH..
Uwaga: App Serwer openssh Umożliwia połączenie z komputerem za pomocą protokołu SSH. To nie pozwoli ci na dostęp do innych komputerów w twojej sieci. Aby połączyć się z innymi komputerami, musisz zainstaluj klienta OpenSSH.
W systemie Windows 10 Microsoft w końcu wysłuchał żądań użytkowników i dodał obsługę protokołu OpenSSH w wersji aktualizacji Fall Creators..
W chwili pisania tego tekstu oprogramowanie OpenSSH zawarte w systemie Windows 10 jest na etapie BETA. Oznacza to, że może mieć problemy ze stabilnością..
Dostarczony serwer SSH jest podobny do aplikacji Linux. Na pierwszy rzut oka obsługuje te same funkcje, co jego odpowiednik * NIX. Jest to aplikacja konsolowa, ale działa jako usługa systemu Windows.
Jak włączyć serwer OpenSSH w systemie Windows 10.
- Otwórz aplikację „Opcje” i idź do „Aplikacje” → „Aplikacje i funkcje”.
- Kliknij prawym przyciskiem myszy „Zarządzanie dodatkowymi komponentami”.
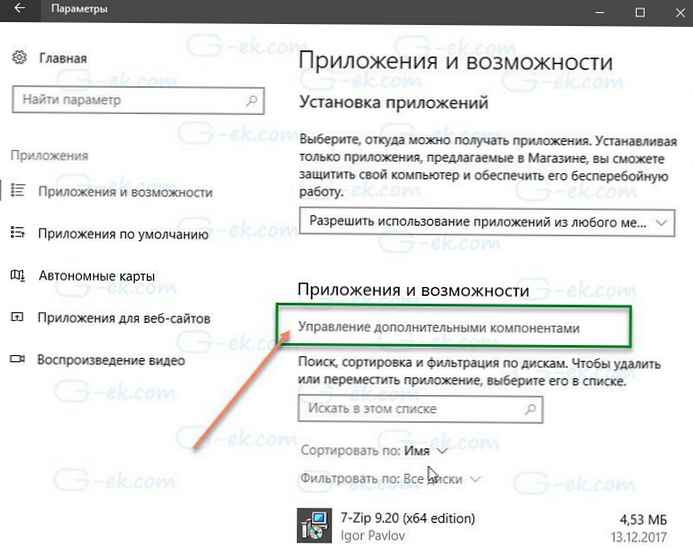
- Na następnej stronie kliknij Dodaj komponent.
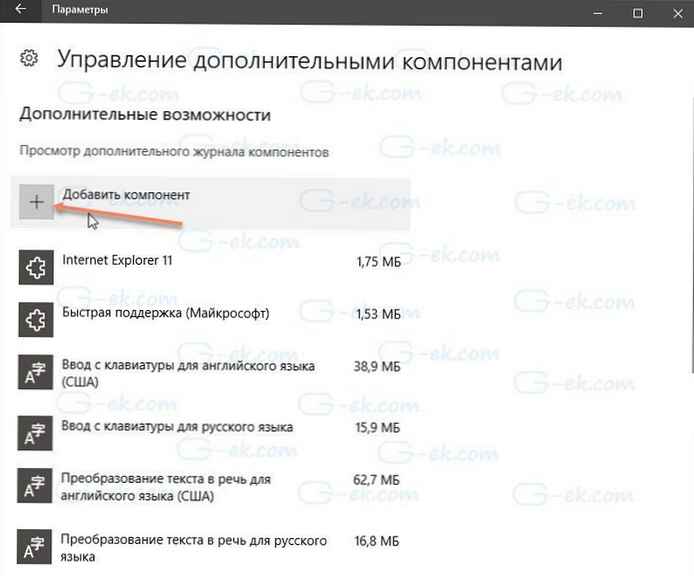
- Z listy komponentów wybierz Serwer openssh i naciśnij przycisk Zainstaluj, Spowoduje to zainstalowanie oprogramowania serwera OpenSSH w systemie Windows 10

- Uruchom ponownie system Windows 10.
Możesz także zainstalować klienta SSH za pomocą PowerShell.
Otwórz PowerShell jako Administrator, uruchom następujące polecenie i uruchom ponownie system:
Get-WindowsCapability -Online | Where-Object $ _. Jak nazwa „OpenSSH.Server *”
Pliki serwera OpenSSH znajdują się w folderze c: \ windows \ system32 \ Openssh. Oprócz aplikacji klienckich SSH folder zawiera następujące narzędzia serwerowe:
- SFTP-server.exe
- Ssh-agent.exe
- Ssh-keygen.exe
- sshd.exe
- Plik konfiguracyjny sshd_config.
Serwer SSH skonfigurowany do działania jako usługa.
W momencie pisania tego tekstu nie uruchamia się automatycznie. Musisz włączyć go ręcznie.
Jak uruchomić serwer OpenSSH w systemie Windows 10.
- Otwórz Usługi, (naciśnij Win + R i wprowadź services.msc w polu „Uruchom”) i uruchom usługę sshd. kliknij dwukrotnie wpis sshd, aby otworzyć jej właściwości.
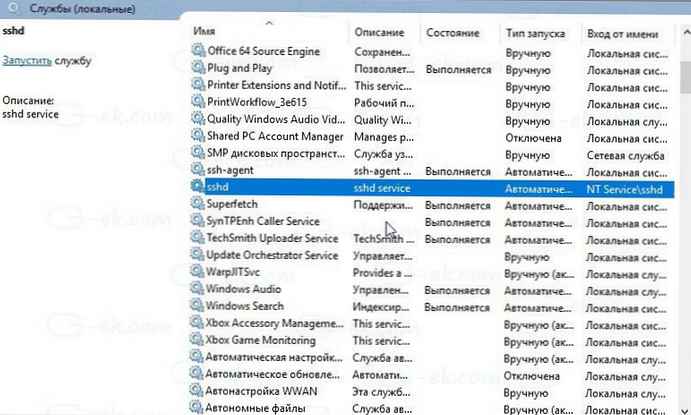
- Tab „Zaloguj się” zobacz konto użytkownika używane przez serwer sshd. W moim przypadku tak jest Usługa NT \ sshd
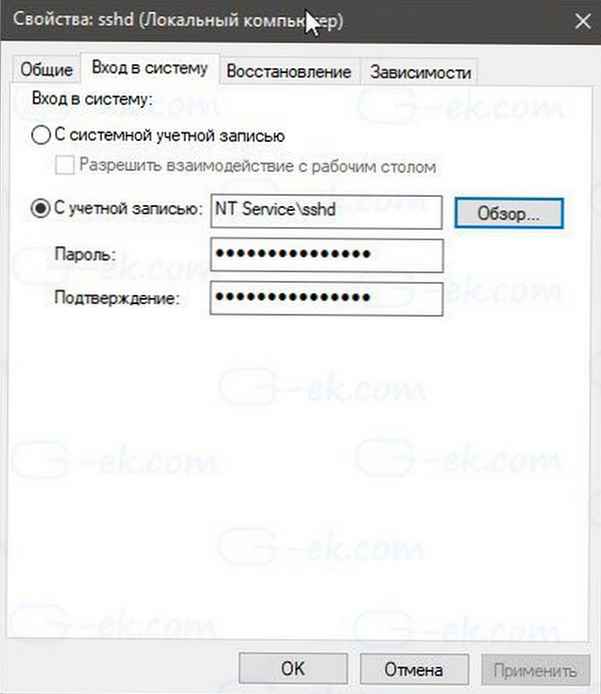
- Teraz otwórz wiersz polecenia lub PowerShell jako administrator .
Użyj tego polecenia, aby przejść do katalogu \ Openssh
cd c: \ windows \ system32 \ Openssh
- Tutaj uruchom polecenie, aby utworzyć klucze bezpieczeństwa dla serwera sshd:
ssh-keygen -A
Serwer Sshd wygeneruje klucze
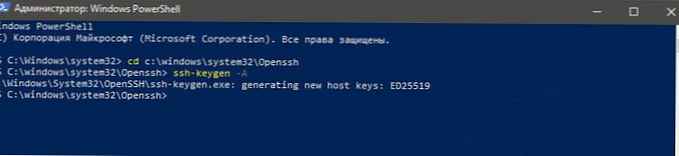
- Teraz w wierszu polecenia wpisz: explorer.exe, uruchomić Eksploratora w folderze OpenSSH.
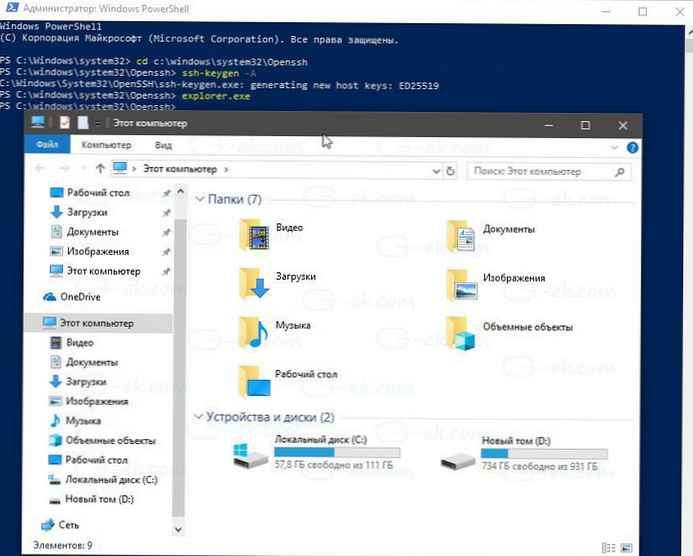
- Kliknij plik prawym przyciskiem myszy ssh_host_ed25519_key i na przykład zmień właściciela pliku na użytkownika usługi sshd Usługa NT \ sshd.
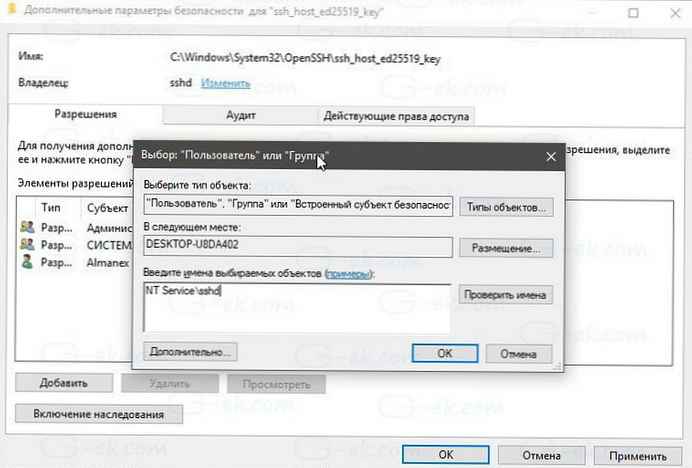
- Naciśnij przycisk Dodaj i dodaj pozwolenie Czytanie dla użytkownika „Usługa NT \ sshd”.
- Teraz usuń wszystkie inne uprawnienia, aby uzyskać coś takiego:
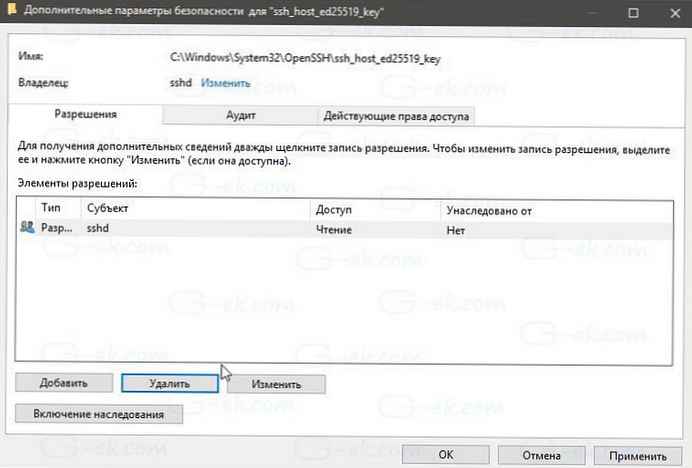
- Kliknij Zastosuj i potwierdź operację.
- Na koniec otwórz usługi (naciśnij Win + R i wpisz services.msc w polu „Uruchom”) i uruchom usługę sshd. Powinien zacząć:
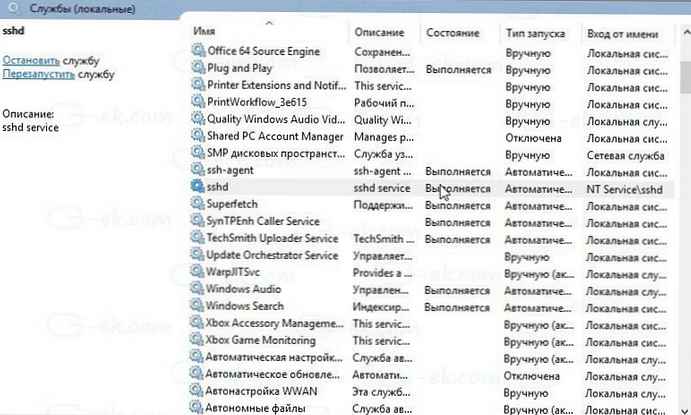
Usługa Sshd jest uruchomiona.
- Teraz musisz włączyć korzystanie z portu SSH w zaporze systemu Windows. Domyślnie serwer używa portu 22. Uruchom to polecenie w wierszu polecenia lub w programie PowerShell jako administrator:
netsh advfirewall firewall dodaj nazwę reguły = "SSHD Port" katalog = w akcji = zezwól na protokół = TCP port lokalny = 22

- Na koniec ustaw hasło do konta użytkownika, jeśli go nie masz.
Teraz możesz spróbować w akcji.
Połącz się z serwerem SSH w Windows 10.
Otwórz klienta ssh. Możesz uruchomić go na tym samym komputerze, na przykład za pomocą wbudowanego klienta OpenSSH lub uruchomić z innego komputera w sieci.
Ogólnie składnia klienta konsoli OpenSSH jest następująca:
Nazwa użytkownika ssh @ host -p
W moim przypadku polecenie jest następujące:
ssh [email protected]
Gdzie alex_ - moja nazwa użytkownika systemu Windows 192.168.1.126 - to jest adres IP mojego komputera z systemem Windows 10. Połączę się z nim z innego komputera, Windows 10.

Zaloguj się.

Serwer uruchamia klasyczne polecenia konsoli Windows, na przykład: więcej, wpisz, ver, skopiuj.

Ale nie mogę uruchomić FAR Managera. Wygląda na kompletnie załamanego:
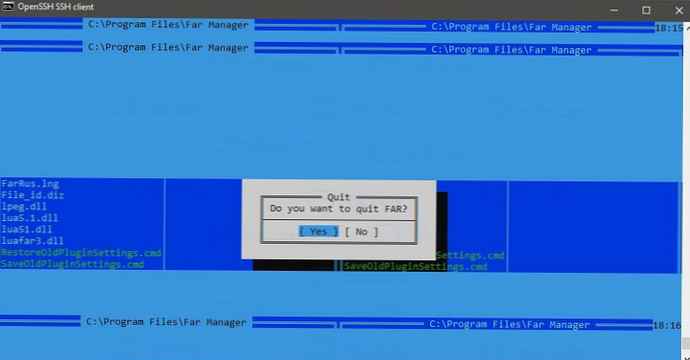
Kolejna interesująca uwaga: Możesz uruchamiać aplikacje GUI, takie jak Explorer. Jeśli jesteś zalogowany na to samo konto, którego używasz do SSH, zostaną one uruchomione na pulpicie:
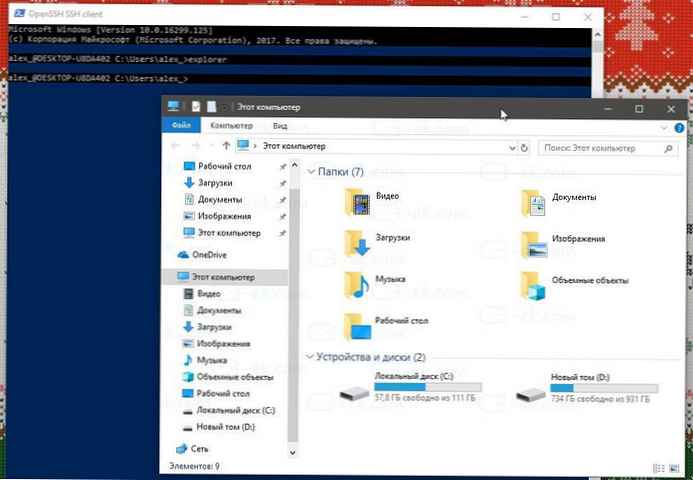
Zintegrowany serwer SSH jest zdecydowanie interesujący. Pozwala kontrolować komputer z systemem Windows 10 bez instalowania narzędzi innych firm, takich jak rdesktop i inne ...
Począwszy od tej wersji, zintegrowany serwer SSH w systemie Windows 10 jest na etapie BETA, więc w przyszłości powinien stać się bardziej interesujący i przydatny..











