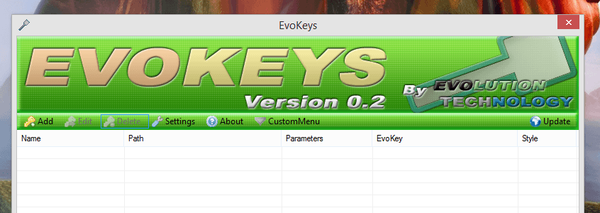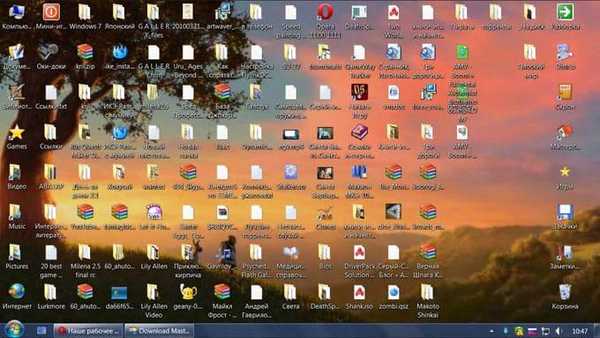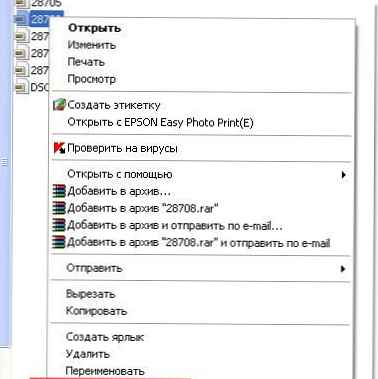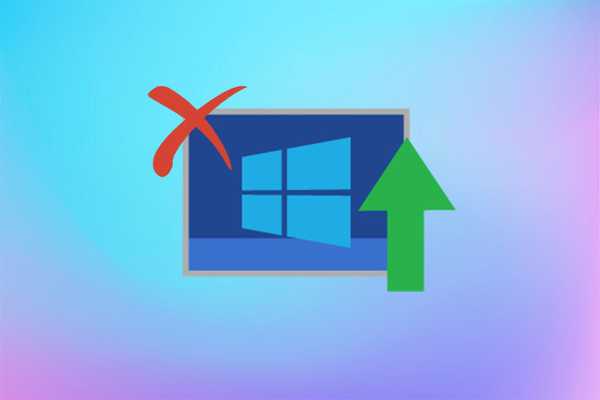
W artykule szczegółowo opisano, jak wyłączyć automatyczną aktualizację systemu Windows 10. Nie zawsze wiesz, że wrzucają Microsoft do następnego pakietu aktualizacji i nie możesz odmówić pobrania i zainstalowania aktualizacji w „pierwszej dziesiątce” bez korzystania z funkcji administracyjnych lub specjalnych narzędzi.
W przypadku mało znanego oprogramowania należy zachować ostrożność, narzędzia mogą wykonywać inne operacje w tle, oprócz wyłączania centrum aktualizacji.Ciągłe pobieranie aktualizacji i powiadomień o tym, ich instalacja i wymagania uruchomią ponownie komputer, błędy, które towarzyszą na każdym etapie, a także zużycie cennego ruchu od użytkowników z bezprzewodowym Internetem - to tylko główne powody, dla których odmawia się automatycznej aktualizacji systemu Windows 10.
Spis treści- Zatrzymaj się na czas
- Program na stałe wyłącza automatyczną aktualizację na zawsze
- Dezaktywacja usługi
- Użyjemy edytora zasad grupy
Zatrzymaj się na czas
Jeśli nic nie zrobiłeś z aktualizacjami, to znaczy, że są one instalowane automatycznie, prędzej czy później zostaniesz poproszony o zainstalowanie systemu. Aby opóźnić ten moment, i to w znacznej mierze jest to możliwe przy standardowych ustawieniach Windows.
1. Otwórz „Start” → „Opcje” lub użyj kombinacji klawiszy Win + I.

2. W ustawieniach systemu przejdź do zakładki „Aktualizacja i zabezpieczenia”.

3. Na karcie „Windows Update” przejdź do „Ustawień zaawansowanych”.

4. Kliknij listę rozwijaną, a tutaj możemy wybrać dowolną liczbę dni spośród dostępnych. Maksymalna dostępna ilość to 365 dni, tj. 1 rok.

Pomiędzy wydaniami nowych wersji, które pojawiają się co sześć miesięcy, pojawiają się tak zwane: istnieje kilka zbiorczych aktualizacji w ciągu sześciu miesięcy, a każdą taką aktualizację możemy opóźnić o określoną liczbę dni.
5. Korzystając z rozwijanej listy poniżej, możesz wybrać dowolną liczbę dni, maksymalnie 30.

Każda nowa aktualizacja zbiorcza będzie dostępna do pobrania na tym komputerze lub laptopie, zaledwie miesiąc po wydaniu. Dlatego opóźniliśmy pobieranie aktualizacji zbiorczych o miesiąc, są to wszystkie ustawienia, które należy wprowadzić tutaj.
Ta metoda działa tylko z wersjami systemu Windows 10 Pro, Enterprise i Education, czyli Professional, Corporate i Educational. W wersjach Home i Home dla jednego języka ustawienie nie działa.Na tej stronie jest jeszcze jedno ustawienie, które nazywa się „Wstrzymywanie aktualizacji”. Nie spiesz się, aby włączyć to ustawienie, jest to rodzaj pułapki, gdy jest włączone, wszystkie aktualizacje naprawdę zatrzymują się na 35 dni. Ale po upływie 35 dni instalacja wszystkich dostępnych dziś aktualizacji rozpocznie się natychmiast.

Program na stałe wyłącza automatyczną aktualizację na zawsze
Poniższa metoda działa dzisiaj we wszystkich istniejących wersjach, począwszy od systemu Windows XP, a kończąc na wszystkich wersjach systemu Windows 10. Metoda ta polega na użyciu małego narzędzia o nazwie „Windows Update Blocker”, oficjalnej strony internetowej programu: https: // www. sordum.org/9470/windows-update-blocker-v1-3/
Po pobraniu i rozpakowaniu programu z archiwum należy go uruchomić, a następnie postępować zgodnie z instrukcjami.
1. Otwórz folder narzędzia, kliknij prawym przyciskiem myszy plik „Wub”, w wyświetlonym menu kontekstowym kliknij polecenie „Uruchom jako administrator”.

2. Jeśli masz włączoną funkcję „UAC”, wyraż zgodę na uruchomienie aplikacji.

3. Zielona ikona w oknie aplikacji, która się otworzy, oznacza, że aktualizacje są obecnie pobierane, a narzędzie obecnie nie działa, po prostu działa i teraz wszystkie automatyczne aktualizacje przebiegają jak zwykle.

4. Aby całkowicie wyłączyć aktualizacje, musimy wykonać tylko dwa kliknięcia - wybierz „Wyłącz usługę”, automatycznie pojawi się pole wyboru „Chroń ustawienia usługi”, pozostaw je i kliknij „Zastosuj”.

Gotowe, teraz status czerwonej usługi z białym krzyżem wskazuje, że aktualizacje są obecnie wyłączone.

Narzędzie uruchamia się raz, po zablokowaniu aktualizacji narzędzie można zamknąć. Proces rozpocznie się i będzie działał nieprzerwanie, to znaczy aktualizacje zostaną wyłączone nawet po wyłączeniu lub ponownym uruchomieniu komputera.
Jedną z głównych zalet Windows Update Blocker jest szybkie włączenie automatycznych aktualizacji. Wszelkiego rodzaju skomplikowane metody za pośrednictwem rejestru lub zasad grupy nie mają takiej możliwości. Musisz włączyć automatyczną aktualizację wystarczająco długo, tutaj jest to łatwe, a także blokowanie.
Dezaktywacja usługi
Istotą tej metody jest zatrzymanie i wyłączenie usługi odpowiedzialnej za pobieranie i instalowanie dodatków Service Pack. Aby to zrobić, wykonaj następujące czynności.
1. Uruchom przystawkę „Usługi”.
Najprostszym sposobem na to jest wykonanie polecenia „services.msc” przez powłokę, która jest otwierana za pomocą kombinacji klawiszy skrótu Win + R.

Następnie pojawi się okno o nazwie „Usługi”. Jego funkcjonalność pozwoli Ci anulować automatyczne uruchomienie usługi i zakończyć jej działanie w bieżącej sesji.
2. Znajdujemy usługę o nazwie „Windows Update” (w niektórych wydaniach można znaleźć angielską nazwę „Windows Update”) i kliknij dwukrotnie element, aby wywołać jego właściwości.

3. Kliknij „Zatrzymaj”, aby zakończyć usługę..
4. Z rozwijanej listy „Typ uruchomienia” wybierz „Wyłączone”.

5. Zastosuj nową konfigurację systemu.
Zmiany wchodzą w życie bez ponownego uruchamiania systemu. Automatyczne aktualizowanie systemu Windows 10 jest włączone w ten sam sposób: najpierw ustawiamy usługę na automatyczne uruchamianie, a następnie uruchamianie.
Użyjemy edytora zasad grupy
Ta sekcja nie pomoże właścicielom domowej wersji „pierwszej dziesiątki”, w przypadku korzystania z wersji Pro i Enterprise systemu Windows 10 zaleca się wyłączenie tej opcji, aby automatycznie zaktualizować system.
Zastanówmy się, jak wyłączyć tę funkcję za pomocą narzędzia administracyjnego, które jest najbardziej niezawodną metodą wyłączania aktualizacji ze standardowych narzędzi systemowych.
1. Wykonujemy polecenie „gpedit.msc”.

Odbywa się to przez powłokę, wiersz poleceń lub pasek wyszukiwania Start - wynik będzie podobny.
2. Otwórz sekcję „Konfiguracja komputera”.
3. W podsekcji przejdź do „Szablony administracyjne”, w którym otwieramy katalog „Składniki systemu Windows”.
4. Przejdź do katalogu „Windows Update”.
5. Nazywamy opcję „Właściwości” „Konfiguruj automatyczne aktualizacje”.

6. Ustaw przełącznik w pozycji „Wyłączone”.
7. Kliknij „Zastosuj”, aby zapisać zmiany w rejestrze systemu Windows 10.

8. Zamknij okno narzędzia i sprawdź dostępność aktualizacji.
Jeśli zostały wykryte w trybie ręcznym - jest to norma, nowe ustawienia mogą działać za kilkanaście lub dwie minuty, chociaż automatyczna weryfikacja jest wyłączona natychmiast po wyłączeniu sprawdzania aktualizacji.
Odrzucanie aktualizacji to zły pomysł, ponieważ w systemie Windows są różnego rodzaju luki w zabezpieczeniach, a Microsoft szybko je usuwa. Oznacza to, że pewnego dnia możesz mieć problemy z komputerem. Warto wybrać przynajmniej jeden dzień w miesiącu, gdy nie korzystasz z komputera, i zaktualizuj system Windows, aby uniknąć nieprzewidzianych awarii systemu.