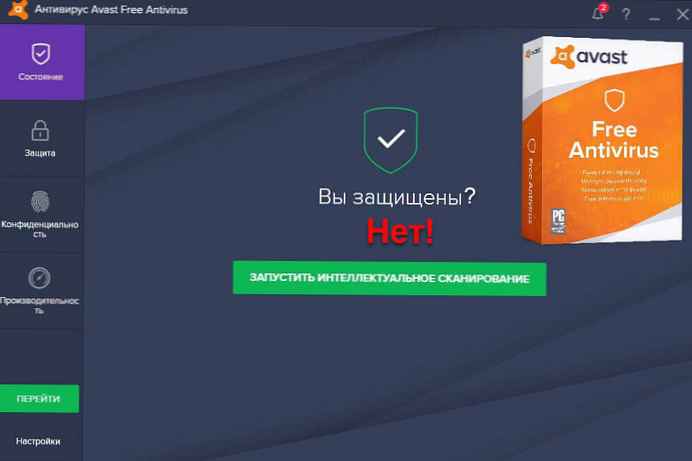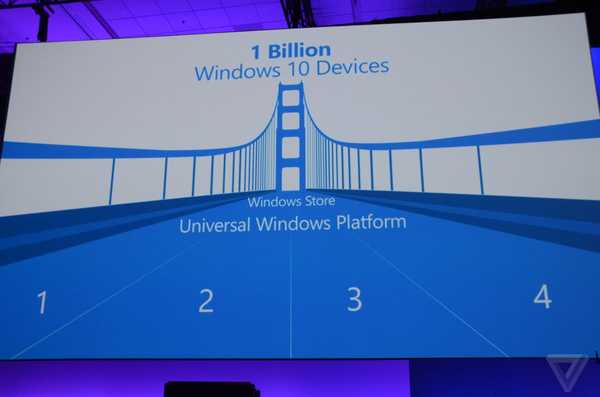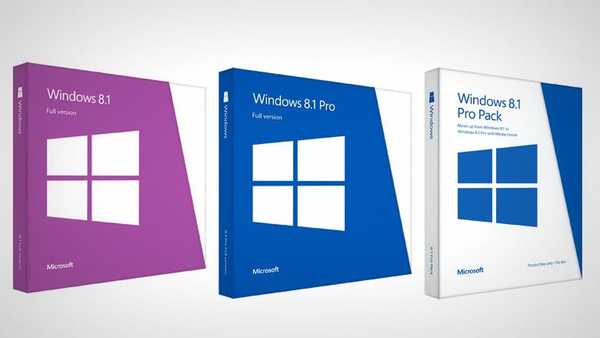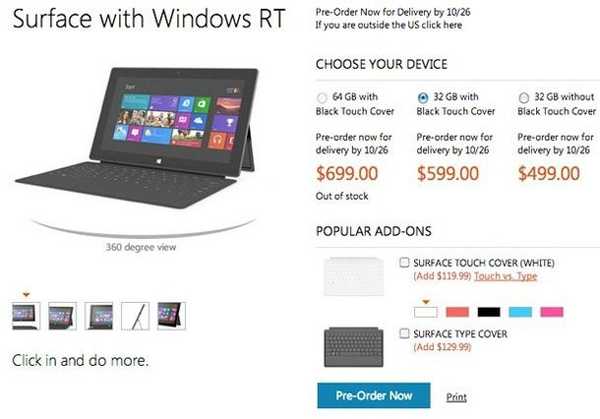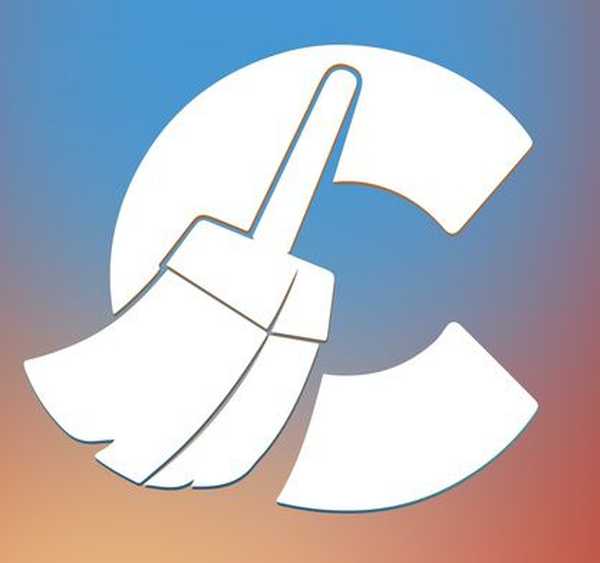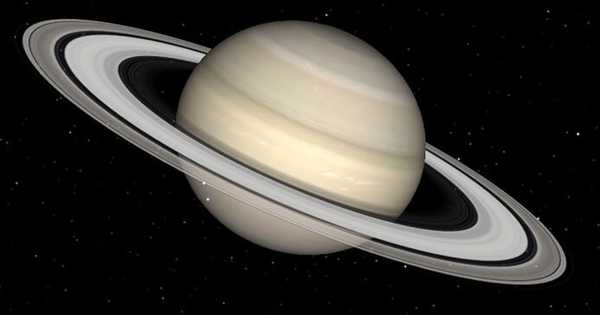
Celestia to wirtualne planetarium. Wielu z nas patrzyło z zainteresowaniem na rozgwieżdżone nocne niebo i widziało wiele gwiazd, które chcieliśmy zobaczyć bliżej. W niedawnej przeszłości spełnienie tego pragnienia było możliwe tylko za pomocą teleskopu..
Obecnie stworzono do tego astronomiczne programy do oglądania gwiaździstego nieba z komputera. Jednym z tych programów jest wirtualne planetarium Wszechświata - program Celestia.
Treść- Ustawienia Celestii
- Przenoszenie wszechświata 3D w Celestii
- Wnioski z artykułu
Program Celestia wyświetla zarówno pojedyncze planety i gwiazdy, jak i galaktyki, umożliwiając swobodne poruszanie się po przestrzeniach wszechświata. W programie można zobaczyć obiekty kosmiczne nie tylko Układu Słonecznego, ale także około 120 tysięcy gwiazd, których trajektorie znane są astronomom.
Wszystkie obiekty kosmiczne są wykonywane w programie w formie trójwymiarowej. Za pomocą pięknej realistycznej grafiki możesz zobaczyć piękno Wszechświata, którego nie zobaczysz, patrząc na gwiaździste niebo z Ziemi. Podróżując w kosmosie z Celestią, możesz przyspieszyć lub spowolnić czas lub czas do tyłu.
Program Celestia może być przydatny nie tylko miłośnikom astronomii, ale może być również wykorzystywany do celów edukacyjnych. Wszechświat 3D jest bardzo piękny i interesujący. Myślę, że wielu będzie zainteresowanych zobaczeniem i poznaniem, jak wyglądają znane i nieznane obiekty kosmiczne..
Chciałem na przykład wiedzieć, jak na przykład wygląda gwiazda Betelgeuse. Bohaterowie słynnej planety Pierre'a Boule'a „Planeta małp” dotarli na planetę Soror, system gwiezdny Betelgeuse, a nie na Ziemię, jak w słynnym filmie o tej samej nazwie w 1968 r. (Przeróbka tego filmu została wydana w 2001 r.) Oraz w kolejnych częściach tego filmu (łącznie 7 filmów , ostatni z nich - „Rise of the Planet of the Apes” w 2011 r.).
Darmowy program Celestia ma rosyjski interfejs. Istnieją wersje programu dla systemów operacyjnych Windows, Mac OS i Linux.
Pobierz CelestiaW Internecie można również łatwo znaleźć przenośną wersję tego programu..
Po uruchomieniu programu program otwiera się w trybie okienkowym z widokiem Ziemi z kosmosu.
Ustawienia Celestii
W prawym górnym rogu wyświetlana jest bieżąca godzina i data. W lewym górnym rogu programu wyświetlana jest krótka informacja referencyjna na temat obiektu kosmicznego (odległość od obiektu, jego promień, średnica pozorna i kąt fazowy). W lewym dolnym rogu pokazuje prędkość ruchu w przestrzeni (teraz wynosi zero). Informacje o działaniach w programie są wyświetlane w prawym dolnym rogu (teraz jest to obserwacja planety Ziemia).
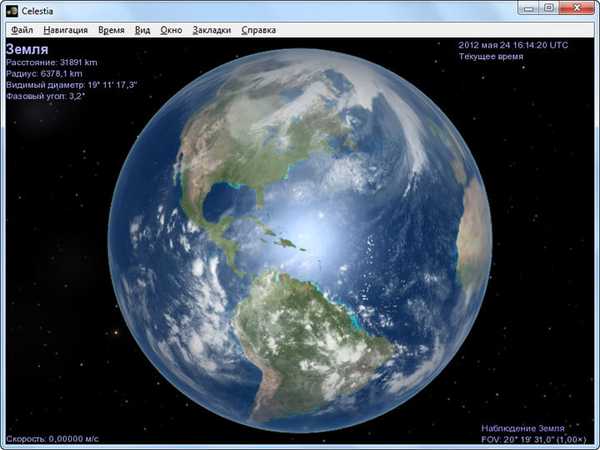
Kiedy naciśniesz przycisk „Shift” + kliknięcie lewym przyciskiem + poruszanie myszą tam iz powrotem, obiekt zwiększy się lub zmniejszy. Aby przełączyć program na tryb pełnoekranowy, kliknij menu „Widok” => „Tryb ekranu ...”.
W oknie „Tryb ekranu” możesz wybrać odpowiednią rozdzielczość ekranu dla swojego monitora. W trybie pełnoekranowym pasek menu nie będzie widoczny, co nie jest zbyt wygodne. Pasek menu pojawi się tylko po przesunięciu kursora myszy do górnej krawędzi ekranu monitora. Dlatego wygodniej jest zmaksymalizować okno programu w tradycyjny sposób dla systemu operacyjnego.
W menu „Widok” => „Rozdzielczość tekstur” możesz zmienić ustawienia jakości wyświetlania obiektów. Wyższe ustawienia wpływają na wydajność komputera.
Możesz wybrać najlepsze opcje dla swojego komputera, zmieniając ustawienia programu. W menu „Widok” możesz również skonfigurować inne parametry wyświetlania (jak będą wyglądać gwiazdy, parametry światła rozproszonego, więcej lub mniej gwiazdek będzie wyświetlanych w programie).
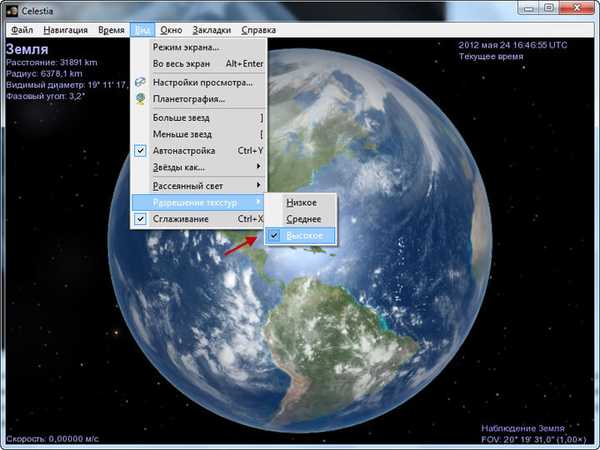
W menu „Widok” => „Wyświetl ustawienia ...”, w oknie Ustawienia, zaznaczając odpowiednie pola wyboru, możesz włączyć lub wyłączyć wyświetlanie wyglądu obiektów kosmicznych.
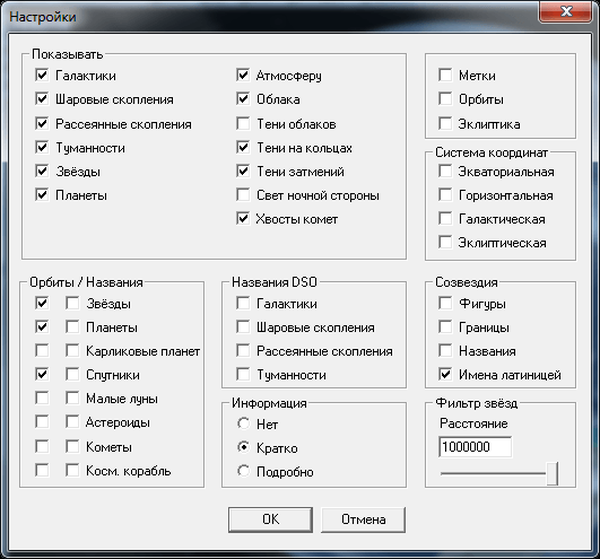
Przenoszenie wszechświata 3D w Celestii
W menu „Nawigacja” => „Katalog układu słonecznego ...” pojawia się okno z obiektami Układu Słonecznego. Jeśli jesteś w innym układzie gwiezdnym, wówczas w tym oknie będą znajdować się obiekty znajdujące się w pobliżu określonej gwiazdy (jeśli istnieje), w pobliżu której będziesz.
Podświetl żądany obiekt, a następnie kliknij przycisk „Idź”. W takim przypadku przenosisz się na planetę Saturn. Obracając kółkiem myszy do przodu lub do tyłu, możesz przybliżyć obiekt niebieski do siebie lub usunąć go z siebie. Możesz poruszać się po obiekcie kosmicznym w różnych kierunkach, przesuwając mysz i jednocześnie naciskając prawy przycisk myszy.
Aby obrócić wokół wybranego obiektu, naciśnij jednocześnie klawisze Shift + na klawiaturze i strzałkach, obrót nastąpi w odpowiednim kierunku (możesz nacisnąć jednocześnie dwie strzałki).
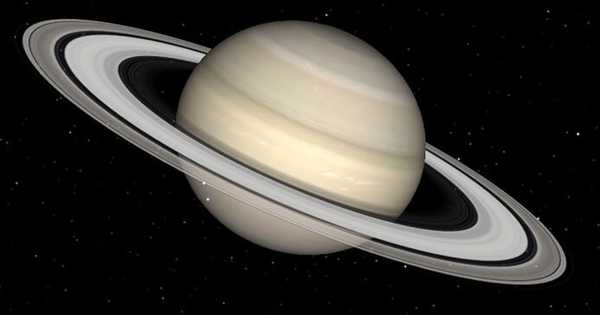
Po najechaniu kursorem na dowolny obiekt, kliknięciu na niego lewym przyciskiem myszy, otrzymasz informacje pomocy, a kliknięcie prawym przyciskiem myszy w menu kontekstowym, zobaczysz nazwę obiektu i możesz przejść do tego obiektu. Jeśli klikniesz element „Informacje”, program wyśle cię na stronę w celu uzyskania informacji referencyjnych na temat tego obiektu.
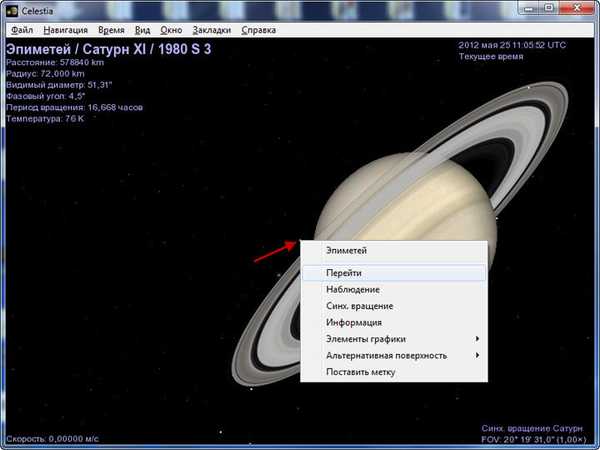
Po przejściu do menu „Nawigacja” => „Katalog gwiazd ...” możesz wybrać gwiazdkę z listy w oknie „Katalog gwiazd”, a po kliknięciu przycisku „Idź” nastąpi przejście do tej gwiazdy.
Przesuwając suwak wzdłuż osi, możesz dostosować liczbę gwiazd na tej liście. Aktywując odpowiedni element, możesz zmienić kryteria wyszukiwania gwiazd („Najbliższe”, „Najjaśniejsze”, „Z planetami”). Wybierz gwiazdkę, a następnie kliknij przycisk Go.
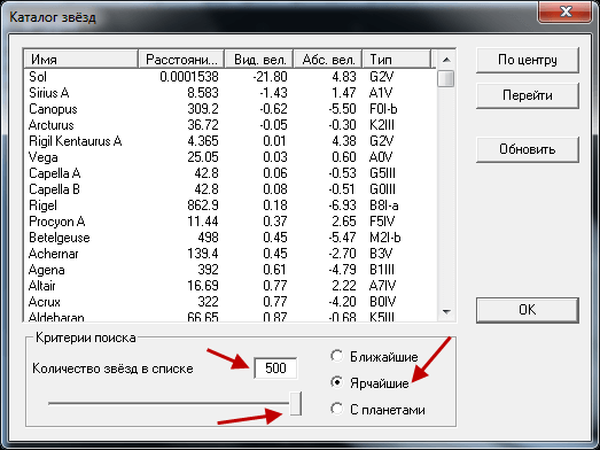
Tak wygląda jedna z największych gwiazd, czerwona nadolbrzym Betelgeuse, znajdująca się w gwiazdozbiorze Oriona.
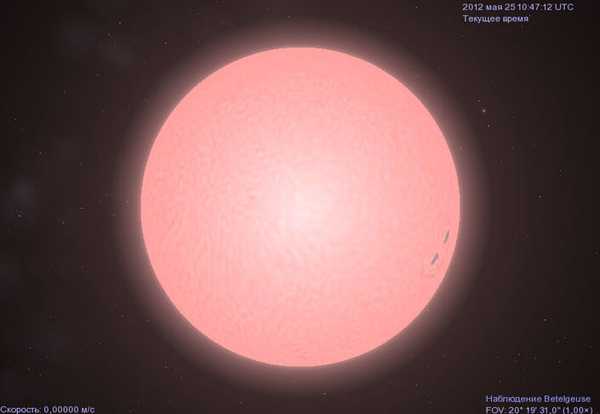
Aby przejść do obiektu w Układzie Słonecznym, musisz kliknąć pozycję „Idź do obiektu ...” w menu „Nawigacja”. W oknie „Wybierz obiekt” wpisz nazwę gwiazdy - „Słońce” (Sol), a następnie kliknij przycisk „OK”. Dopiero potem będzie można poruszać się w układzie słonecznym.
Jeśli wpiszesz nazwę obiektu układu słonecznego znajdującego się poza nim, ruch nie nastąpi. Najpierw musisz przenieść się na słońce. Po przejściu do Układu Słonecznego wpisz nazwę planety w oknie „Idź do obiektu”, na przykład „Neptune”, a program przeniesie nas na tę planetę.
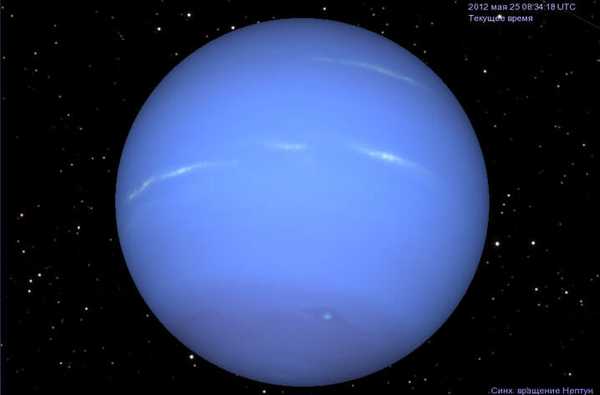
Jeśli chcesz zapisać obraz na komputerze jako plik graficzny (obsługiwane są formaty „jpg” i „png”), a następnie naciśnij przycisk „F10” na klawiaturze (lub z menu „Plik” => „Zapisz obraz ...”). W oknie Eksploratora wybierz format i miejsce, w którym chcesz zapisać obraz, a następnie kliknij przycisk „Zapisz”.
Aby informacje w tle były nieobecne, wystarczy kliknąć informacje, aby zniknęły. Po zapisaniu obrazu będzie można go wyświetlić za pomocą systemu operacyjnego bez użycia programu Celestia.
Za pomocą programu możesz nagrywać pliki wideo w formacie „AVI”. Aby to zrobić, wybierz „Zapisz wideo ...” w menu „Plik”. W oknie „Zapisz jako” wybierz lokalizację do zapisania. Podaj nazwę pliku wideo, wybierz rozdzielczość wideo, a następnie kliknij przycisk „Zapisz”.
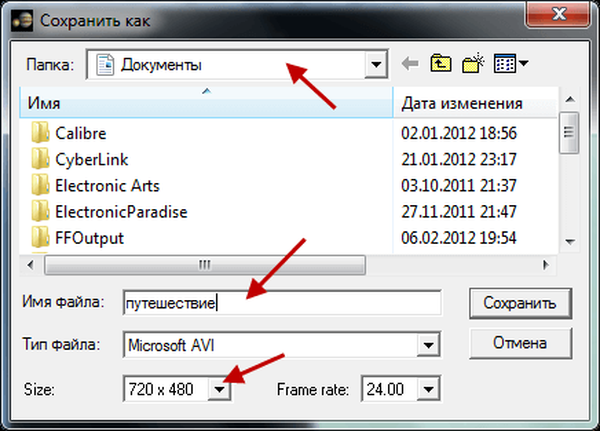
W następnym oknie „Kompresja wideo”, w sekcji „Program kompresji” domyślnie wybrana jest opcja „Pełne klatki (bez kompresji)”. Jeśli pozostawisz ten element bez zmian, rozmiar pliku wideo będzie bardzo duży.
Możesz być także zainteresowany:- Microsoft WorldWide Telescope - wirtualny symulator wszechświata
- Stellarium - wirtualne planetarium na komputerze
- Google Earth. Widok planety z kosmosu
Dlatego do kompresji wideo lepiej będzie wybrać jeden z proponowanych kodeków. Następnie kliknij przycisk „OK”.
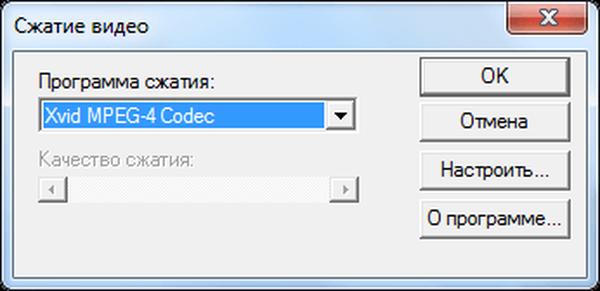
W oknie programu wybrany rozmiar wideo zostanie oznaczony czerwoną ramką. Aby rozpocząć nagrywanie, naciśnij przycisk „F11” na klawiaturze, a aby zakończyć nagrywanie, naciśnij przycisk „F12”.
Aby zarządzać programem, istnieje wiele zespołów. Aby się z nimi zapoznać, przejdź do menu „Pomoc”, kliknij „Zarządzanie programem”, aw oknie „Zarządzanie programem” zapoznaj się z poleceniami.
Istnieje kilka różnych zespołów, a opanowanie ich zajmie trochę czasu. Moim zdaniem czas spędzony na tym nie zostanie zmarnowany.
Dla programu Celestia utworzono dużą liczbę dodatków, które umożliwiają dodawanie nowych obiektów do programu (zarówno rzeczywistych, jak i fikcyjnych). Rozmiar dodatków jest wielokrotnie większy niż sama dystrybucja programu.
Na oficjalnym forum w języku rosyjskim (https://celestiaproject.net/en/forum/viewforum.php?f=27) poświęconym temu programowi można pobrać specjalną wersję programu z dodatkami Celestia Extended Pack.
Wnioski z artykułu
Program Celestia to piękne wirtualne planetarium, w którym można podziwiać gwiazdy i planety, odbyć podróż przez nasz wszechświat.
Powiązane publikacje:- Catch the Answer - kalkulator do rozwiązywania przykładów i równań
- QTranslate - bezpłatny internetowy tłumacz
- Internetowy tłumacz zdjęć - 5 sposobów
- GeoGebra - darmowy program matematyczny