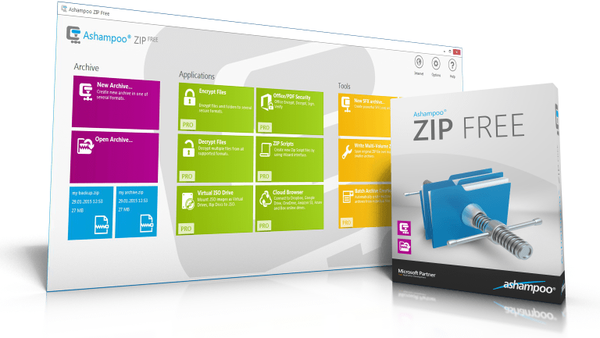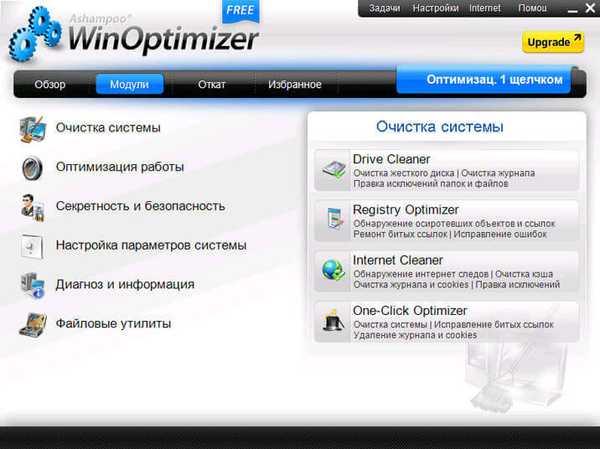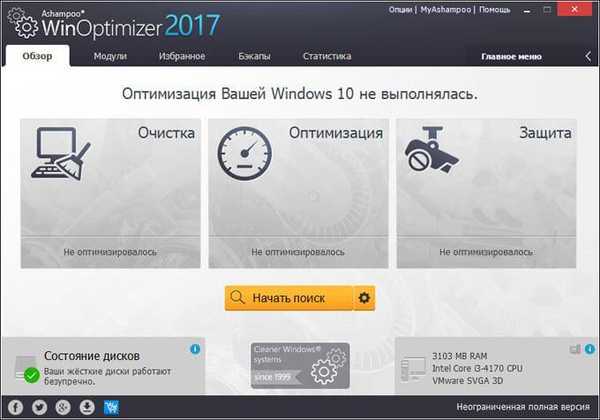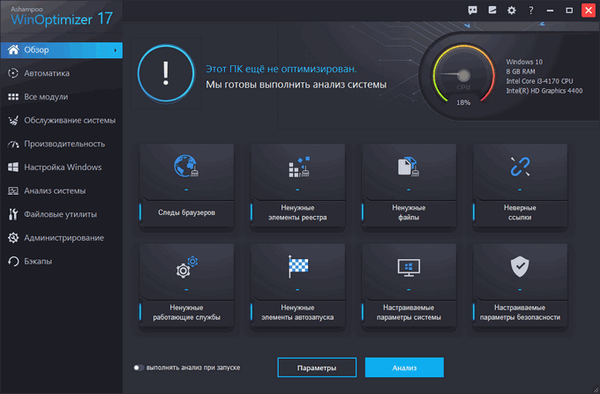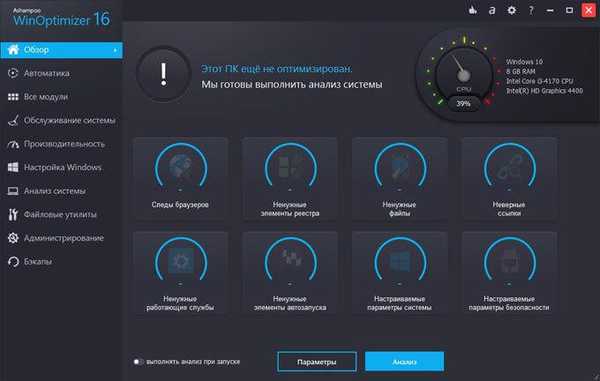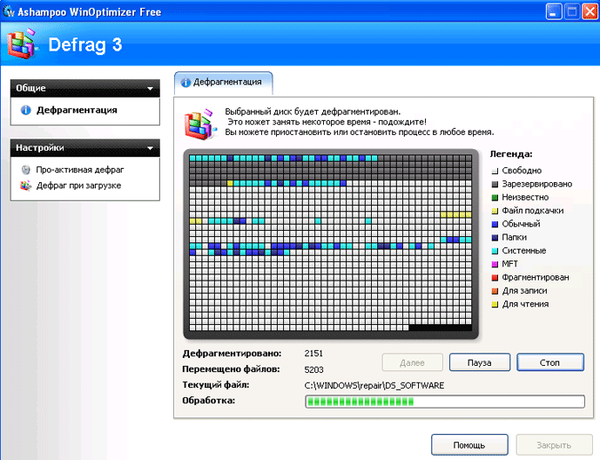
Ashampoo WinOptimizer Free to darmowy program do optymalizacji komputera, który składa się z wielu różnych modułów do różnych ustawień systemu. Z czasem system operacyjny zwalnia. Na komputerze instalowanych jest coraz więcej nowych programów, błędy stopniowo się kumulują, pojawia się wiele niepotrzebnych plików.
Aby nieco przyspieszyć komputer, użyj specjalnych programów - optymalizatorów. Takie programy umożliwiają wprowadzanie ustawień w celu przyspieszenia systemu operacyjnego. Korzystając z takich programów, możesz skonfigurować system operacyjny, aby komputer działał tak, jak chcesz.
Treść- Moduł optymalizacji
- Moduł prywatności i bezpieczeństwa
- Moduł Ustawianie parametrów systemowych
- Moduł diagnostyki i informacji
- Moduł narzędzi do plików
- Kilka wniosków
- Wnioski z artykułu
Jednym z tego typu programów jest Ashampoo WinOptimizer Free. Program pozwala zoptymalizować system operacyjny w celu szybszej pracy na komputerze, wyczyścić system i ma kilka dodatkowych przydatnych funkcji.
Kontynuuję przeglądanie bezpłatnego programu Ashampoo WinOptimizer Free. W pierwszej części recenzji Ashampoo WinOptimizer Free zbadano instalację programu na komputerze, a także wykorzystanie modułów programów System Cleanup i One-Click Optimizer. Teraz rozważ działanie pozostałych modułów programu.
Moduł optymalizacji
W module „Defrag 3” (Analiza struktury plików, Defragmentacja dysków twardych) możesz defragmentować dysk twardy. Są tutaj dwa tryby defragmentacji, wybierasz tryb, którego wolisz używać.
Następnie wybierz dysk do defragmentacji, a następnie kliknij przycisk „Analiza fragmentacji”. Po przeprowadzeniu analizy przez program zobaczysz procent fragmentacji (jeśli 0%, defragmentacja nie jest wymagana). Wybierz dysk, a następnie kliknij przycisk „Start”.
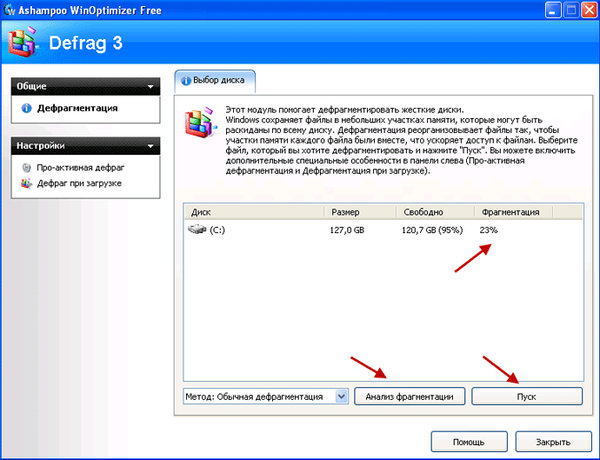
Po tym rozpoczyna się proces defragmentacji, który jest dość długim procesem. Jeśli chcesz wyłączyć komputer, musisz kliknąć przycisk „Wstrzymaj”. W przyszłości możesz kontynuować proces defragmentacji z miejsca, w którym został przerwany.
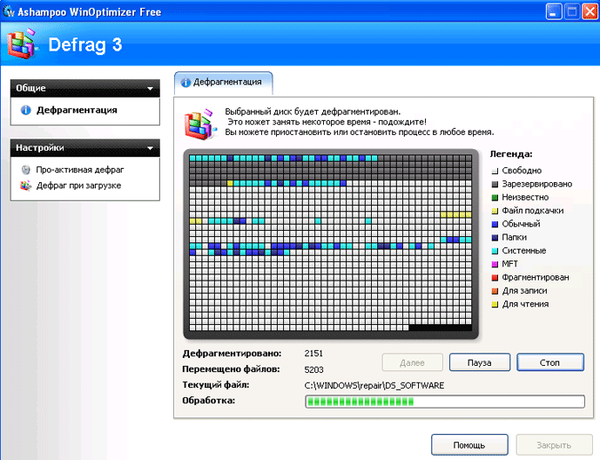
Jeśli otworzysz moduł „StartUp Tuner” (Zarządzaj elementami startowymi, Włącz / usługi, Usuń wtyczki), tutaj możesz „Zmienić wpisy startowe”, jeśli chcesz usunąć niektóre programy z uruchamiania, aby nie uruchamiały się w tym samym czasie, co system operacyjny.
W zakładkach bloku ustawień autorun - „Usługi” i „Programy” niedoświadczeni użytkownicy nie powinni wchodzić. Należy zachować ostrożność, aby usunąć usługi i programy ze startu; musisz mieć pojęcie o tym, co zostanie usunięte.
Na karcie Wtyczki IE możesz usunąć wtyczki zainstalowane w Internet Explorerze. Na karcie „Cofanie” możesz anulować wykonane czynności.
Moduł „Process Manager” (zarządzanie procesami, priorytetyzacja, użycie pamięci, szczegóły) zawiera informacje o procesach systemowych, wyświetla informacje o obciążeniu centralnego procesora i pamięci RAM (RAM).
Korzystając z modułu „Tuner internetowy” (automatyczne przyspieszenie połączenia z Internetem, ręczna korekta ustawień systemu), możesz automatycznie spróbować przyspieszyć połączenie internetowe.
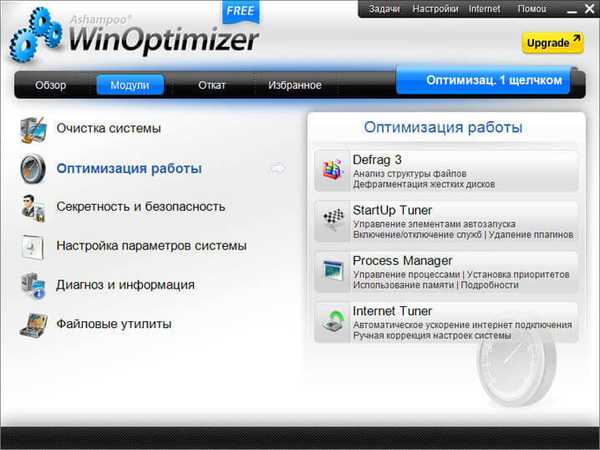
Moduł prywatności i bezpieczeństwa
W module „AntiSpy” (nieautoryzowany transfer danych, wyłączanie potencjalnie funkcji spyware) możesz wyłączyć niektóre ustawienia systemu Windows, które według programu są potencjalnie niebezpieczne. Niedoświadczonemu użytkownikowi nie zaleca się niczego zmieniać w tym miejscu..
Po wejściu do modułu „File Wiper” możesz usuwać pliki i foldery bez możliwości ich odzyskania.
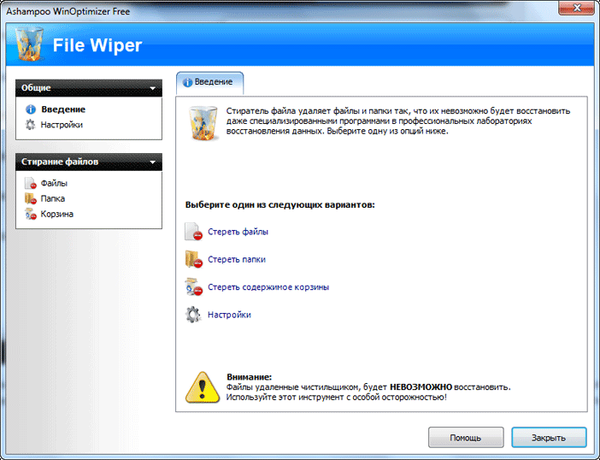
Na przykład teraz usunę folder z pulpitu mojego komputera. W polu „Usuń pliki” wybierz opcję - „Folder”, a następnie kliknij przycisk, aby wybrać folder. W oknie „Przeglądaj foldery”, które zostanie otwarte, wybierz żądany folder. Dla mnie nazywa się to „Folder do usunięcia”, a następnie kliknij przycisk „OK”.
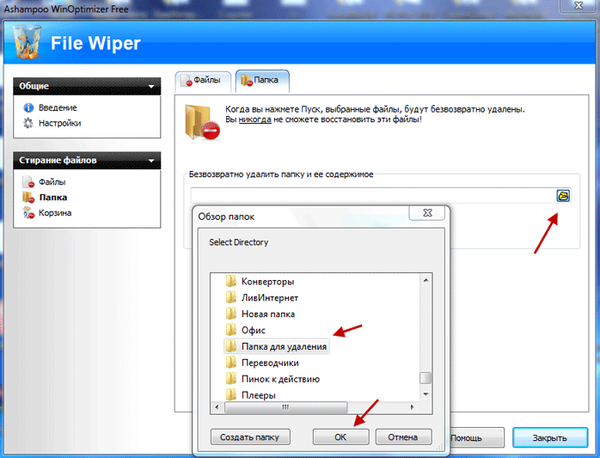
Następnie kliknij przycisk „Start”, a następnie w oknie ostrzegawczym Ashampoo WinOptimizer Free kliknij przycisk „Tak”. Folder zostanie usunięty z komputera bez możliwości odzyskania.
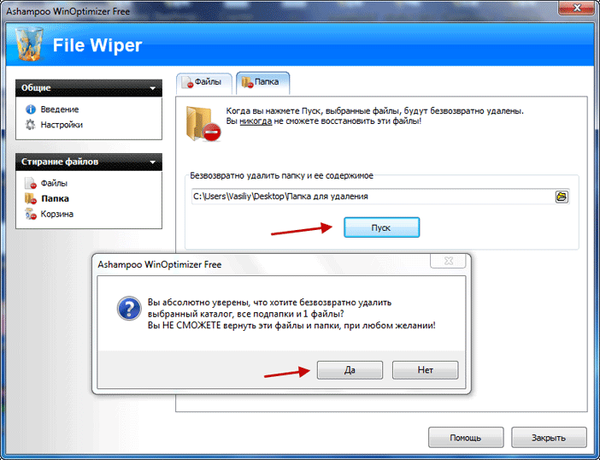
Za pomocą modułu „File Encrypter & Decrypter” (Szyfrowanie / deszyfrowanie plików, hasło, tworzenie samodszyfrującego się pliku EXE) można zaszyfrować plik, a następnie odszyfrować go później.
Aby to zrobić, wybierz opcję „Szyfruj plik”, w polu „Plik” kliknij ikonę folderu. W oknie Eksploratora, które zostanie otwarte, wybierz plik, który chcesz zaszyfrować. W tym przykładzie plik tekstowy to „Szyfrowanie” znajdujący się na „Pulpicie”. Następnie wprowadź i powtórz hasło, a następnie kliknij przycisk „Start”.
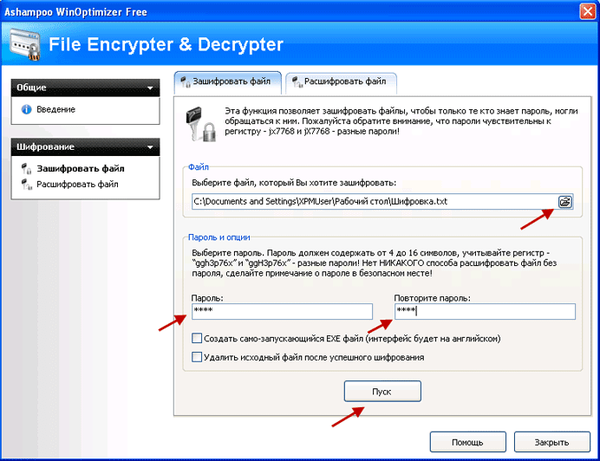
Pojawia się nowy plik o nazwie „Szyfrowanie”, który ma rozszerzenie „txt.crypted”. Plik źródłowy „Szyfrowanie” można usunąć lub przenieść w dowolne inne miejsce.

Aby odszyfrować plik, kliknij pozycję menu „Odszyfruj zaszyfrowany plik”. Wybierz plik, który będzie musiał zostać odszyfrowany. W tym przykładzie zaszyfrowany plik „Encryption.txt.crypted”. Następnie wprowadź hasło, a następnie kliknij przycisk „Start”.
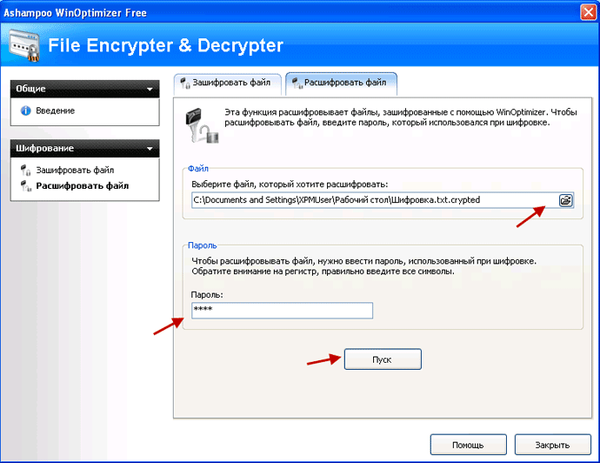
Na „Pulpicie” pojawia się plik tekstowy „Szyfrowanie”, który został zaszyfrowany. Zaszyfrowany plik „Encryption.txt.crypted” można usunąć z komputera, jeśli nie jest już potrzebny.

Moduł Ustawianie parametrów systemowych
W module „Poprawianie” (Konfigurowanie systemu i parametrów operacyjnych, Edycja wyświetlacza, Konfigurowanie napędów) możesz konfigurować i optymalizować ustawienia systemu Windows. Jeśli ustawienia optymalizacji nie zostaną wykonane poprawnie, możesz zresetować wszystkie ustawienia domyślne do systemu Windows.
Moduł „Visual Styler” (Zmień ikony, Dostosuj przezroczystość, Dostosuj ustawienia pulpitu) pozwala zmieniać ikony i wprowadzać różne zmiany wizualne na komputerze.
Moduł „Icon Saver” (Zapisywanie i przywracanie pozycji ikon, Zarządzanie zapisanymi pozycjami ikon) pozwala przywrócić pozycje ikon na ekranie monitora.
Za pomocą modułu „Menedżer menu kontekstowego” (Zmień wpisy w menu kontekstowym, Usuń niepotrzebne wpisy), możesz modyfikować i usuwać wpisy w menu kontekstowym Eksploratora.
Moduł diagnostyki i informacji
Moduł DiskSpace Explorer (Analiza użycia dysku twardego, Definiowanie własnych grup) pozwala dowiedzieć się, ile miejsca na dysku zajmują pliki określonego typu.
Moduł „Informacje o systemie” (sprzęt, zainstalowane programy, informacje o dyskach twardych, generowanie raportów) informuje o komponencie sprzętowym komputera, o dyskach, zainstalowanych programach, sterownikach i innych. Za pomocą tego modułu otrzymasz szczegółowe informacje pomocy na temat swojego komputera.
Moduł System Benchmark (Określanie prędkości systemu, Porównywanie prędkości systemu) umożliwia uruchomienie testu wydajności systemu i porównanie wyników.
Moduł narzędzi do plików
Korzystając z modułu „Undeleter” (Wyszukaj usunięte pliki na dyskach twardych, Odzyskaj usunięte pliki), możesz spróbować odzyskać usunięte pliki z komputera.
Aby to zrobić, kliknij „Wybierz dysk”, a następnie wybierz dysk, aby wyszukać usunięte pliki. Następnie kliknij przycisk „Start”. W oknie programu zobaczysz znalezione pliki, ich rozmiar i status konkretnego pliku do ewentualnego odzyskania.
Wybierz żądany plik, a następnie folder, w którym chcesz umieścić wynik odzyskiwania, a następnie kliknij przycisk „Przywróć”. Być może w wyniku odzyskania usunięty plik będzie można przywrócić.
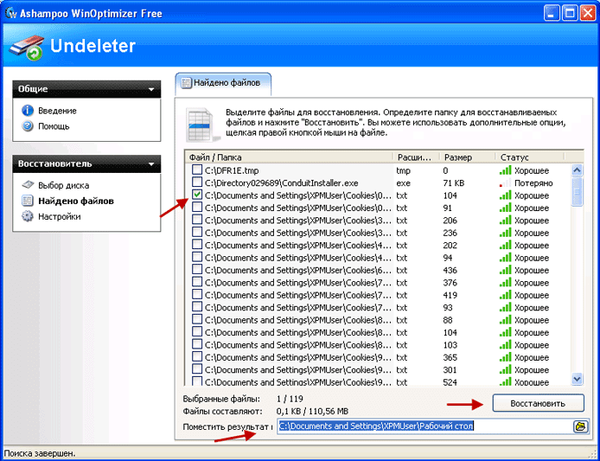
Za pomocą modułu „File Splitter & Joiner” możesz dzielić duże pliki na części. Na przykład, aby umieścić duży plik na różnych dyskach (na przykład dyskach flash) o małej objętości.
Za pomocą tego modułu możesz łączyć pliki podzielone na kilka części w jeden plik za pomocą Ashampoo WinOptimizer Free.
Moduł Windows Standard Tools (Sprawdzanie dysków twardych pod kątem błędów, Przywracanie systemu) uruchamia standardowe narzędzia systemowe Windows: ScanDisk Disk Check, Defragmentacja i Przywracanie systemu.
W przypadku nieudanych działań, klikając przycisk zakładki „Cofnij”, możesz wybrać kopię zapasową ustawień, aby odrzucić zmiany. Wybierz żądany element, a następnie kliknij przycisk „Anuluj zmiany”, w oknie ostrzegawczym kliknij przycisk „Tak”.
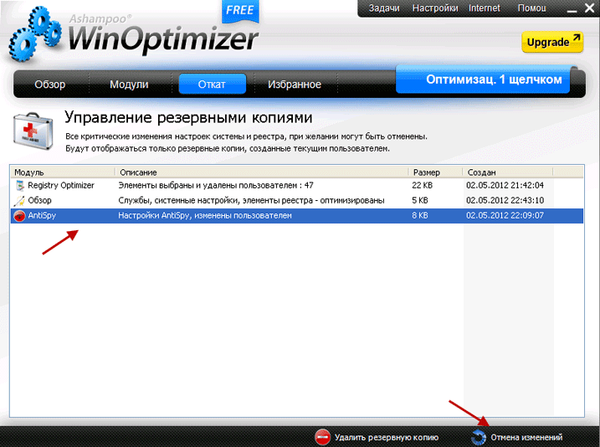
Karta Ulubione zawiera najczęściej używane moduły programu.
Ashampoo WinOptimizer Free to potężny zestaw programów w jednej powłoce do optymalizacji wydajności komputera. Płatna wersja programu - Ashampoo WinOptimizer zawiera jeszcze więcej funkcji i opcji dostosowywania i optymalizacji. Dla przeciętnego użytkownika wystarczy darmowa wersja.
Kilka wniosków
Moim zdaniem optymalizacja (czyli zmiana ustawień systemowych) systemu, być może powinna być wykonywana tylko dla właścicieli komputerów o bardzo niskim poborze mocy. Po optymalizacji system może przyspieszyć. Jednak nie zawsze tak się dzieje, na przykład po optymalizacji za pomocą Tune UpUtilities, wręcz przeciwnie, wydłużył się czas uruchamiania systemu operacyjnego, a następnie Windows XP.
Dlatego używaj takich programów optymalizujących ostrożnie. Moim zdaniem lepiej nie przeprowadzać optymalizacji jednym kliknięciem, ale usunąć skrót. Optymalizację komputera najlepiej przeprowadzić z odpowiednich modułów programu, w których można to zrobić bardziej sensownie.
Możesz być także zainteresowany:- CCEnhancer - rozszerzenie funkcjonalności CCleaner
- PC Win Booster Free - program do czyszczenia i optymalizacji komputera
Moduł czyszczenia systemu
Tutaj możesz wyczyścić system i usunąć niepotrzebne wpisy rejestru. Wszystko jest już domyślnie skonfigurowane w programie i nie trzeba zmieniać niczego w ustawieniach.
Ten program lepiej czyści system wszystkich rodzajów śmieci niż, na przykład, program CCleaner. Popularność CCleaner wynika przede wszystkim z jego bezpieczeństwa podczas wykonywania tych operacji. Do codziennych potrzeb możesz użyć CCleaner, a do dokładniejszego czyszczenia, jeśli to konieczne, ten program.
W module „Internet Cleaner” zwróć uwagę na pozycję „cookies” (jest to opisane w pierwszej części artykułu). Najlepiej unikać optymalizacji za pomocą jednego kliknięcia, chociaż może to być dla kogoś wygodniejsze.
Moduł optymalizacji
Moduł Defrag 3 lepiej i szybciej radzi sobie z defragmentacją niż program narzędziowy systemu operacyjnego Windows. Za pomocą modułu „StartUp Tuner” możesz usuwać programy z automatycznego uruchamiania. Można to również zrobić za pomocą zwykłych narzędzi systemu Windows. Korzystanie z modułu tunera internetowego prawdopodobnie nie przyniesie korzyści..
Moduł prywatności i bezpieczeństwa
Funkcje modułu AntiSpy muszą być obsługiwane przez program antywirusowy zainstalowany w systemie. Korzystanie z modułów „File Wiper” oraz „File Encrypter & Decrypter” pozwoli ci skorzystać z ciekawych funkcji Ashampoo WinOptimizer Free, bez konieczności instalowania dodatkowych programów na twoim komputerze.
Moduł Ustawianie parametrów systemowych
Korzystając z modułu „Poprawianie” w celu dostrojenia parametrów systemu, pozostawiam to tobie. Moim zdaniem takie ustawienia najlepiej wykonać ręcznie i zawsze musisz zrozumieć, do czego służą. Za pomocą modułu „Menedżer menu kontekstowego” możesz zmienić menu kontekstowe Eksploratora. Rób to tylko wtedy, gdy naprawdę tego potrzebujesz..
Moduł diagnostyki i informacji
Korzystając z modułu „Diagnoza i informacje”, uzyskujesz różne pomoc i informacje wizualne na temat swojego komputera.
Moduł narzędzi do plików
Korzystając z modułu „Undeleter”, możesz, w miarę możliwości, znaleźć i odzyskać usunięte pliki. Przydatne funkcje znajdują się w module „File Splitter & Joiner”.
Jeśli podczas korzystania z programu coś poszło nie tak, kliknij pozycję menu „Cofnij” i przywróć ustawienia z kopii zapasowych utworzonych przez program.
Wnioski z artykułu
Darmowy program Ashampoo WinOptimizer Free ma świetną funkcjonalność, za pomocą aplikacji możesz zoptymalizować i skonfigurować system, również ten program może wykonywać wiele innych przydatnych funkcji.
Powiązane publikacje:- Wise Registry Cleaner - darmowy program do czyszczenia rejestru
- Ashampoo WinOptimizer 15 do optymalizacji systemu
- PrivaZer - zaawansowane czyszczenie i optymalizacja twojego komputera
- Ashampoo WinOptimizer 2017 (bezpłatny)
- Ashampoo WinOptimizer 14 do optymalizacji systemu