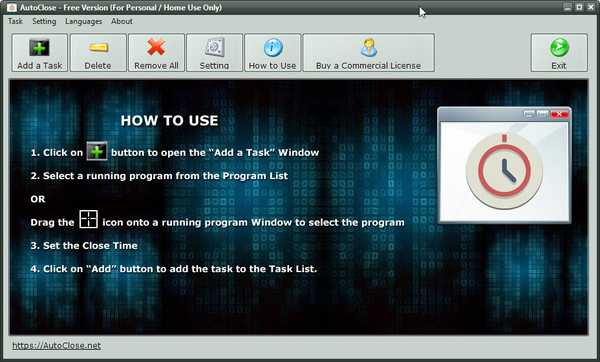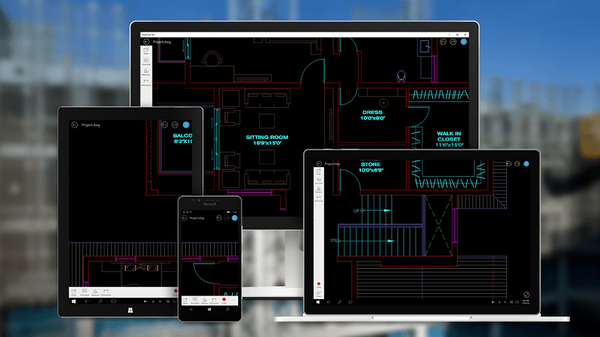AutoRuns to bezpłatne narzędzie do wyświetlania wszystkich procesów w autorun systemu operacyjnego Windows, monitora uruchamiania na komputerze. Jest to najbardziej wszechstronne narzędzie, za pomocą którego możesz zarządzać programami, procesami, sterownikami, modułami, usługami lub zadaniami, innymi komponentami systemu związanymi z uruchamianiem.
Program Autoruns pokazuje wszystko, co działa na komputerze podczas uruchamiania systemu Windows. W aplikacji możesz zobaczyć właściwości i opcje uruchamiania, anulować uruchamianie niepotrzebnych aplikacji i komponentów.
Treść- Funkcje autouruchamiania
- Uruchom Autoruns
- Interfejs Autoruns
- Przegląd kart w oknie Autoruns
- Wyłączanie automatycznego uruchamiania w Autorunach
- Usuwanie wpisu z Autorun w Autoruns
- Sprawdzanie elementu startowego pod kątem wirusów w VirusTotal
- Masowe skanowanie obiektów startowych w poszukiwaniu wirusów w Autoruns
- Wnioski z artykułu
Autoruns został stworzony w Sysinternals przez Marka Russinowicza. Następnie Microsoft przejął Sysinternals, a Mark Russinovich został pracownikiem Microsoft (obecnie - dyrektor techniczny Microsoft Azure). Mark Russinovich nadal rozwija program Autoruns z Bryce Cogswell.
Podczas uruchamiania systemu uruchamiane jest oprogramowanie innych firm wraz z systemem Windows, usługami systemowymi i aplikacjami. Automatyczne uruchamianie aplikacji nie zawsze jest uzasadnione, ponieważ nie ma potrzeby ciągłego działania wielu programów w tle.
Duża liczba uruchomionych aplikacji wpływa na szybkość ładowania systemu, działa w tle, programy bezużytecznie wykorzystują zasoby komputera, zajmują miejsce w pamięci. Dlatego niektóre programy powinny być wyłączone podczas uruchamiania, użytkownik może niezależnie uruchomić aplikację na swoim komputerze, kiedy jej potrzebuje.
Konfigurowanie uruchamiania systemu Windows pomoże poprawić wydajność komputera. Jeden sposób: użycie Autoruns do wyłączenia autouruchamiania niepotrzebnych aplikacji.
Funkcje autouruchamiania
Korzystając z narzędzia Autoruns, użytkownik może skorzystać z następujących funkcji:
- Monitorowanie wszystkich miejsc, z których program autorun.
- Wyświetlanie programów, sterowników, usług systemowych, zadań w Harmonogramie, powiadomień Winlogon.
- Monitoruj autorun wbudowanych aplikacji Windows (rozszerzenia Explorer, Internet Explorer, ukryte obiekty przeglądarki, porywacze).
- Wyszukaj uruchomione aplikacje w systemie operacyjnym i osobno w folderze Autostart, w usługach Windows, w rejestrze (Run, RunOnce), w Eksploratorze.
- Tymczasowo wstrzymaj uruchomienie programu, zapisując ustawienia, a następnie przywróć uruchamianie aplikacji.
- Wyłączanie programów i komponentów autorun.
- Możliwość korzystania z różnych kont na komputerze.
- Sprawdzanie plików startowych w poszukiwaniu wirusów w VirusTotal.
- Istnieje wersja programu Autorunsc do pracy w wierszu poleceń.
Wymagania systemowe Autoruns:
- System operacyjny Windows XP i nowszy (Windows 10, Windows 8.1, Windows 8, Windows 7, Windows Vista).
- Obsługiwane wersje 32-bitowe (x86) i 64-bitowe (x64).
Autoruns można pobrać z oficjalnej strony Sysinternals. Program nie wymaga instalacji na komputerze, jest uruchamiany z folderu. Aplikacja działa w języku angielskim.
Pobieranie AutorunsDość często autouruchamianie służy do wyszukiwania i neutralizowania złośliwego oprogramowania. Przeprowadzenie badania obiektów startowych w programie pomoże znaleźć wirusa i uniemożliwi jego uruchomienie.
Uruchom Autoruns
Po pobraniu programu na komputer, aby uruchomić narzędzie, musisz wykonać następujące czynności:
- Rozpakuj archiwum zip.
- Otwórz folder Autoruns.
- Uruchom plik „Autoruns” lub „Autoruns64” jako administrator, w zależności od głębokości bitowej systemu.
- W oknie „Umowa licencyjna AutoRuns” kliknij przycisk „Zgadzam się”.
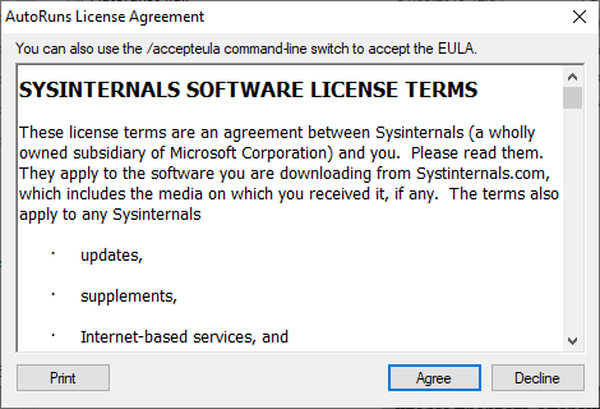
Interfejs Autoruns
Zostanie otwarte okno „Autoruns”, w którym wyświetlane są wszystkie uruchomione procesy w systemie operacyjnym Windows. Domyślnie okno główne otwiera się w zakładce „Wszystko”.

W górnej części okna programu znajduje się pasek menu. Program jest kontrolowany z menu, różne akcje w aplikacji są wykonywane za pomocą następujących poleceń: wyszukaj plik, zapisz do pliku, otwórz wcześniej utworzoną migawkę miejsc startowych itp..
Poniżej znajduje się pasek narzędzi, za pomocą którego można uzyskać dostęp do niektórych popularnych funkcji programu: zapisz, wyszukaj, przejdź na inny poziom, właściwości, zaktualizuj, usuń. Oto pole „Filtr:” do szybkiego wyszukiwania obiektów startowych w oknie aplikacji.
Następnie pojawia się pasek kart. Po zeskanowaniu systemu Autoruns rozsyła otrzymane informacje do różnych kart (miejsca autorun). Po przejściu do żądanej zakładki łatwiej jest znaleźć niezbędne informacje niż na liście ogólnej.
Główne miejsce zajmuje obszar roboczy, w którym wyświetlane są informacje o uruchamianiu programów, usług, sterowników itp..
Poniżej znajduje się panel szczegółów, który wyświetla informacje o wybranym obiekcie.
Pasek stanu pokazuje informacje o gromadzeniu lub zakończeniu gromadzenia informacji o miejscach startowych.

Niektóre pozycje autorunu w autorunach są podświetlone w różnych kolorach:
- Czerwony - ten element nie jest podpisany cyfrowo przez Microsoft.
- Żółty - brakujące lub przeniesione pliki, informacje o których pozostały w rejestrze.
Jeśli kontener jest zaznaczony na czerwono, nie oznacza to, że ten plik jest złośliwym oprogramowaniem. Z jakiegoś powodu element nie ma zweryfikowanego podpisu cyfrowego firmy Microsoft. Zwróć uwagę na te pliki, uzyskaj informacje o nich w Internecie.
Elementy podświetlone na żółto, odłączają się od uruchomienia, odznaczając pole naprzeciwko tego obiektu. Te wpisy można następnie usunąć z komputera..
Przegląd kart w oknie Autoruns
Dla wygody uzyskania informacji o lokalizacjach startowych Autoruns rozdziela obiekty startowe na zakładki zgodnie z ich funkcjonalnością.
Możesz być także zainteresowany:- Autorun Organizer - Menedżer uruchamiania
- Autostart Windows 10: jak dodać lub usunąć program z uruchamiania
W oknie programu wyświetlane są kontenery (foldery, pliki, parametry i klucze rejestru) używane do automatycznego uruchamiania oraz zawartość kontenera. Kolumny zawierają informacje o obiektach startowych:
- Kolumna Wpis Autorun pokazuje metodę autorun. Jeśli pole wyboru znajduje się obok elementu, oznacza to, że autorun jest wykonywany.
- Kolumna Opis zawiera opis pliku.
- W kolumnie „Wydawca” (Wydawca) można uzyskać informacje o producencie obiektu startowego.
- Kolumna „Ścieżka obrazu” wskazuje ścieżkę do pliku (obrazu, obiektu).
- Kolumna „Datownik” wyświetla czas pojawienia się pliku na komputerze.
- Kolumna „VirusTotal” zawiera informacje o skanowaniu pliku w usłudze VirusTotal.

Przypisanie wszystkich zakładek programu:
- Wszystko - wszystkie zapisy w jednym miejscu.
- Logon (Logon) - wszystkie elementy startowe bieżącego użytkownika, programy z folderu Autostart.
- Explorer - lista programów i rozszerzeń zarejestrowanych w menu kontekstowym Explorer.
- Internet Explorer - pokazuje elementy przeglądarki Internet Explorer, rozszerzenia, paski narzędzi.
- Zaplanowane zadania - wyświetla wszystkie zadania konserwacyjne systemu operacyjnego Windows otrzymane z Harmonogramu zadań.
- Usługi - usługi i usługi Microsoft uruchamiane podczas uruchamiania systemu.
- Drivers (drivers) - lista sterowników w parametrach, która jest autoload.
- Kodeki (kodeki) - informacje o kodekach audio i wideo uruchamianych w systemie, niezbędne do odtwarzania plików multimedialnych.
- Boot Execute - uruchamianie aplikacji podczas uruchamiania systemu Windows, na przykład sprawdzanie dysku pod kątem błędów.
- Przejmowanie obrazu (przejmowanie obrazu) - tutaj wyświetlane są tak zwane porywacze obrazu (porywacze, przechwytywacze), które zastępują obrazy. Są one wykonywane razem z oryginalnymi plikami, zastępując prawdziwe obrazy. Używany przez wirusy.
- AppInit (inicjalizacja aplikacji) - wyświetla aplikacje używane przez programy.
- Znane biblioteki DLL (znane biblioteki DLL) - lista zarejestrowanych bibliotek DLL.
- Winlogon (Windows Startup) - Biblioteka zdarzeń systemowych.
- Winsock Providers - komponenty niezbędne do działania sieci.
- Print Monitors - komponenty sterownika drukarki.
- Dostawcy LSA - przetwarzanie zdarzeń związanych z bezpieczeństwem sieci.
- Dostawcy sieci - dostawcy sieci.
- WMI (Windows Management Instrumentation) - elementy z bazy danych WMI.
- Office - elementy startowe pakietu Microsoft Office, jeśli pakiet oprogramowania biurowego jest zainstalowany na tym komputerze.
Wyłączanie automatycznego uruchamiania w Autorunach
Aby wyłączyć program autorun, odznacz pole obok odpowiedniego wpisu. Autoruns wprowadzi zmianę i utworzy kopię zapasową, aby w razie potrzeby przywrócić ustawienie.
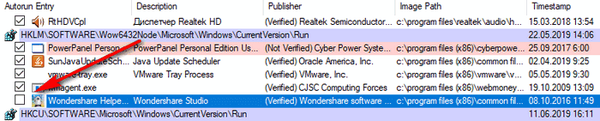
Jest to bezpieczniejszy sposób na wyłączenie obiektów startowych niż usuwanie elementów z systemu..
Usuwanie wpisu z Autorun w Autoruns
W Autoruns możesz usunąć wpis o autouruchamianiu programu, którego nie musisz uruchamiać wraz z uruchomieniem systemu.
Uwaga! Autoruns nie tworzy kopii zapasowej usuniętych obiektów startowych. Dlatego należy wcześniej utworzyć punkt przywracania systemu lub utworzyć kopię zapasową systemu Windows, aby przywrócić komputer do stanu pracy, jeśli coś pójdzie nie tak.- Odznacz pole obok odpowiedniego elementu startowego.
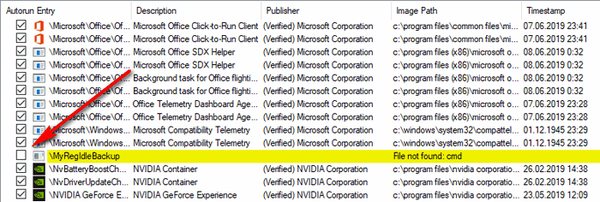
- Wybierz element, kliknij go prawym przyciskiem myszy.
- W menu kontekstowym kliknij „Usuń”.
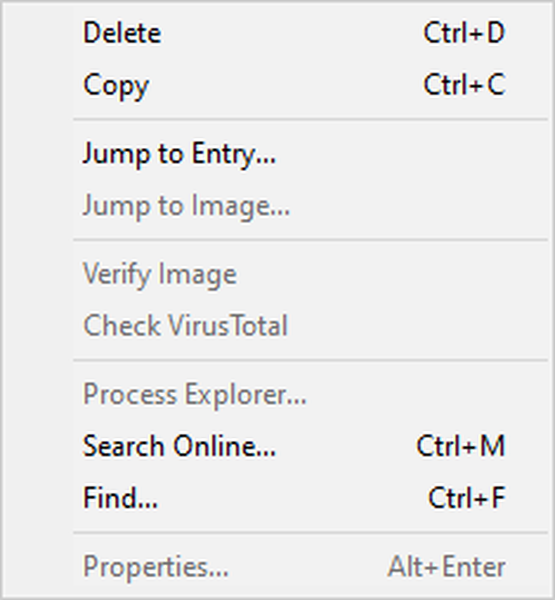
- W oknie ostrzeżenia kliknij przycisk „Tak”.
- Następnie obiekt startowy zostanie usunięty z systemu operacyjnego..
Sprawdzanie elementu startowego pod kątem wirusów w VirusTotal
W usłudze online VirusTotal pliki i łącza do wirusów są skanowane przy użyciu ponad 70 skanerów antywirusowych. Podczas sprawdzania usługi wykorzystywane są bazy danych wszystkich wiodących producentów oprogramowania antywirusowego.
Użytkownik ma możliwość sprawdzenia podejrzanego pliku na swoim komputerze za pomocą aplikacji Autoruns. Aby to zrobić, musisz wykonać następujące kroki:
- Wybierz element autorun w obszarze roboczym programu.
- Kliknij go prawym przyciskiem myszy, w otwartym menu kontekstowym kliknij „Sprawdź VirusTotal”.
- Po pierwszym otwarciu usługi VirusTotal w domyślnej przeglądarce otwiera się okno z informacjami o usłudze.
- Zamknij przeglądarkę.
- Kliknij ponownie „Check VirusTotal”.
- W oknie programu Autoruns kolumna „VirusTotal” wyświetla wynik skanowania obiektu w poszukiwaniu wirusów.

Po kliknięciu łącza z wynikiem skanowania otworzy się okno usługi VirusTotal ze szczegółowymi informacjami. Wskazano tutaj programy antywirusowe i wyniki skanowania określonego skanera..
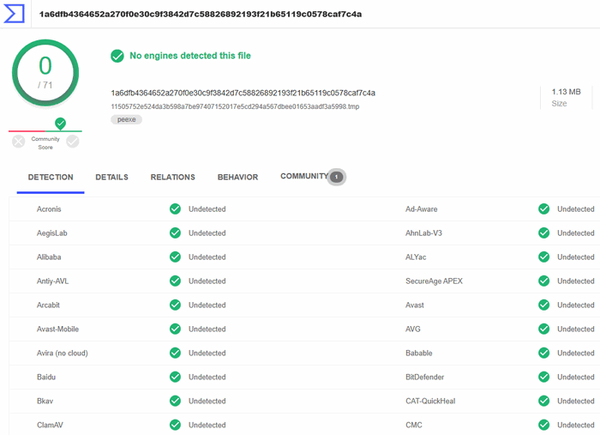
Masowe skanowanie obiektów startowych w poszukiwaniu wirusów w Autoruns
Korzystając z Autoruns, możesz uruchomić skanowanie masowe wszystkich elementów startowych. Wykonaj następujące kroki:
- Otwórz menu Opcje.
- W menu kontekstowym wybierz „Opcje skanowania ...”.
- W oknie „Opcje skanowania Autoruns” zaznacz pole wyboru „Sprawdź VirusTotal.com”.
- Kliknij przycisk „Skanuj ponownie”.
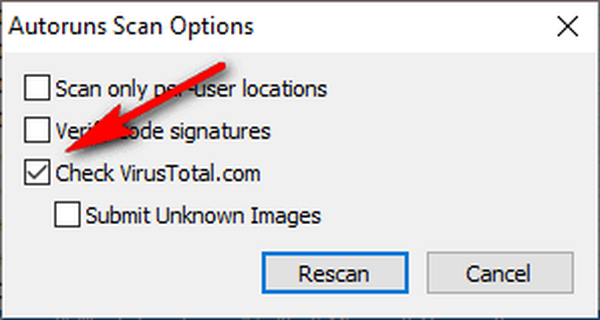
Po zakończeniu skanowania w oknie programu w kolumnie „VirusTotal” pojawią się wyniki sprawdzania elementów startowych.
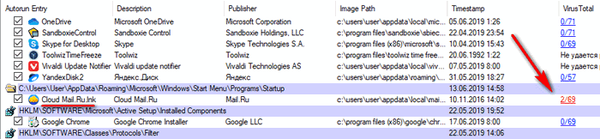
Jeśli w wyniku kontroli okaże się, że niektóre pliki nie przeszły kontroli, nie trzeba uważać, że jest to wirus. Przed podjęciem decyzji poszukaj szczegółowych informacji o obiekcie w Internecie.
Powyższy obraz pokazuje, że dwa skanery antywirusowe znalazły coś w programie Cloud Mail.Ru. Oczywiste jest, że nie ma tam wirusów, być może skanery przeklinają z powodu niektórych ofert reklamowych.
Wnioski z artykułu
Darmowy program Autoruns służy do monitorowania miejsc startowych w systemie operacyjnym Windows. Za pomocą programu możesz analizować wszystkie elementy startowe na komputerze, wyłączać lub usuwać niepotrzebne obiekty startowe, sprawdzać pliki w poszukiwaniu wirusów w usłudze VirusTotal.
Powiązane publikacje:- Ashampoo WinOptimizer 17 - Optymalizacja i konserwacja systemu Windows
- Auslogics Registry Cleaner do czyszczenia rejestru systemu Windows
- Najlepsze dezinstalatory - programy do usuwania oprogramowania
- Acronis True Image WD Edition (bezpłatny)
- CCEnhancer - rozszerzenie funkcjonalności CCleaner