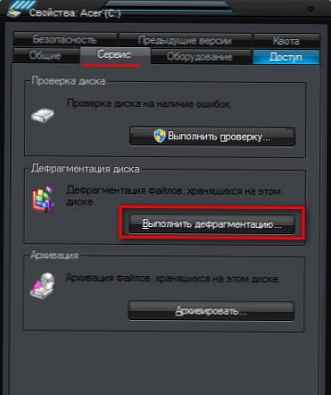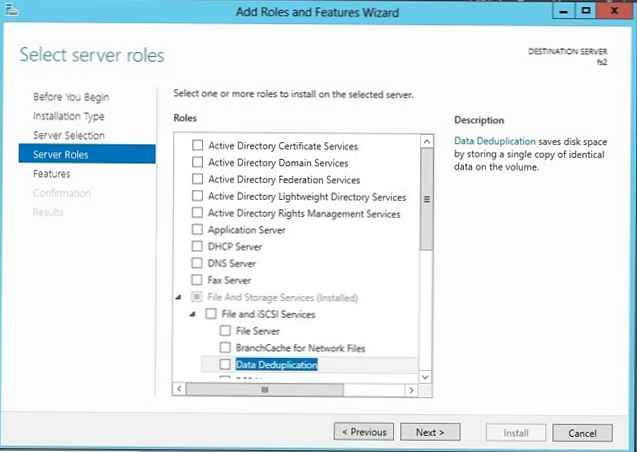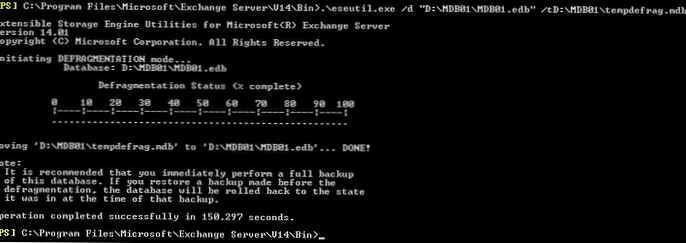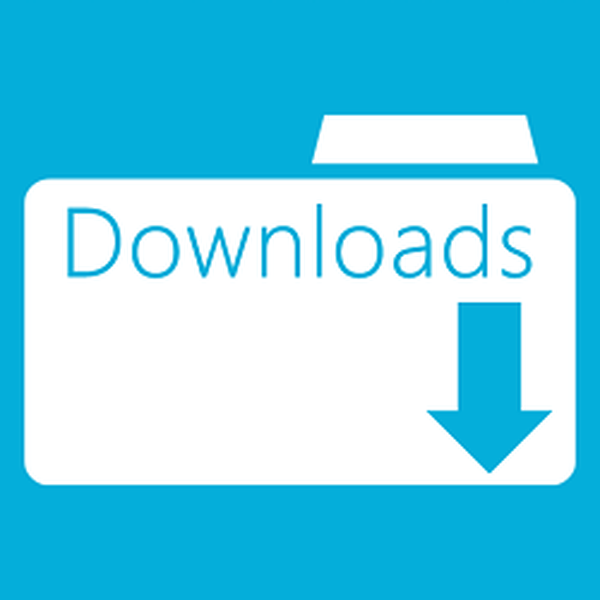Defraggler służy do defragmentacji plików na dysku twardym komputera. Po defragmentacji szybkość systemu i programów zainstalowanych na komputerze zostanie nieco przyspieszona.
Pliki zapisywane na dysku twardym komputera są zapisywane w wolnym miejscu na dysku. Ponieważ pliki stale zmieniają swoje miejsce na dysku: są przenoszone, zmieniane, usuwane, a następnie puste i wolne miejsca pozostają w miejscu usuniętych i przeniesionych plików.
Treść- Zainstaluj Defraggler
- Ustawienia Defragglera
- Defragmentator dysków
- Defragmentuj folder lub plik
- Wnioski z artykułu
W momencie, gdy nowe pliki zostaną nagrane, pliki nie będą zapisywane w ciągłej kolejności, ale również w tych wolnych miejscach, które znajdują się w różnych miejscach na dysku twardym. Takie pliki ulegają fragmentacji. Okazuje się, że fragmenty jednego pliku znajdują się na całym dysku.
Ze względu na dużą liczbę takich plików wydajność systemu plików zostanie zmniejszona, ponieważ podczas odczytu i zapisu informacji dysk twardy będzie musiał wykonać dodatkowe czynności.
Jeśli pliki są nagrywane w ciągłej kolejności, w takim przypadku dysk szybciej uzyska dostęp do tych danych.
Aby wyeliminować ten problem, stosuje się specjalne programy - defragmentatory. Defragmentator programów zbiera różne części pliku w jednym miejscu, w jednym pliku ciągłym. Proces przesyłania fragmentów plików nazywa się defragmentacją..
Proces defragmentacji jest przeprowadzany w celu optymalizacji struktury dysku, tak aby pliki były redystrybuowane na dysku w ciągłej sekwencji. Po zakończeniu procesu defragmentacji zwiększa się szybkość komputera, ponieważ po tym proces odczytu i zapisu plików zostanie przyspieszony.
System Windows ma standardowe narzędzie do defragmentacji. Wielu użytkowników korzysta z programów innych firm, które mają więcej funkcji..
Darmowy program do defragmentacji Defraggler, w przeciwieństwie do wielu innych podobnych programów, może defragmentować nie tylko cały dysk, ale także poszczególne foldery i pliki.
Program Defraggler został stworzony przez brytyjską firmę Piriform, producenta wielu znanych programów: CCleaner, Recuva, Speccy.
To narzędzie działa w systemie operacyjnym Windows. Możesz pobrać Defraggler z oficjalnej strony producenta.
Pobieranie DefraggleraW razie potrzeby możesz także użyć przenośnej wersji programu - Defraggler Portable. Wersja przenośna nie musi być instalowana na komputerze, a program można uruchomić z dowolnego dogodnego miejsca.
Po pobraniu program do defragmentacji jest gotowy do zainstalowania na komputerze.
Zainstaluj Defraggler
Program Defraggler jest zainstalowany na komputerze w języku rosyjskim.
W oknie „Parametry instalacji” możesz wybrać parametry instalacji programu. Domyślnie skróty do programów są tworzone na pulpicie i w menu Start, menu Defraggler jest dodawane do Eksploratora Windows, a program Defraggler zastępuje standardowy program do defragmentacji Windows.
W takim przypadku, jeśli będziesz stale używać Defragglera, zamiast narzędzia do defragmentacji systemu Windows, możesz pozostawić znacznik wyboru obok pozycji „Zmień standardowy program do defragmentacji systemu Windows”. W przeciwnym razie, jeśli nie będziesz stale używać programu do defragmentacji, musisz odznaczyć pole obok tego elementu.
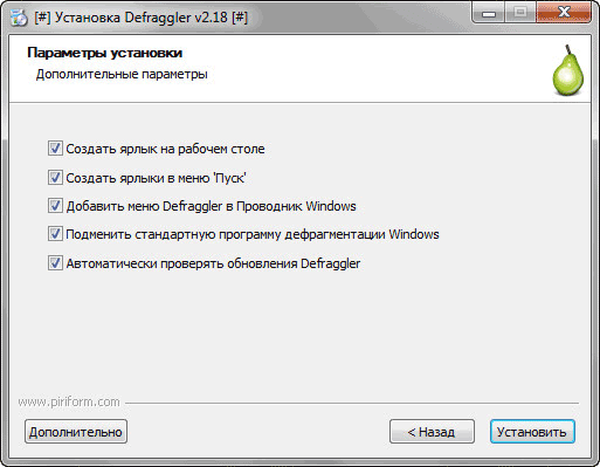
Po zakończeniu procesu instalowania programu na komputerze możesz uruchomić program Defraggler.
Ustawienia Defragglera
Po uruchomieniu aplikacji otworzy się główne okno programu Defraggler.
Na samej górze znajduje się pasek menu, który służy do sterowania i konfigurowania programu. Pod paskiem menu znajduje się pole z listą napędów podłączonych do tego komputera.
Poniżej listy dysków znajduje się mapa dysku, na której będzie wyświetlany status fragmentacji określonego dysku lub pojedynczego pliku.
Jeszcze niższy jest obszar roboczy, w którym znajdują się zakładki służące do zarządzania i informacji. Na samym dole znajdują się przyciski kontrolujące proces defragmentacji.
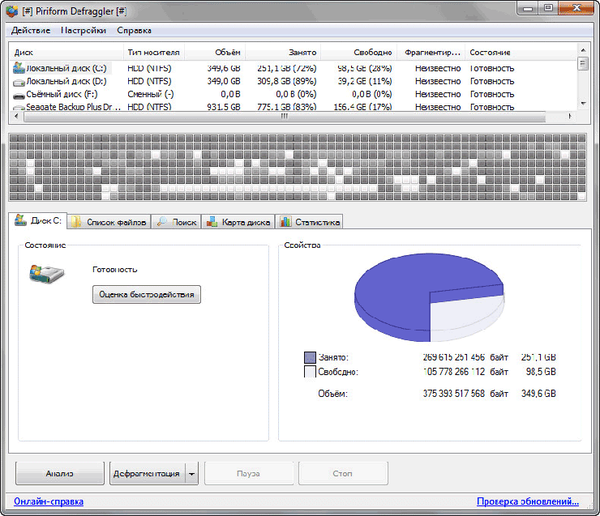
Po przeanalizowaniu wybranego dysku, w zakładkach można zobaczyć różne informacje: listę pofragmentowanych plików, przeprowadzić wyszukiwanie, zobaczyć mapę dysku, status dysku, statystyki.
W zakładce „Disk Map” możesz zobaczyć, jakie kolory są wyświetlane w różnych stanach plików w programie Defraggler..
Możesz dowiedzieć się o statusie dysku z zakładki Status.

Możesz wprowadzić ustawienia programu z menu „Ustawienia”, wybierając pozycję menu kontekstowego „Opcje ...”. Program jest już domyślnie skonfigurowany, więc nie trzeba zmieniać ustawień.
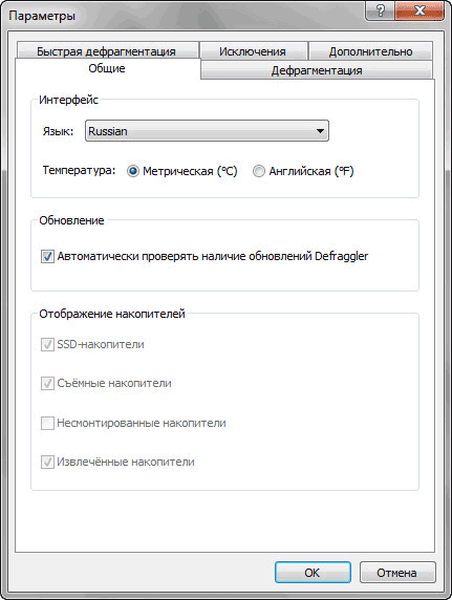
Defragmentator dysków
W Defraggler możesz wybrać priorytet pracy: normalny lub w tle.
Z menu „Akcja”, klikając pozycję menu kontekstowego „Zaawansowane”, możesz wyszukiwać błędy na dysku, a także wolne miejsce na defragmentację.
W menu „Ustawienia”, klikając element „Defragmentuj przy uruchomieniu”, aktywowany jest element „Defragmentuj pliki systemowe podczas uruchamiania”.
Aby rozpocząć proces defragmentacji, musisz wybrać wymagany dysk, a następnie kliknąć przycisk „Ocena wydajności” lub natychmiast kliknąć przycisk „Analiza”.
Możesz być także zainteresowany:- CCleaner - ustawienia czyszczenia komputera
- Recuva - program do odzyskiwania danych
- Speccy - informacje o elementach sprzętowych komputera
Po zakończeniu procesu analizy i gromadzenia danych Defraggler wyświetli wynik, który można zobaczyć w oknie programu.
Wyniki analizy pokażą, ile fragmentów plików znaleziono, całkowitą liczbę fragmentów, a także procent fragmentacji dysku. Aby uzyskać informacje o wydajności dysku, kliknij przycisk „Oceń wydajność”. Wynik oceny pokaże szybkość losowego czytania.
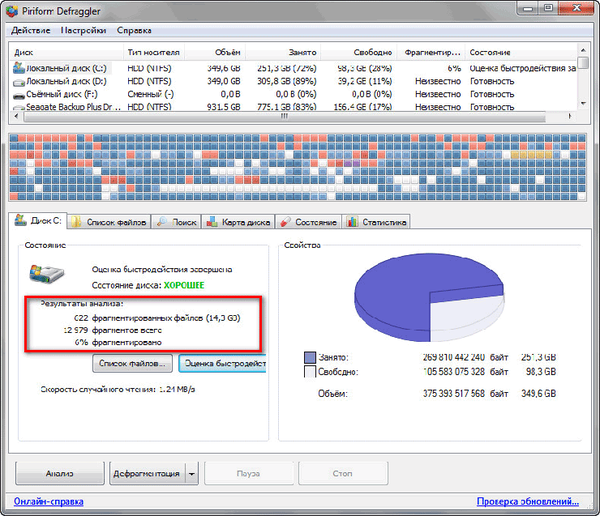
Aby rozpocząć rozpoczęcie procesu defragmentacji, wybierz dysk, na którym będziesz musiał wykonać tę akcję. Następnie kliknij strzałkę obok przycisku „Defragmentuj”, a następnie w menu rozwijanym wybierz żądaną akcję: „Defragmentuj” i „Szybka defragmentacja”.
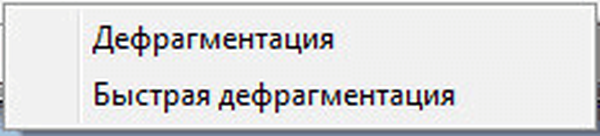
- „Defragmentacja” - przenoszenie fragmentów plików zostanie wykonane ostrożnie, proces ten potrwa długo.
- „Szybka defragmentacja” - następuje szybki ruch fragmentów, nie wszystkie fragmenty zostaną przeniesione i zoptymalizowane na wybranym dysku.
Defragmentacja jest dość długim procesem, zwłaszcza jeśli na dysku znajduje się wystarczająco pofragmentowanych plików. Dlatego lepiej rozpocząć defragmentację w czasie, gdy nie używasz komputera, na przykład iść do pracy lub rozpocząć ten proces w nocy.
Aby Defraggler mógł samodzielnie wyłączyć komputer po zakończeniu defragmentacji, musisz najpierw wejść do menu „Ustawienia”, a następnie w menu kontekstowym wybrać „Wyłącz komputer po defragmentacji”.

W razie potrzeby możesz wstrzymać proces defragmentacji, klikając przycisk „Wstrzymaj”. Następnie możesz kontynuować ten proces, który zostanie wznowiony od poprzedniego zatrzymania.
Możesz całkowicie zakończyć proces defragmentacji za pomocą przycisku „Stop”. W takim przypadku możesz ponownie rozpocząć defragmentację: najpierw przeanalizuj, a następnie rozpocznij defragmentację.
Defragmentuj folder lub plik
Aby rozpocząć proces defragmentacji folderu, przejdź do menu „Akcja” iw otwartym menu kontekstowym wybierz element „Defragmentuj folder ...”. W oknie „Przeglądaj foldery” wybierz żądany folder, a następnie kliknij przycisk „OK”.
Pliki znajdujące się w wybranym folderze zostaną zdefragmentowane..
Defragmentacja plików odbywa się w podobny sposób. Najpierw wybierz pozycję menu kontekstowego „Defragmentuj plik ...” w menu „Akcja”, a następnie wybierz wymagany plik w oknie Eksploratora.
Pliki składające się z fragmentów mogą być wysyłane w inny sposób do defragmentacji. Na karcie „Lista plików” wybierz żądany plik lub pliki, a następnie kliknij przycisk „Defragmentacja zaznaczona”.
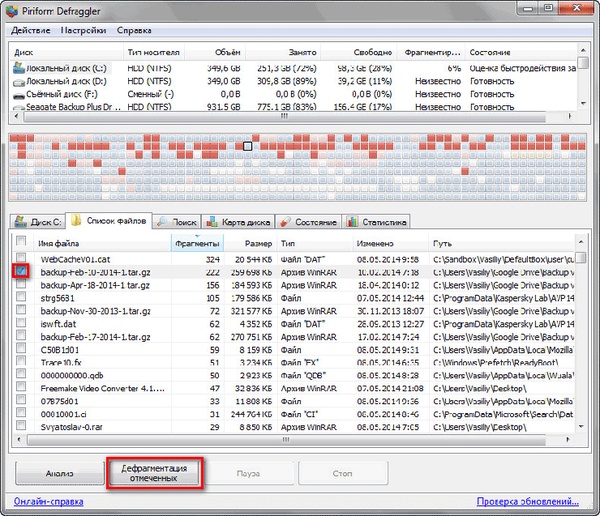
Po zakończeniu procesu defragmentacji możesz zamknąć program.
Wnioski z artykułu
Darmowy program Defraggler służy do defragmentacji dysków na komputerze. Po zakończeniu defragmentacji zwiększa się szybkość dostępu do danych, system i programy zaczynają działać szybciej.
Powiązane publikacje:- Auslogics Disk Defrag - program do defragmentacji
- Auslogics Duplicate File Finder - znajdź i usuń duplikaty plików
- Reg Organizer - program do czyszczenia i utrzymywania rejestru
- Ashampoo WinOptimizer 16 - Optymalizacja i konserwacja systemu
- IObit Smart Defrag do defragmentacji dysku twardego