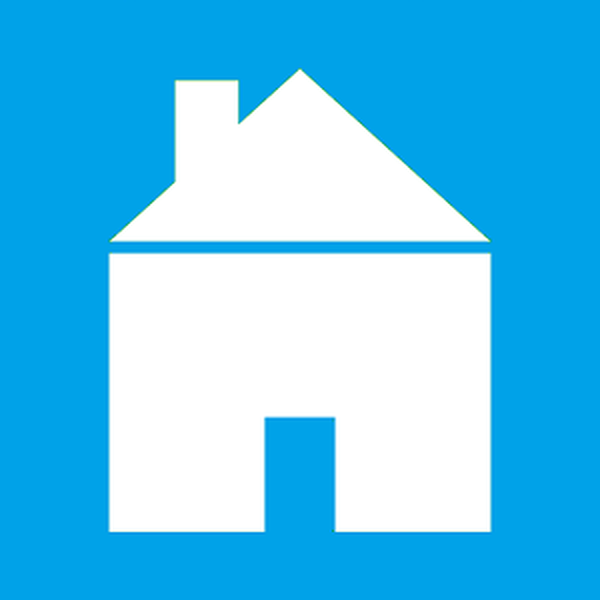Z reguły szukają zamiennika dla Microsoft Word, jeśli chodzi tylko o bezpłatne korzystanie z edytora tekstu. Ale nawet jako płatny produkt, Word nadal pozostaje najpopularniejszym programem do tworzenia dokumentów. Sekret popularności pomysłów giganta oprogramowania leży w funkcjonalności i wygodzie interfejsu. Być może jedyną rzeczą, której brakuje w popularnym edytorze tekstu, jest konfigurowalna funkcja uzupełniania słów - funkcja przewidywania słów wprowadzanych przez użytkownika, tak jak w wyszukiwarkach.
Jednak uzupełnienie nie tylko słów, ale nawet całych fraz można skonfigurować i wykorzystać jako część funkcji autotekstu. Ponadto funkcję uzupełniania słów, nie tylko wstępnie skonfigurowaną, ale także wykorzystującą gotowe słowniki, można zaimplementować w programie Word za pomocą programu Comfort Typing Pro innej firmy. Obie te opcje zostaną rozważone poniżej..
Jak skonfigurować uzupełnianie słów w programie Word?
1. Auto tekst w programie Microsoft Word
Automatyczne uzupełnianie słów jest bardzo wygodne podczas pisania tego samego typu tekstu. Słowa i frazy dodane do kolekcji Autotekstu w dokumencie mogą pojawić się natychmiast. Wystarczy wydrukować kilka początkowych znaków, a gdy pojawi się specjalne pole, naciśnij klawisz Enter, aby wstawić całe słowo lub frazę. Aby to zrobić, musisz jednak najpierw trochę popracować, aby dodać często używane słowa i frazy do kolekcji Autotekstu..
Dostęp do przycisku uruchamiania Autotekstu w Word'e nie jest w pełni skuteczny w przypadku częstego używania. Na karcie „Wstaw” wybierz przycisk „Tekst”, a następnie - „Ekspresowe bloki”, a następnie - „Auto tekst”.
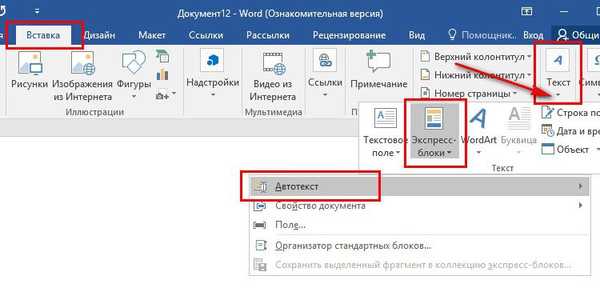
Ponieważ baza danych uzupełniania słów nadal musi być wcześniej utworzona niezależnie, okresowo przechowując niezbędne słowa i frazy w kolekcji AutoText, przycisk tej funkcji oczywiście nie będzie na miejscu na panelu szybkiego dostępu. Kliknij menu Plik.
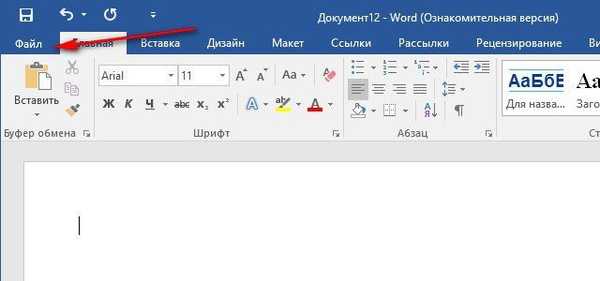
Przejdź do „parametrów”.
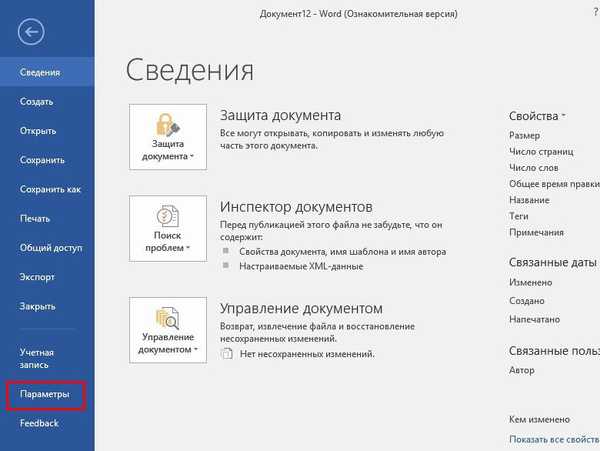
Kliknij kartę po lewej stronie „Pasek narzędzi szybkiego dostępu”. W kolumnie „Wybierz polecenia z” wybierz „Wstaw kartę”. Na samej górze listy znajduje się przycisk „Autotekst”. Należy go dodać do pola panelu szybkiego dostępu za pomocą przycisku pośrodku „Dodaj”. Aby zapisać ustawienia, kliknij „OK” u dołu.
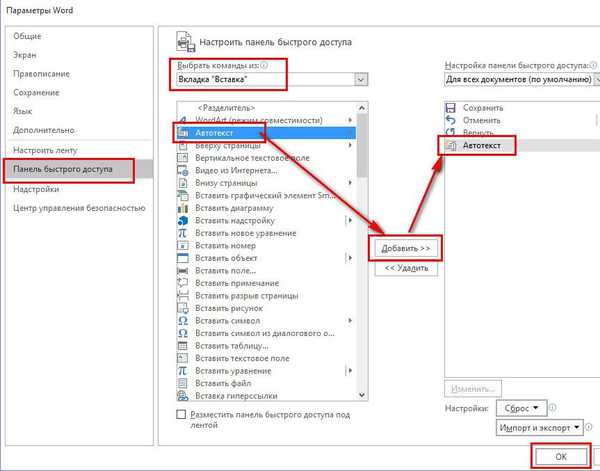
Przycisk Autotekstu pojawia się na pasku narzędzi szybkiego dostępu. W przyszłości, aby dodać słowa i frazy do kolekcji Autotekstu, musisz najpierw zaznaczyć je w dokumencie, a następnie kliknąć przycisk Autotekstu i użyć opcji zapisywania.

Formularz zapisu w kolekcji Word AutoText pozwala definiować słowa i frazy w różnych kategoriach. Zasadniczo całą bazę słowników można zapisać w domyślnej kategorii „Ogólne”. Dla wygody pracy z dużymi rezerwami słów lepiej zdefiniować je w różnych kategoriach tematycznych. Na liście rozwijanej kategorii znajduje się element „Utwórz kategorię”.

Wybranie tego elementu spowoduje otwarcie pola nazwy nowej kategorii. Po określeniu nazwy kategoria pojawi się w formie zapisywania słów w kolekcji Autotekstu. Następnie wybierz żądaną kategorię i kliknij „OK” u dołu formularza.

Słowa i frazy zapisane w kolekcji Autotekstu będą dostępne w tabeli podglądu po kliknięciu przycisku Autotekstu na pasku narzędzi szybkiego dostępu. Po wybraniu podglądu jego zawartość - słowa lub frazy - zostanie automatycznie wstawiona do dokumentu.
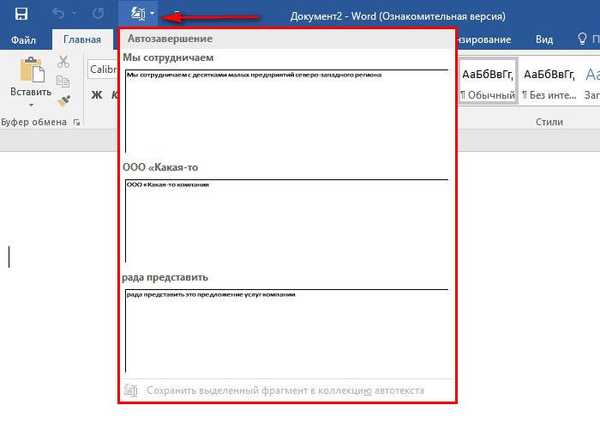
Jednak wygodniej jest pracować z zawartością kolekcji Autotekstu według rodzaju uzupełniania słów. Jak wspomniano, słowa i frazy z kolekcji zostaną automatycznie dodane po naciśnięciu klawisza Enter, gdy obok wprowadzonych znaków pojawi się pole Autotekstu.

Możesz usunąć nieużywane słowa i frazy z kolekcji, naciskając przycisk Autotekstu i wywołując menu kontekstowe na podglądzie. Polecenie Sortuj i Usuń otwiera okno do organizowania kolekcji Autotekstu..
Być może zastanawiasz się: jak odzyskać uszkodzony plik PDF? Czy istnieje życie bez pliku PDF lub kary karnej od Adobe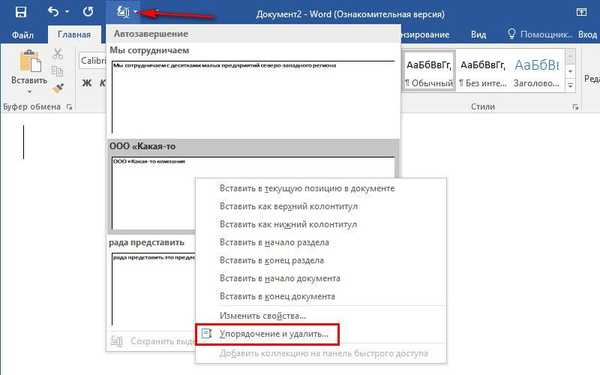
Okno organizowania Autotekstu nazywa się „Organizatorem bloków konstrukcyjnych”. Bloki z innymi fragmentami szablonów Microsoft Word są w nim przechowywane. Sortowanie bloków w tym oknie według kategorii pozwala szybko znaleźć bloki z niezbędnymi słowami i frazami w kolekcji Autotekstu. Bloki są usuwane za pomocą przycisku „Usuń” u dołu okna..
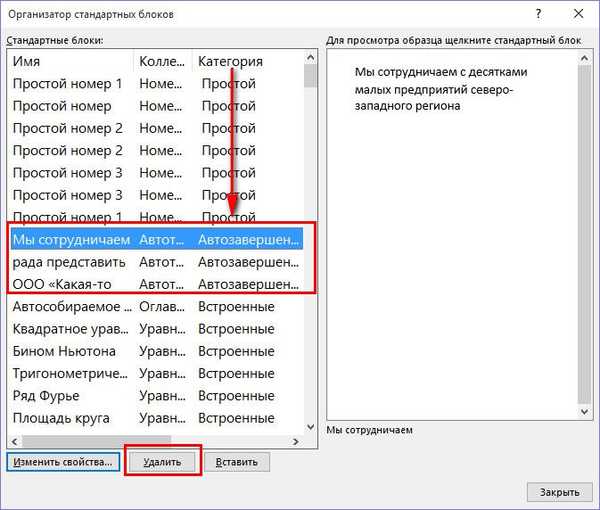
Niewątpliwie dzięki funkcji Autotekstu możesz zwiększyć produktywność tworzenia tego samego typu dokumentów. Jednocześnie autotekst nie jest pełnoprawnym substytutem funkcji uzupełniania słów. Niestety auto-tekst programu Word nie ma własnej sztucznej inteligencji. Funkcja uzupełniania słów, nieobecna w programie Word, ale dostępna w arsenale innego znanego edytora tekstów - LibreOffice Writer - umożliwia automatyczne uzupełnianie słownictwa w procesie pracy z dokumentami. Aktywując opcję zbierania słów w ustawieniach Autokorekty, użytkownik LibreOffice Writer otrzyma oferty na automatyczne wprowadzanie danych z wygenerowanej przez siebie bazy danych pojedynczych słów, które były wcześniej obecne w tekście otwartych dokumentów.
Jednak funkcja prawdziwego uzupełniania słów w programie Word, podobnie jak w każdym innym edytorze tekstów systemu Windows, można zaimplementować za pomocą Comfort Typing Pro.
2. Uzupełnianie słów za pomocą Comfort Typing Pro
Program Comfort Typing Pro zapewnia mały znak z opcjami uzupełniania drukowanego słowa w obszarze wprowadzania znaków. Odmiany wyrazu zmieniają się natychmiast po wprowadzeniu następujących znaków. Program ma własne słowniki w kilku językach, w tym rosyjskim. Słowniki te można uzupełnić o często używane słowa..
Comfort Typing Pro to program płatny (630 rubli), ale można go pobrać bezpłatnie z oficjalnej strony internetowej, a także przetestować za darmo przez miesiąc po instalacji.
Funkcja uzupełniania słów w samym programie Comfort Typing Pro nazywa się sugerowaniem słów. Ale to nie jedyna funkcjonalność; program zapewnia również system Windows z dostosowywanym układem klawiatury i wzorami tekstu przełączania języka.
Po instalacji i uruchomieniu program minimalizuje się do zasobnika systemowego. Wywołujemy menu programu na ikonie Comfort Typing Pro w zasobniku systemowym i przede wszystkim sprawdzamy, czy opcja „Zezwalaj na automatyczne sugerowanie słów” jest aktywna. Następnie otwórz „Opcje”.

Po lewej stronie wybierz kartę „Automatyczna pomoc”. Tutaj funkcję uzupełniania słów można włączać i wyłączać, gdy nie jest to konieczne. Jeśli nie ma potrzeby zmiany ustawień funkcji, wystarczy przypisać wygodny przycisk do wstawiania słów poniżej.
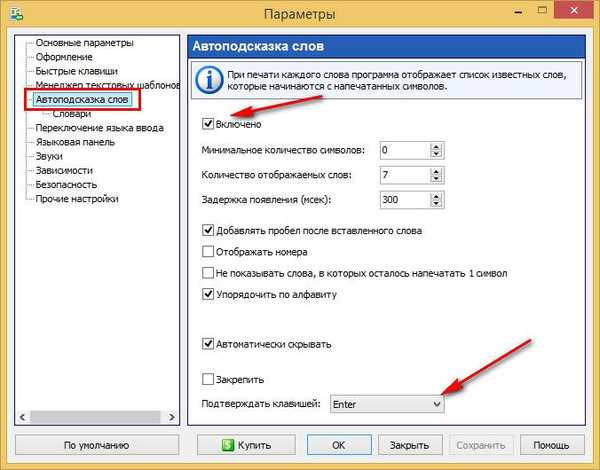
W zakładce „Słowniki” musisz pobrać i zainstalować rosyjskojęzyczne słowniki. Z jakiegoś powodu nie są one dostarczane z programem..
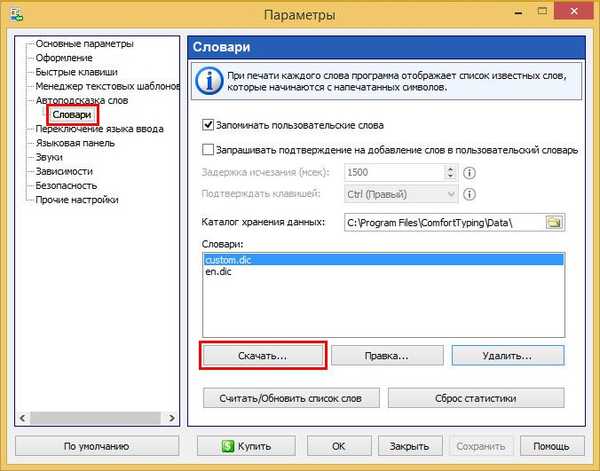
W razie potrzeby możesz zainstalować słowniki dla innych obsługiwanych języków..
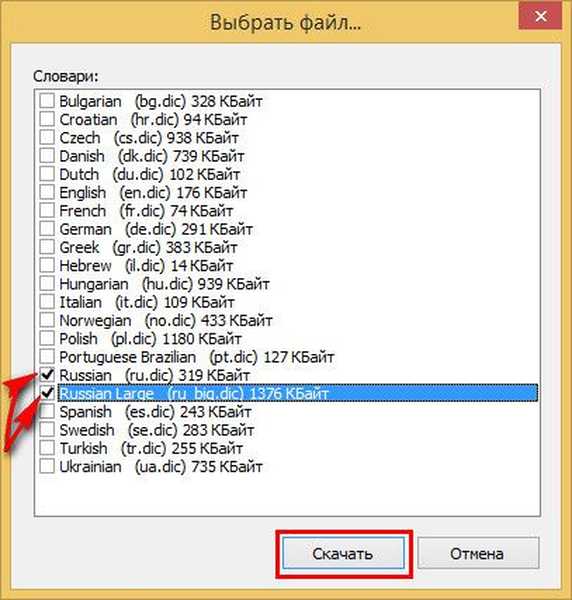
Po pobraniu słowniki będą dostępne automatycznie. W dowolnym momencie możesz przejść do zakładki „Słowniki” opcji, wybrać słownik z listy i kliknąć przycisk „Edytuj”, aby dodać swoje słowa. Słownik otwiera się w zwykłym notatniku. Aby funkcja uzupełniania słów automatycznie uzupełniała swoje słownictwo podczas pracy z różnymi dokumentami, opcja „Zapamiętaj słowa użytkownika” musi być aktywna w zakładce „Słowniki”.
Po wprowadzeniu jakichkolwiek zmian kliknij „Zapisz” poniżej.
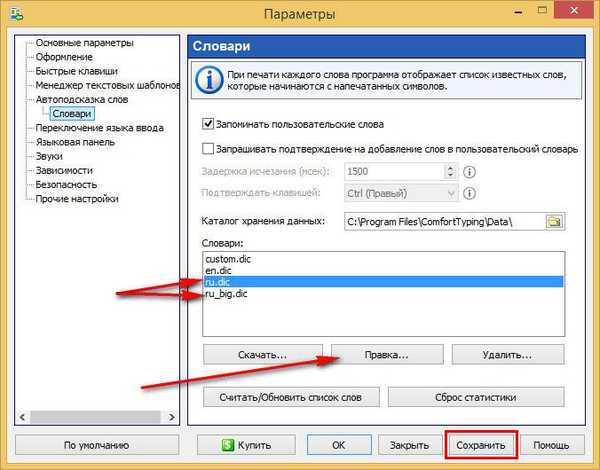
Możemy przetestować funkcję: otwórz dokument Microsoft Word, zacznij pisać i jeśli mamy niezbędne słowa w tabeli opcji uzupełniania, wstaw je za pomocą przypisanego klucza.
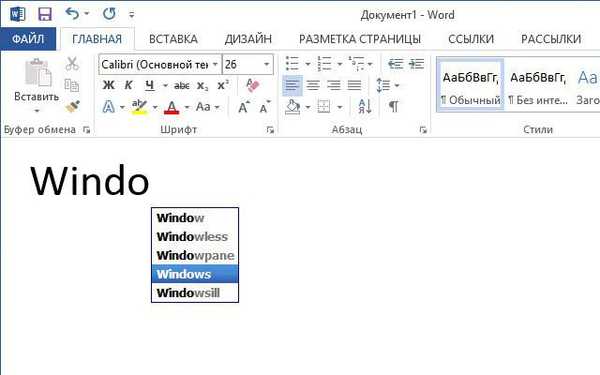
Nawigacja między wariantami słów w tabeli odbywa się za pomocą klawiszy nawigacyjnych - strzałka w górę i strzałka w dół.
Miłego dnia!