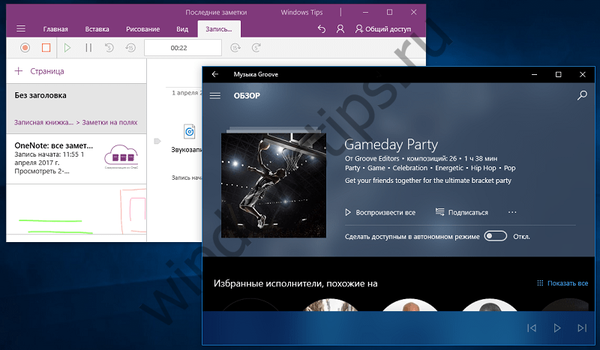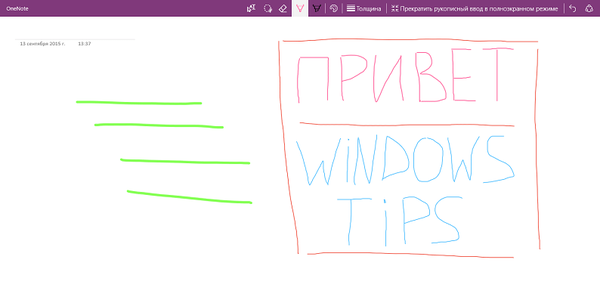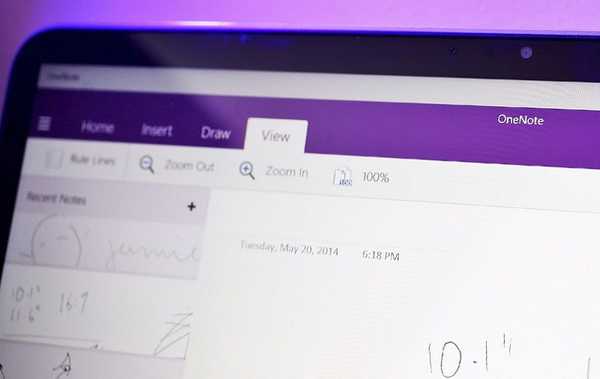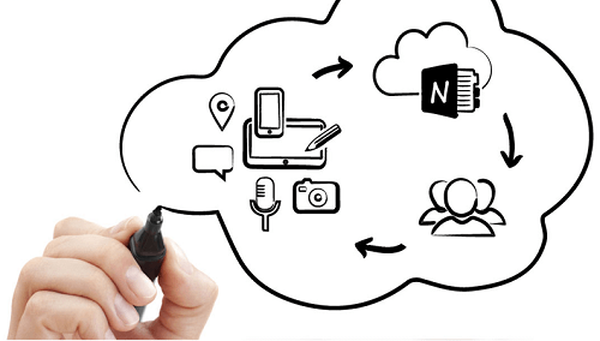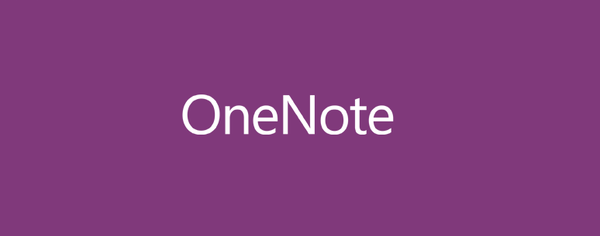
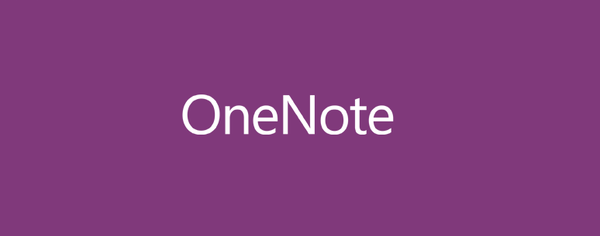
Jedna z najbardziej niezwykłych funkcji każdego tabletu z systemem Windows 8 / 8.1 / RT umożliwia szybkie pisanie notatek jak na laptopie, a aplikacja OneNote firmy Microsoft jest do tego idealna. Ale nawet na laptopach lub komputerach stacjonarnych OneNote pozostaje tym samym wygodnym narzędziem do robienia notatek z wieloma przydatnymi funkcjami..
Twórz notatki
Podstawowa struktura organizacji OneNote składa się z trzech sekcji: notatników, sekcji i stron. Poniżej widać, że mam dwa zeszyty: jeden do notatek osobistych i jeden do pasków Windows. Wewnątrz drugiego notatnika utworzyłem trzy sekcje, z których każda ma kilka stron. Każda sekcja ma swój własny kolor, ale o tym później.
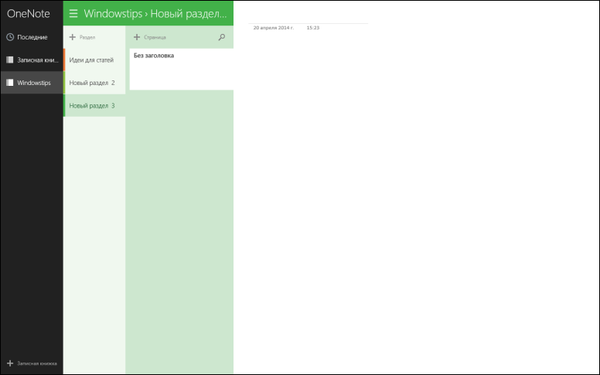
Każdej stronie można nadać nazwę, wprowadzając niezbędny tekst nad cienką szarą linią w lewym górnym rogu strony, pod którym znajduje się także data i godzina utworzenia strony. Następnie możesz zacząć pisać lub pisać notatki. Dla wygody wprowadzania notatek możesz usunąć sekcje po lewej stronie. Aby to zrobić, aktywuj tryb pełnoekranowy za pomocą panelu aplikacji. W razie potrzeby sekcje te można szybko przywrócić, klikając ikonę z trzema liniami w lewym górnym rogu.
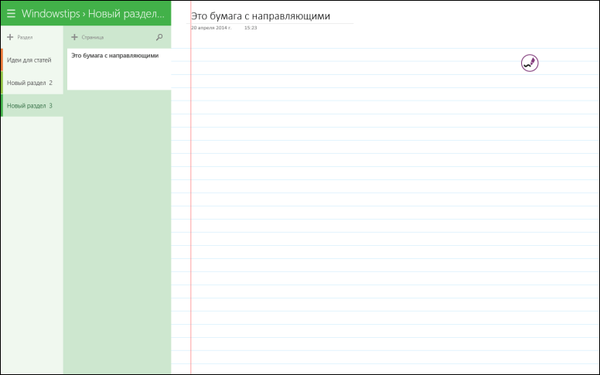
Jak pokazano powyżej, w niektórych przypadkach wolę papier w notatkach niż przewodniki. Możesz je ponownie włączyć za pomocą panelu aplikacji, który otwiera się prawym przyciskiem myszy lub gestem palca od góry lub dołu ekranu, jeśli masz urządzenie z ekranem dotykowym. W tym samym miejscu możesz wybrać nieliniowy rodzaj papieru lub w klatce.
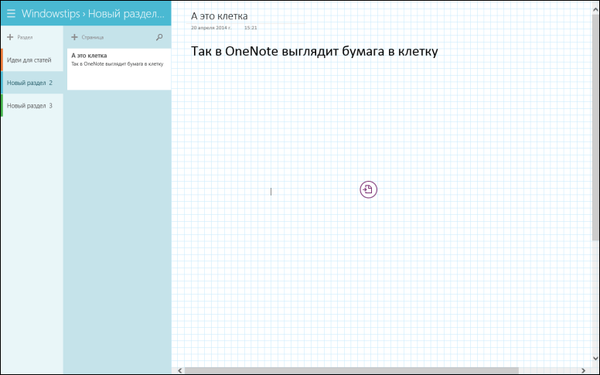
Mała ikona, która pojawia się, gdy kursor jest ustawiony do wprowadzania tekstu, pozwala otworzyć menu promieniowe (okrągłe).
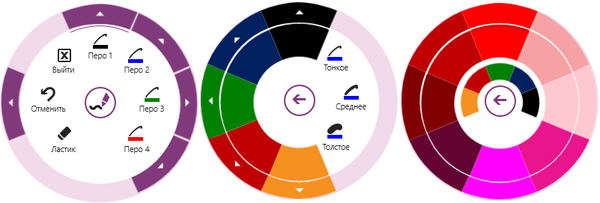
Menu radialne, pomimo swojej okropnej nazwy, jest jednym z najlepszych aspektów OneNote, który zapewnia niemal natychmiastowy dostęp do wielu funkcji aplikacji. Podczas domyślnej pracy z rysikiem to menu umożliwia szybką regulację grubości pisaka i koloru obrysu..
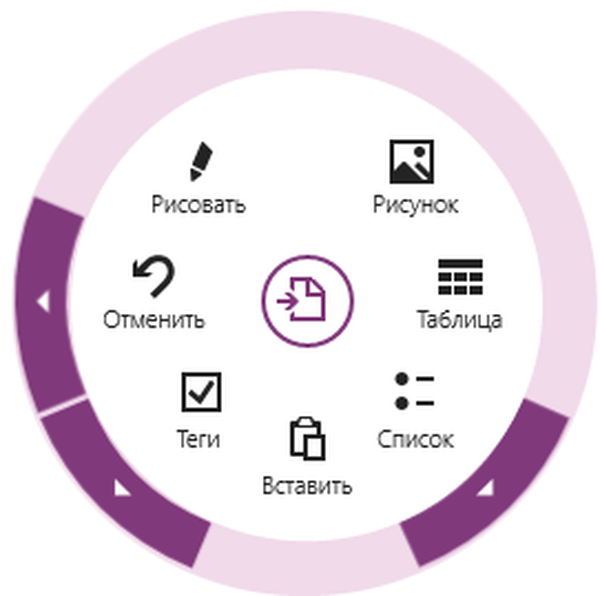
Jeśli nie masz rysika, okrągłe menu będzie nadal dostępne, chociaż jego ikona będzie wyglądać jak kartka papieru, a nie długopis, i domyślnie otworzy dostęp do bardziej złożonych, ale bardzo przydatnych funkcji: wstawianie obrazów, tabel lub list oraz itp.
Być może zastanawiasz się: jak odzyskać uszkodzony plik PDF? Czy istnieje życie bez pliku PDF lub kary karnej od AdobePersonalizacja
Możesz zmienić kolor każdej sekcji. Łącznie dostępnych jest 16 różnych kolorów. Można również tworzyć zagnieżdżone strony, które są lekko wcięte i tym samym wyróżniają się na tle pozostałych stron. Na przykład używam tej funkcji, aby pokazać związek między różnymi notatkami..
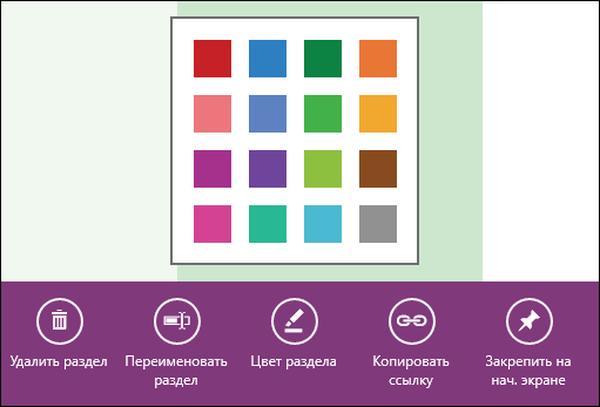
Inne funkcje
Po wybraniu strony lub sekcji, klikając prawym przyciskiem myszy lub naciskając długo, na dole ekranu pojawi się panel z opcjami, jak pokazano powyżej. Jedna z tych opcji nazywa się Kopiuj link. Ponieważ wszystkie Twoje notatki są automatycznie synchronizowane z OneDrive, ta funkcja pozwala utworzyć link, który można udostępnić znajomym lub współpracownikom, jeśli chcesz, aby mogli widzieć Twoje notatki.
Inna opcja nazywa się „Przypnij do ekranu startowego” i działa zarówno dla sekcji, jak i stron. Uważam, że cel tej funkcji nie wymaga wyjaśnienia. Inne opcje pozwalają usunąć / zmienić nazwę sekcji lub strony. Warto jeszcze raz wspomnieć, że aplikacja automatycznie tworzy kopie zapasowe wszystkich notatek w „chmurze”, co tłumaczy brak przycisku „Zapisz”. Dzięki tej samej funkcji wszystkie Twoje notatki będą dostępne na innych urządzeniach, na których zainstalowana jest aplikacja OneNote..
Wniosek
Warto zauważyć, że OneNote jest również dostępny w wersji stacjonarnej z kilkoma dodatkowymi funkcjami, ale z dość nieporęcznym interfejsem w porównaniu z wersją Metro, która może zaspokajać potrzeby większości użytkowników.
Jednak wiele osób nie docenia możliwości tego narzędzia i woli korzystać z alternatyw. Jednak wersja dotykowa OneNote doskonale nadaje się do robienia notatek, a także do wizualnego organizowania różnych aspektów swojego życia, a nawet do tworzenia map myśli.
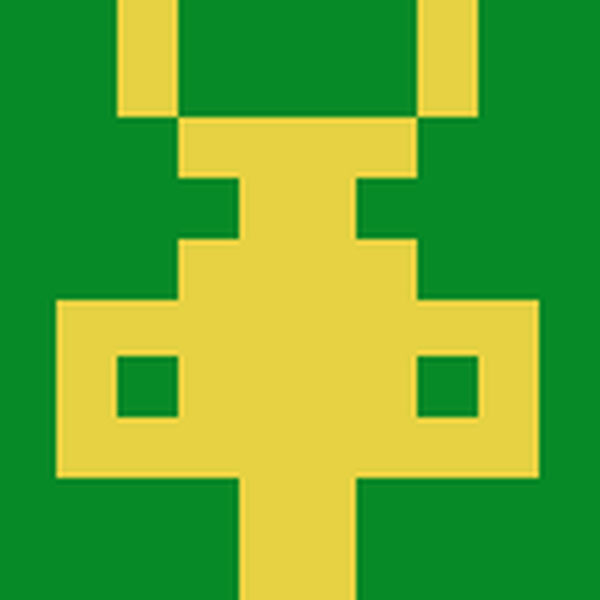 Aplikacja nie została znaleziona w sklepie. :-( Przejdź do sklepu Wyszukiwarka Google
Aplikacja nie została znaleziona w sklepie. :-( Przejdź do sklepu Wyszukiwarka Google Miłego dnia!