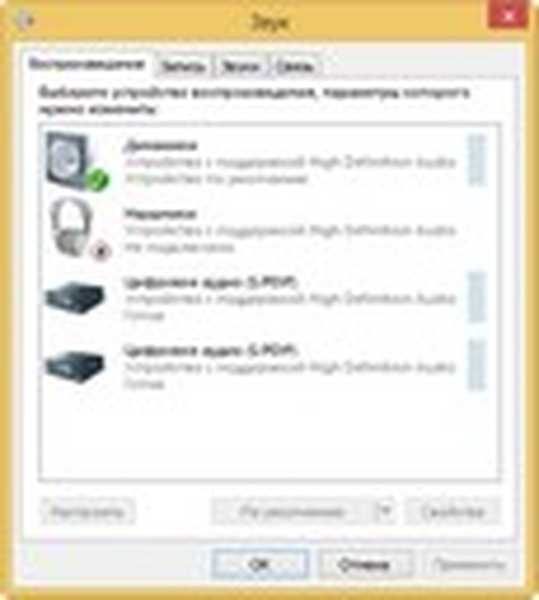Na komputerze z systemem Windows 10 1903 jeden z użytkowników w Panelu sterowania utracił etykietę „Poczta”. Office 365 jest zainstalowany na komputerze, a Outlook jest używany do uzyskania dostępu do skrzynki pocztowej Exchange; w związku z tym bez elementu Mail użytkownik nie może zarządzać swoimi profilami poczty.
Ikona Mail zniknęła, a po kliknięciu pojawia się komunikat:
Wszystkie elementy panelu sterowania. Nie znaleziono aplikacji.

Oczywiście można wywołać okno dialogowe zarządzania profilem poczty z poziomu programu Outlook: Plik -> Informacje -> Ustawienia konta -> Zarządzaj profilami (Plik-> Informacje-> Ustawienia konta-> Zarządzaj profilami).
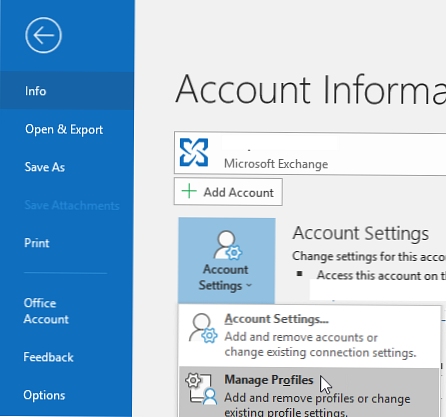
Lub nazwij go zespołem outlook.exe / manageprofiles - działa to w programach Outlook 2016, Outlook 2019 i Office 365 (1806 i nowsze).
Możesz jednak przywrócić znajomą ikonę Poczty w panelu sterowania..
Kontrola Mail w panelu sterowania jest tak naprawdę plikiem MLCFG32.CPL. W przypadku Office 365 możesz go znaleźć w następujący sposób: C: \ Program Files (x86) \ Microsoft Office \ root \ Office16 \ MLCFG32.CPL (w pakiecie Office 2016 ścieżka do pliku to „C: \ Program Files (x86) \ Microsoft Office \ Office16 \ MLCFG32.CPL„). Przede wszystkim sprawdź, czy plik MLCFG32.CPL jest na swoim miejscu, możesz go uruchomić, aby mieć pewność, że pojawi się okno ustawień poczty.
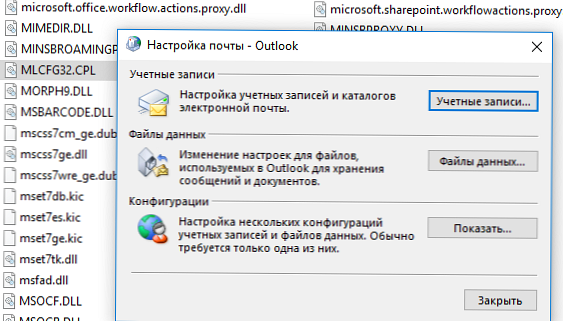
Podobnie sprawdź obecność „C: \ Program Files (x86) \ Microsoft Office \ root \ Client \ AppVLP.exe”.
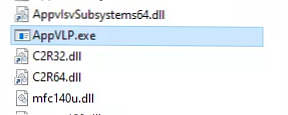
Teraz musisz sprawdzić, czy rejestr zawiera poprawne ścieżki do tych plików. W przypadku Office 365 / Office 2016 sprawdź następujące oddziały:
HKEY_LOCAL_MACHINE \ SOFTWARE \ WOW6432Node \ Classes \ CLSID \ A0D4CD32-5D5D-4f72-BAAA-767A7AD6BAC5 \ shell \ open \ command
Jako wartość domyślną tego klucza należy podać: „C: \ Program Files (x86) \ Microsoft Office \ root \ Client \ AppVLP.exe "rundll32.exe shell32.dll, Control_RunDLL" C: \ Program Files (x86) \ Microsoft Office \ root \ Office16 \ MLCFG32.CPL„
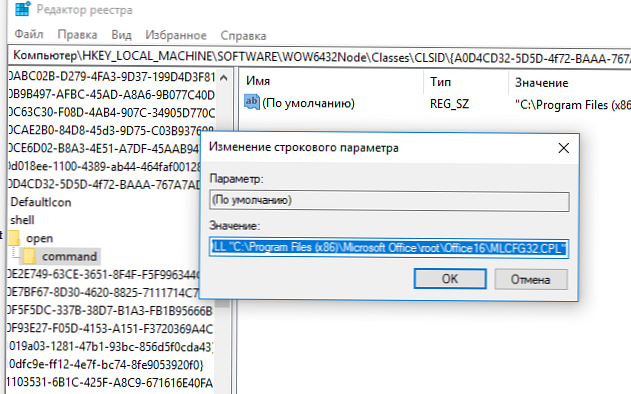
Sprawdź także, czy ikona aplikacji odnosi się do poprawnego pliku zasobów. Otwórz opcję
HKEY_LOCAL_MACHINE \ SOFTWARE \ WOW6432Node \ Classes \ CLSID \ A0D4CD32-5D5D-4f72-BAAA-767A7AD6BAC5 \ DefaultIcon
. Sprawdź, czy jego wartość to „C: \ Program Files (x86) \ Microsoft Office \ root \ Office16 \ MLCFG32.CPL, 0”
Podobnie sprawdź ścieżki i zmień ustawienia w następujących gałęziach rejestru:
- HKEY_CLASSES_ROOT \ WOW6432Node \ CLSID \ A0D4CD32-5D5D-4f72-BAAA-767A7AD6BAC5 \ DefaultIcon
- HKEY_CLASSES_ROOT \ WOW6432Node \ CLSID \ A0D4CD32-5D5D-4f72-BAAA-767A7AD6BAC5 \ shell \ open \ command
- HKEY_CLASSES_ROOT \ CLSID \ A0D4CD32-5D5D-4f72-BAAA-767A7AD6BAC5 \ shell \ open \ command
- HKEY_CLASSES_ROOT \ CLSID \ A0D4CD32-5D5D-4f72-BAAA-767A7AD6BAC5 \ DefaultIcon
Teraz przejdź do panelu sterowania i sprawdź, czy ikona poczty została odzyskana.