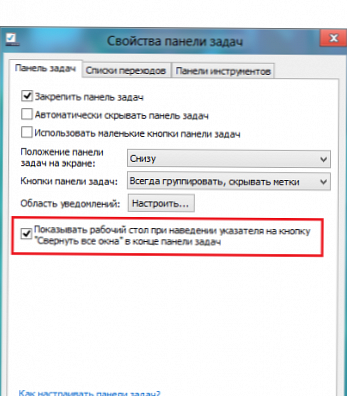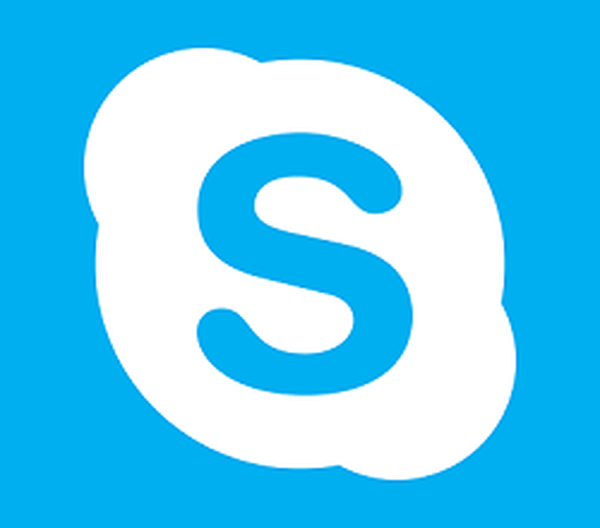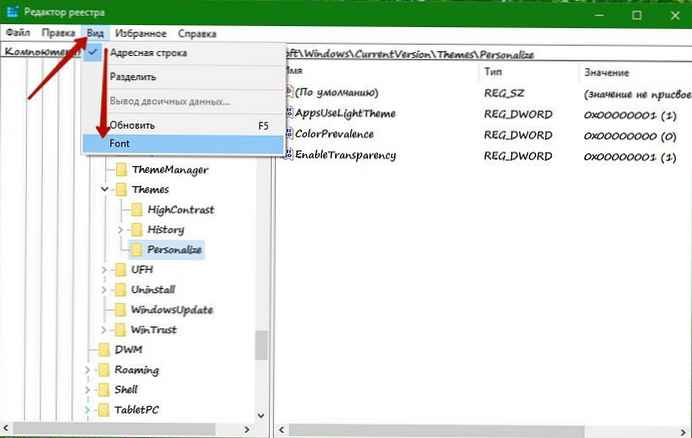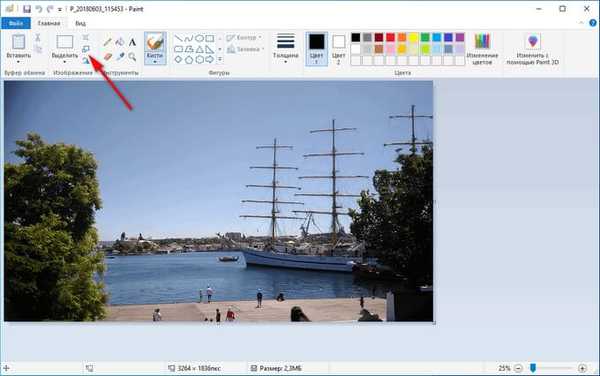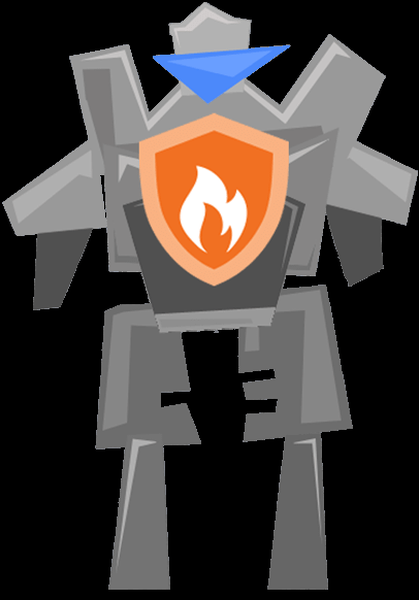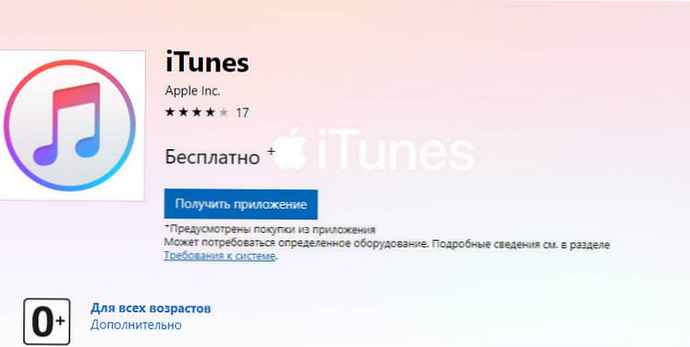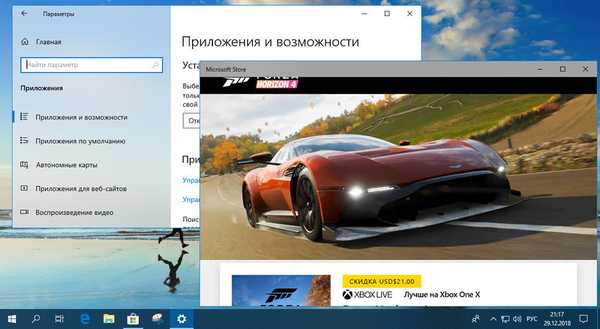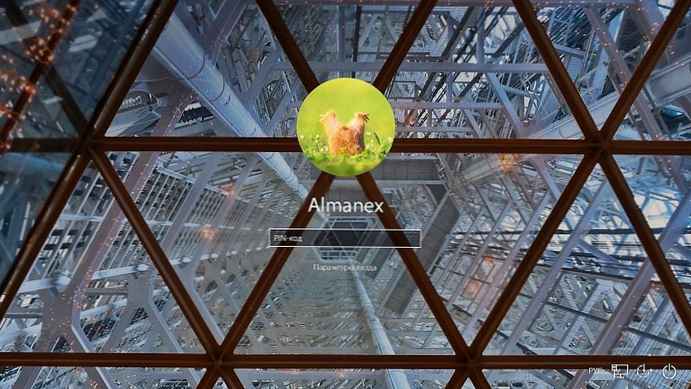
Powiązane artykuły: Szybkie porady dotyczące personalizacji systemu Windows 10
Jedną z największych różnic między iteracjami systemu Windows 10 i wcześniejszych wersji jest to, że można spersonalizować stronę logowania i pulpit komputera. Jednak w przeciwieństwie do innych wersji systemu Windows, dla niektórych użytkowników może początkowo powodować pewne trudności. Aby pomóc Ci skonfigurować personalizację, stworzyliśmy ten przewodnik, aby zmienić obraz na ekranie blokady i ekranie logowania.
Przejdź do ustawień personalizacji systemu Windows 10.
Najpierw otwórz aplikację „Opcje”, klikając ikonę koła zębatego w Centrum akcji i powiadomień w prawym dolnym rogu ekranu lub naciśnij kombinację klawiszy Win + I na klawiaturze. W aplikacji „Opcje” przejdź do sekcji Personalizacja.
Użytkownicy systemu Windows 10 mogą również kliknąć pulpit prawym przyciskiem myszy i wybrać z menu kontekstowego Personalizacja a wymagana sekcja zostanie otwarta w aplikacji Ustawienia systemu Windows.
Uwaga: Pamiętaj, że jest trochę zamieszania, technicznie są dwa ekrany logowania, jeden do wprowadzania hasła (Ekran logowania) i jeden dla Zablokuj ekran. Aby zmienić ekran logowania, znajdź przełącznik na stronie: „Pokaż tło ekranu blokady na ekranie logowania” i przełącz na On. Dzięki temu obraz ekranu blokady pojawi się na ekranie logowania, co zapewnia płynniejsze przejście.
W tym artykule przyjrzymy się, jak zmienić obraz tła dla ekranu blokady..
Zmień tło ekranu blokady w systemie Windows 10
- Otwórz opcje systemu Windows 10.
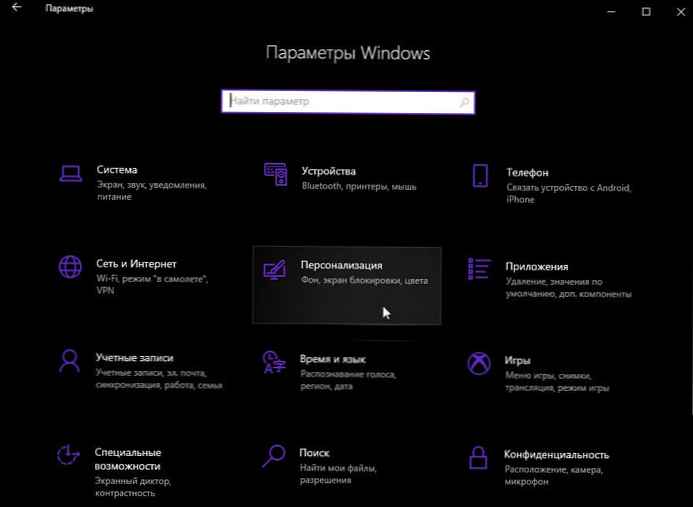
- Przejdź do sekcji Personalizacja → Ekran blokady.
W tej sekcji możesz skonfigurować obrazy dla ekranu blokady:
- Windows: ciekawe
- Zdjęcie
- Pokaz slajdów
Jeśli zamierzasz zmienić tylko obraz ekranu logowania - na tej stronie użytkownicy mogą wybrać Zdjęcie na ekranie blokady z dysku twardego komputera lub zainstaluj Pokaz slajdów różne obrazy. Użytkownicy mogą również wybrać opcję. Windows: ciekawe, który wyświetla losowo generowany obraz z wyszukiwarki Bing. Po wybraniu zmiana następuje automatycznie.
- Po prawej stronie sekcji Tło, Wybierz jedną z następujących opcji:
Windows: ciekawe - wyświetli różne tła automatycznie pobierane z Internetu.
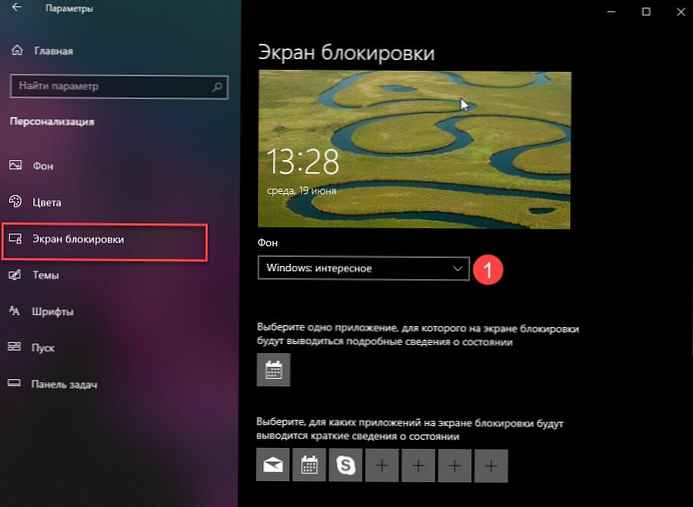
Zdjęcie - tutaj możesz ustawić jeden obraz, który będzie używany jako tło ekranu blokady.
Możesz wybrać dowolny obraz niestandardowy za pomocą przycisku Przeglądaj. Kliknij na niego i wybierz żądany obraz:
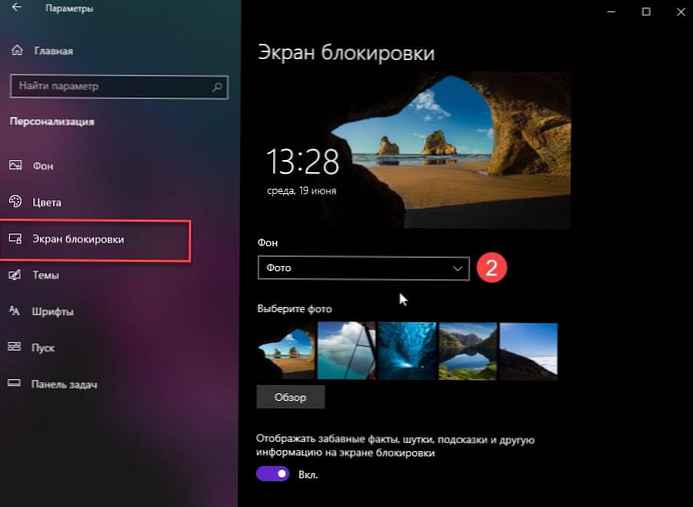
Pokaz slajdów - Użyj tej opcji, aby wyświetlić pokaz slajdów jako ekran blokady. Wyświetli obrazy z określonego folderu. Kliknij przycisk „Dodaj folder”, aby dodać nowy folder z obrazami, które będą cyklicznie wyświetlane na ekranie blokady.
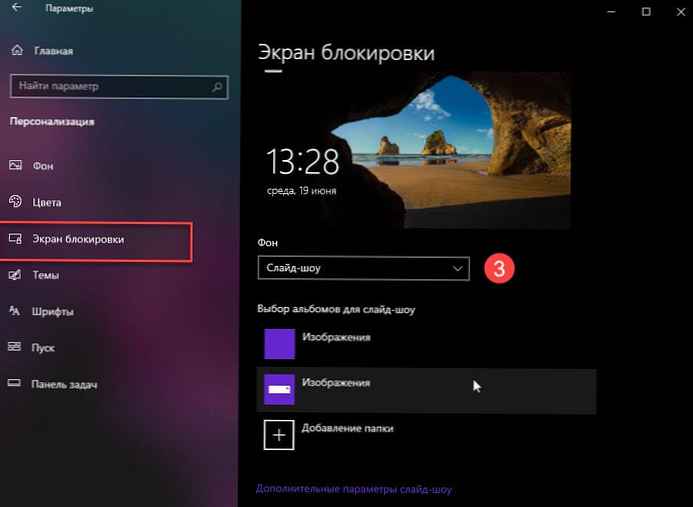
W systemie Windows 10 obraz ekranu blokady jest wyświetlany w wielu przypadkach. Na przykład, jeśli zablokowałeś sesję użytkownika za pomocą Win + L lub klikając obraz użytkownika w menu Start i wybrałeś Blokuj klikając ikonę użytkownika w menu Start, Obraz tła blokady ekranu pojawi się na ekranie komputera. Po wejściu do systemu Windows 10 zobaczysz również ekran blokady.
Wskazówka: Możesz także skorzystać z aplikacji. Zdjęcia, ustawić swoje ulubione obrazy jako tło ekranu blokady. Otwórz żądany obraz w aplikacji Zdjęcia i naciśnij przycisk menu trzy punkty.
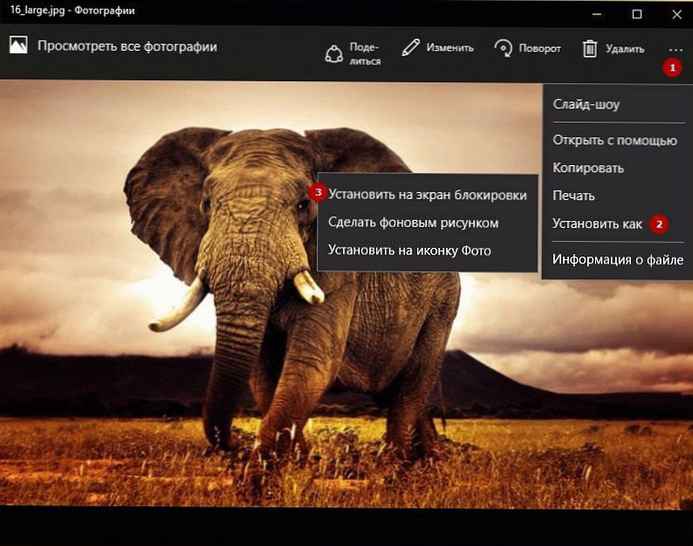
Wybierz „Ustaw jakoMsgstr "Nowe menu pojawia się na ekranie za pomocą polecenia."Ustaw blokadę ekranu”, spowoduje to ustawienie bieżącego obrazu jako tła ekranu blokady.
Istnieje skrót klawiaturowy Ctrl + L dla tej samej akcji. Możesz go kliknąć, aby ustawić tło ekranu blokady bezpośrednio przy użyciu zdjęć.
Zalecane: jak włączyć stałe tło ekranu logowania do systemu Windows 10.
Jak naprawić funkcję systemu Windows: Zabawa nie działa w systemie Windows 10.
Wyłącz efekt rozmycia tapety na ekranie logowania Windows 10.