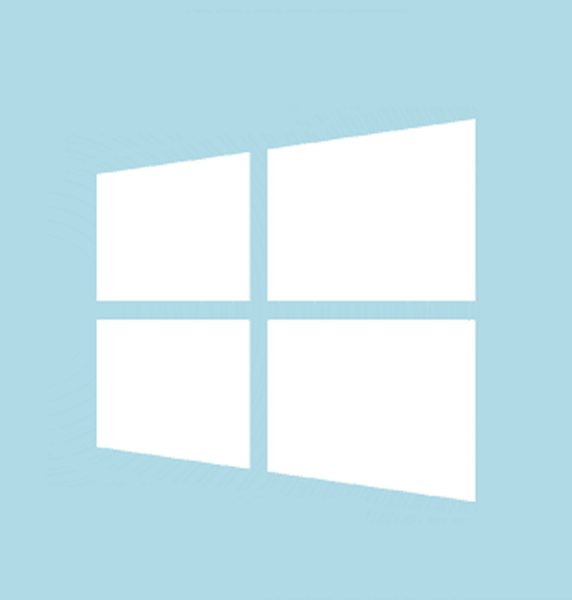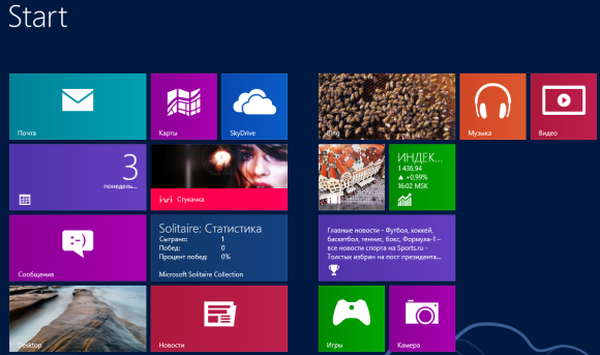Wielu użytkowników komputerów wie, że możesz zmienić domyślną ikonę folderu w systemie Windows. Na przykład możesz zmienić domyślną ikonę folderu w systemie Windows 10, aby wyglądała jak folder systemu Windows 7, lub użyj narzędzi innych firm, aby zmienić kolor ikony folderu.
Ale to nie wszystko, możemy również zmienić lub ustawić obraz folderu. Ikona folderu i obraz folderu to dwie różne rzeczy..
Obraz folderu to obraz tła widoczny w folderze, gdy folder jest wyświetlany jako miniatura (kafelek, średnie ikony, duże i ogromne ikony).

Eksplorator Windows automatycznie tworzy obraz folderu do przeglądania miniatur przy użyciu maksymalnie czterech plików obrazów w folderze. Jeśli nie ma żadnych plików lub plików nie można użyć jako obrazu folderu, Explorer wyświetli domyślny obraz folderu.
Czasami dla wygody może być konieczne skonfigurowanie własnego pliku obrazu dla folderu w systemie Windows 10. W tym przewodniku omówimy dwa sposoby zmiany obrazu folderu w systemie Windows 10.
Metoda 1 z 2
Zmiana wyglądu folderu w systemie Windows 10
Jest to prawdopodobnie najłatwiejszy sposób, ale większość osób korzystających z systemu Windows od dłuższego czasu nie wie o tym..
- Otwórz folder, dla którego chcesz ustawić obraz folderu.
- Skopiuj lub wklej wybrany obraz do folderu
- Zmień nazwę pliku obrazu w folderze na Folder.gif, ustawić zdjęcie jako obraz folderu.

Jeśli nie widzisz rozszerzenia pliku, przejdź do karty „Widok”, naciśnij przycisk Pokaż lub ukryj → Rozszerzenia nazw plików.
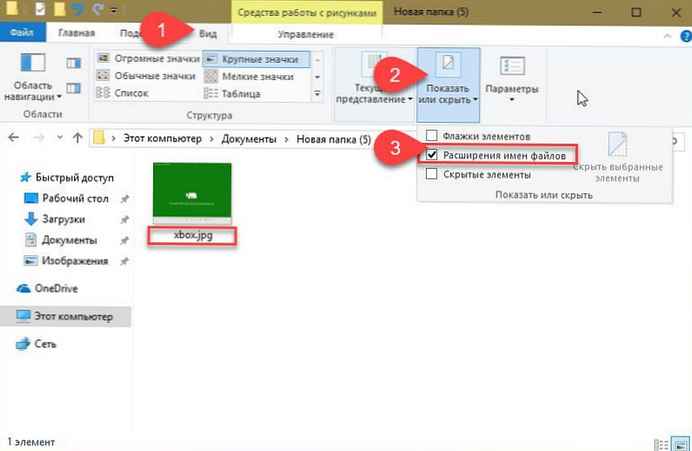
To proste!
Jeśli spróbujesz zmienić nazwę pliku obrazu, pojawi się okno dialogowe z ostrzeżeniem. Naciśnij przycisk Tak, zmień nazwę pliku obrazu na GIF. Jeśli plik obrazu nie otwiera się po zmianie nazwy na GIF, zmień nazwę jego rozszerzenia z powrotem na oryginał.
Pamiętaj, że nie musisz tworzyć nowego pliku obrazu GIF. Po prostu zmień nazwę dowolnego obrazu. Jpeg lub png w Folder.GIF, ustawić jako obraz folderu.
Pamiętaj, że obraz folderu nie będzie wyświetlał animacji na obrazach GIF, nawet jeśli ustawisz animowany plik GIF jako obraz folderu.
Metoda 2 z 2
Kolejny sposób zmiany obrazu folderu w systemie Windows 10
UWAGA. Jeśli folder zawiera plik Folder.gif, obraz folderu użytkownika ustawiony za pomocą tej metody przesłania go.
1. Kliknij prawym przyciskiem myszy folder, dla którego chcesz zmienić lub ustawić obraz, a następnie kliknij „Właściwości”.
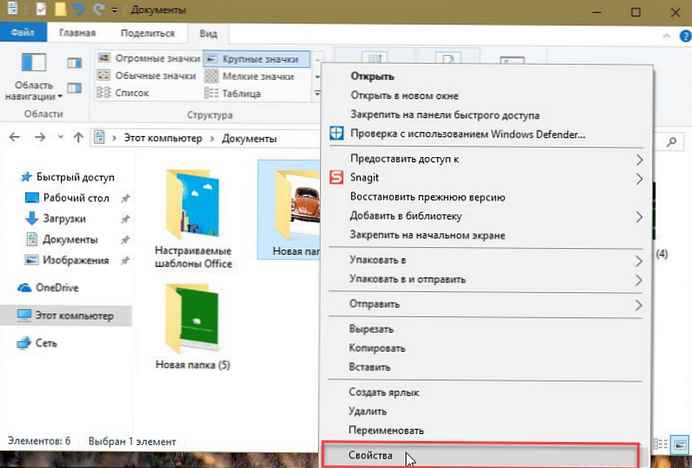
2. Przejdź do zakładki „Ustawienie”. W sekcji „Obrazy folderów” kliknij „Wybierz plik”, wybierz zdjęcie lub zdjęcie, które chcesz ustawić jako obraz dla wybranego folderu, a następnie kliknij przycisk „Otwórz„.
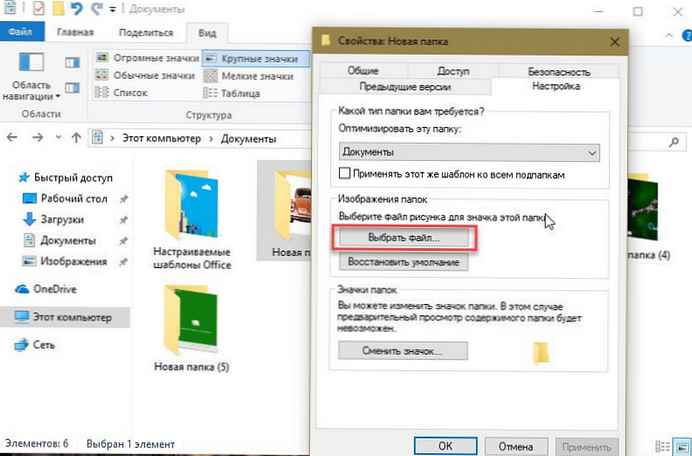
Na koniec naciśnij przycisk Zastosuj, aby ustawić wybrany obraz jako obraz folderu. Aby przywrócić oryginalny obraz folderu, kliknij Przywróć domyślne.
Mam nadzieję, że ten poradnik okaże się przydatny.!
Może Ci się spodobać: Jak włączyć lub wyłączyć podgląd miniatur w Eksploratorze Windows 10.