
Biorąc pod uwagę zmiany w systemie Windows 10, włączenie lub uzyskanie dostępu do ustawień wygaszacza ekranu nie jest łatwym zadaniem, szczególnie dla użytkowników, którzy właśnie uaktualnili system do najnowszej wersji systemu operacyjnego Windows.
Klasyczne okno Personalizacja (z którego moglibyśmy uzyskać dostęp do ustawień wygaszacza ekranu) zostało usunięte z systemu Windows 10, a nowa aplikacja Ustawienia również nie zawiera możliwości włączenia, skonfigurowania wygaszacza ekranu.
Wygaszacze ekranu są nadal częścią systemu operacyjnego Windows 10. W sumie dostępnych jest sześć wygaszaczy ekranu: tekst trójwymiarowy, taśmy, bańki mydlane, walc geometryczny, pusty ekran (pokazuje czarny ekran) i zdjęcia. Jeśli zainstalowałeś nowe wygaszacze ekranu, pojawią się one również na tej liście. Musisz tylko uzyskać dostęp do ustawień i włączyć je.
Zmień ustawienia wygaszacza ekranu w systemie Windows 10.
W tym przewodniku zobaczymy, jak uzyskać dostęp do ustawień i włączyć wygaszacz ekranu w systemie Windows 10.
Krok 1. Kliknij pulpit prawym przyciskiem myszy i wybierz Personalizacja, aby otworzyć sekcję Personalizacja w aplikacji Ustawienia.

Krok 2. Kliknij po lewej stronie Zablokuj ekran i otwórz link Opcje wygaszacza ekranu, aby otworzyć okno dialogowe Ustawienia wygaszacza ekranu.
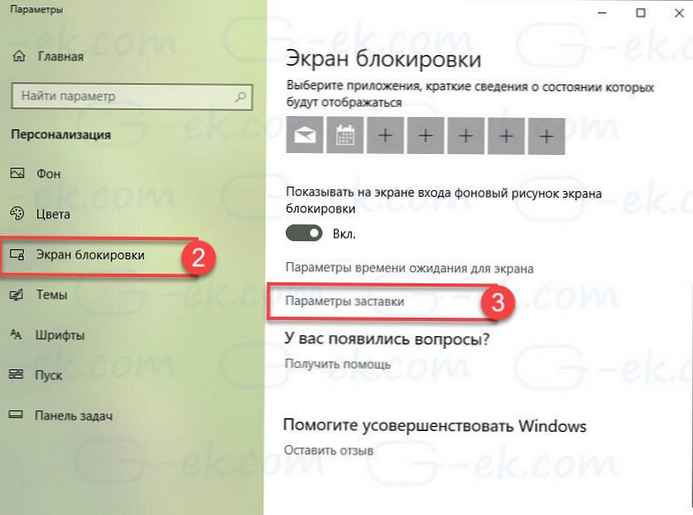
Krok 3. Wybierz wygaszacz ekranu z rozwijanej listy, a następnie kliknij „Opcje”, aby dostosować wybrany wygaszacz ekranu.
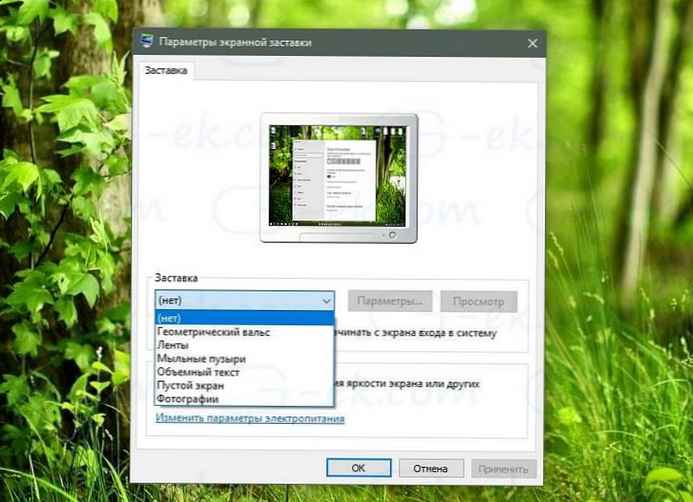
Na przykład wygaszacz ekranu Obszerny tekst wyświetla domyślnie Windows 10. Możesz go zmienić, aby wyświetlał swoje imię.
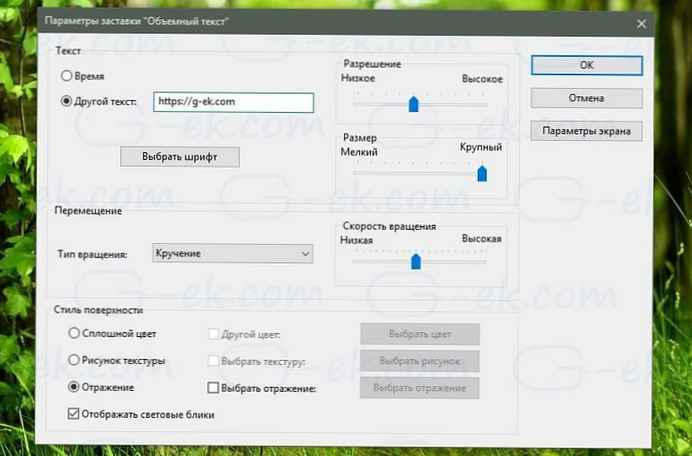
Możesz zobaczyć, jak będzie wyglądał twój wygaszacz ekranu przed zastosowaniem go, klikając przycisk „Widok”.
Domyślnie odstęp czasu między uruchomieniem wygaszacza ekranu wynosi 1 minuta. Możesz zmienić na dowolną wartość z 1 minut do 9999 minut.
Krok 4. Po wprowadzeniu zmian kliknij Zastosuj.
Jeśli ustawisz hasło dla lokalnego konta użytkownika lub użyjesz konta Microsoft do zalogowania się do systemu Windows 10, możesz zaznaczyć pole wyboru „Zacznij od ekranu logowania”, ekran logowania zostanie aktywowany, aby zmusić użytkownika do wprowadzenia hasła.
Lokalizacja plików wygaszacza ekranu w systemie Windows 10
1. Otwórz dysk, na którym jest zainstalowany system Windows 10, a następnie przejdź do folderu Windows → System32. To znaczy, na przykład, jeśli system Windows 10 jest zainstalowany na dysku „C”, musisz przejść do folderu C: \ Windows \ System32.
2. Tutaj znajdziesz pliki Bubbles.scr, Mystify.scr, Ribbons.scr, ssText3d.scr (Wygaszacz tekstu 3D) i PhotoScreensaver.scr. Możesz także użyć funkcji wyszukiwania w Eksploratorze, aby szybko znaleźć ekrany powitalne..
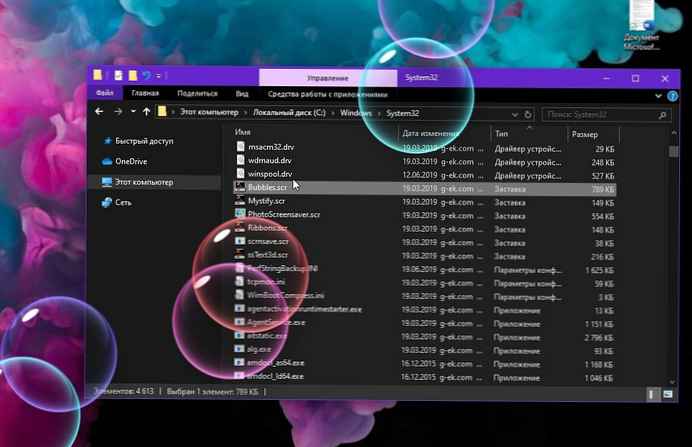
Możesz dwukrotnie kliknąć dowolny z nich (pliki .scr), aby uruchomić wygaszacz ekranu. Możesz także utworzyć skrót na pulpicie, aby szybko uruchomić wygaszacz ekranu. Aby to zrobić, kliknij prawym przyciskiem myszy plik powitalny, wybierz opcję „Prześlij”, a następnie wybierz „Pulpit (utwórz skrót)”.
Ponadto sprawdź nasze instrukcje:
(Windows 10) Live Wallpaper
Zmień tło ekranu blokady w systemie Windows 10.











