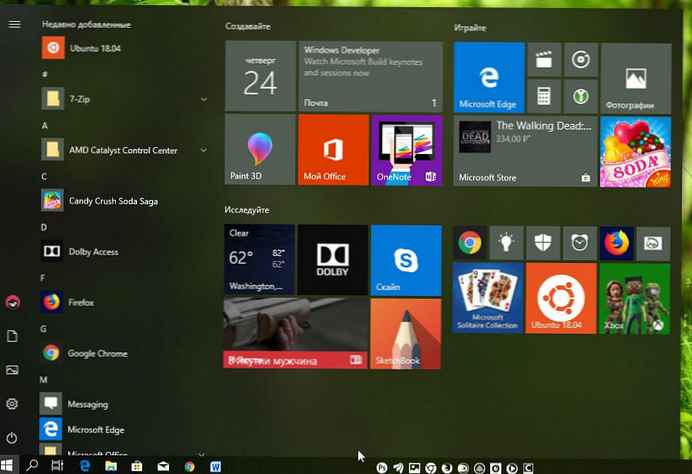Każdy użytkownik może dostosować menu Start w Windows 10 do swoich upodobań, przypiąć różne kafelki programów, utworzyć foldery z aplikacjami i zmienić ich rozmiar, zmienić rozmiar paska menu itp. Po dostosowaniu menu do własnych preferencji zaleca się wykonanie kopii zapasowej układu menu Start, aby można było przywrócić go później po aktualizacji, ponownej instalacji systemu Windows lub przypadkowym zresetowaniu menu Start. Oto jak możesz to zrobić..
Poniżej przyjrzymy się trzem sposobom tworzenia kopii zapasowej układu menu Start:
- Korzystanie z PowerShell
- Korzystanie z rejestru systemu Windows 10
- Korzystanie z narzędzia Układ menu kopii zapasowej Start
Uwaga. Poniższe instrukcje dotyczą nowoczesnych wersji systemu Windows 10 (1709, 1803, 1903 itd.).
Aby wykonać kopię zapasową układu menu Start, wykonaj następujące kroki:
Korzystanie z PowerShell
To rozwiązanie działa dobrze w systemie Windows 10 1903.
Krok 1: Otwórz Powerhell jako administrator i uruchom następujące polecenie.
Export-StartLayout -path $ env: LOCALAPPDATA \ LayoutModification.xml
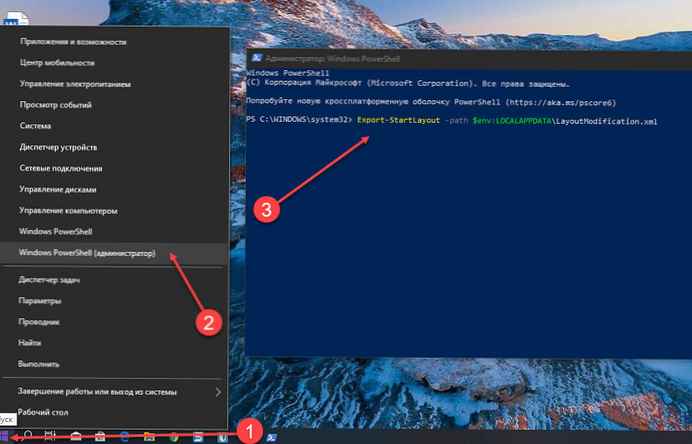
Krok 2: Spowoduje to utworzenie pliku o nazwie LayoutModification.xml na następnej ścieżce.
% USERPROFILE% \ AppData \ Local
Ten plik jest kopią zapasową układu menu Start. Możesz zostawić go tutaj i przywrócić dowolny układ, dla którego utworzono kopię zapasową. Ze względów bezpieczeństwa dobrym pomysłem jest zapisanie go w innym miejscu, na dysku zewnętrznym, w chmurze lub na innym dysku oprócz dysku Windows.
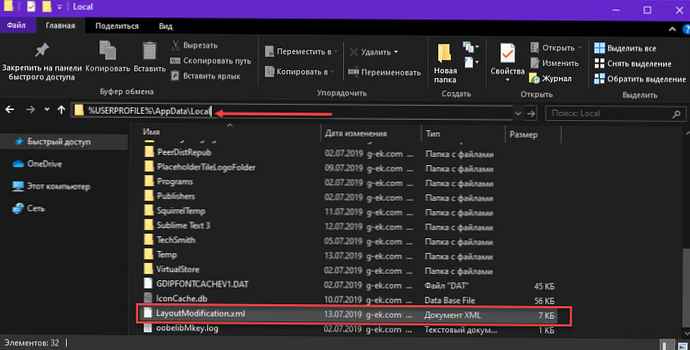
Przywróć układ menu Start za pomocą programu PowerShell
Krok 1: Aby przywrócić układ menu Start z kopii zapasowej, upewnij się, że plik LayoutModification.xml znajduje się w powyższej lokalizacji.
Krok 2: Otwórz PowerShell z uprawnieniami administratora i uruchom następujący skrypt, aby przywrócić układ.
Jeśli ((Test-Path $ env: LOCALAPPDATA \ LayoutModification.xml) -eq $ True)
Element kopiowania $ env: LOCALAPPDATA \ LayoutModification.xml $ env: LOCALAPPDATA \ Microsoft \ Windows \ Shell \ LayoutModification.xml -Force
Usuń element „HKCU: \ Software \ Microsoft \ Windows \ CurrentVersion \ CloudStore \ Store \ Cache \ DefaultAccount \ * $ start.tilegrid $ windows.data.curatedtilecollection.tilecollection '-Force -Recurse
Get-Process Explorer | Zatrzymaj proces
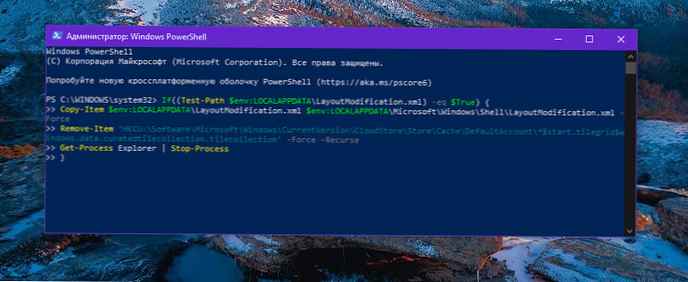
Tło pulpitu, pasek zadań i inne elementy interfejsu użytkownika znikną na kilka sekund podczas przywracania układu, ale jest to całkowicie normalne. Powyższa metoda działa prawie idealnie. Podczas testów nie było możliwe przywrócenie jednego konkretnego kafelka; Jedyne, co możesz zrobić, to rozpiąć go i zamocować z powrotem.
Korzystanie z rejestru systemu Windows 10
Krok 1: Otwórz aplikację Edytor rejestru.
Krok 2: Przejdź do następującego klucza rejestru:
HKEY_CURRENT_USER \ Software \ Microsoft \ Windows \ CurrentVersion \ CloudStore \ Store \ Cache \ DefaultAccount
Krok 3: Kliknij lewym przyciskiem myszy prawy przycisk w sekcji Domyślne konto i wybierz z menu kontekstowego „Eksportuj”.
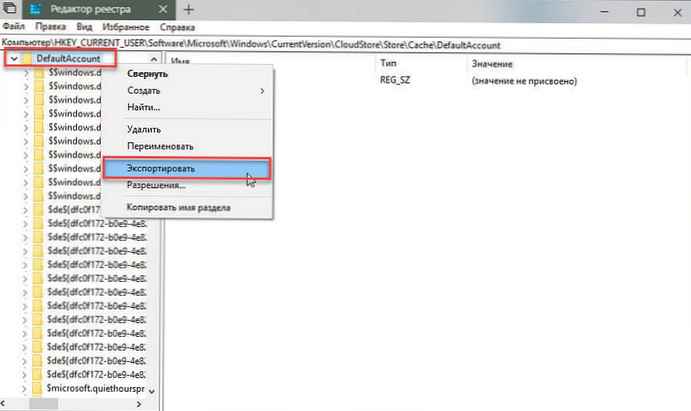
Krok 4: Przejdź do folderu, w którym chcesz zapisać kopię zapasową menu Start, podaj nazwę pliku REG i kliknij Zapisz.
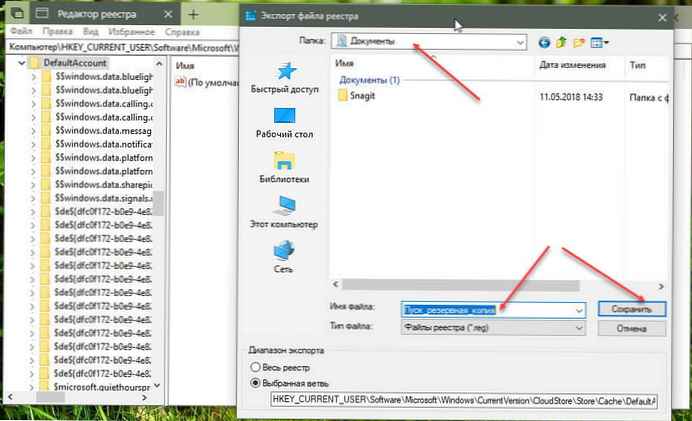
Krok 5: Teraz otwórz Eksploratora i przejdź do folderu % LocalAppData% \ Microsoft \ Windows \ Shell.
Możesz skopiować i wkleić ścieżkę do paska adresu eksploratora.
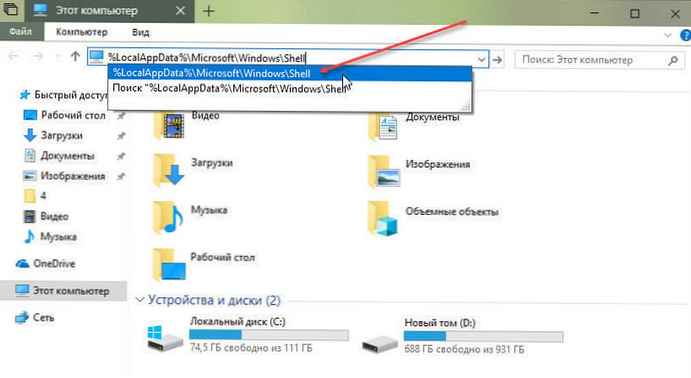
Krok 6: W otwartym folderze znajdź plik DefaultLayouts.xml. Skopiuj go do folderu, w którym zapisałeś plik * .reg krok 4.
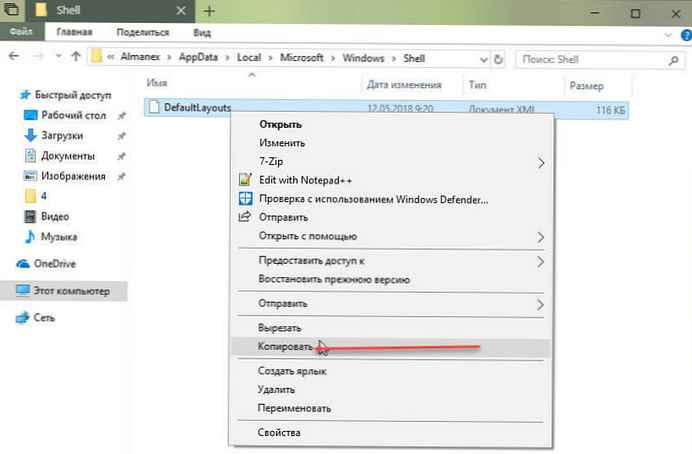
Zrobiłeś to Teraz, jeśli to konieczne, możesz przywrócić układ menu Start w następujący sposób.
Przywróć układ menu Start z kopii zapasowej za pomocą rejestru
Krok 1: Otwórz aplikację Edytor rejestru.
Krok 2: Przejdź do następującego klucza rejestru:
HKEY_CURRENT_USER \ Software \ Microsoft \ Windows \ CurrentVersion \ CloudStore \ Store \ Cache \ DefaultAccount
Krok 3: Kliknij lewym przyciskiem myszy prawy przycisk w sekcji Domyślne konto i wybierz z menu kontekstowego Usuń.
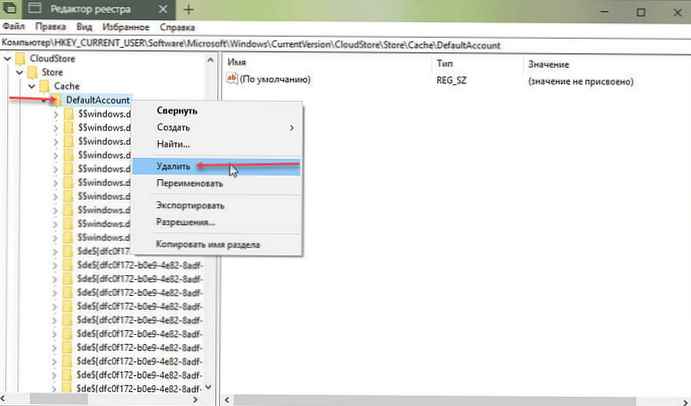
Krok 4: Otwórz Eksploratora plików i przejdź do folderu kopii zapasowej Menu Start.
Krok 5: Kliknij dwukrotnie plik * .reg i potwierdź operację scalania.
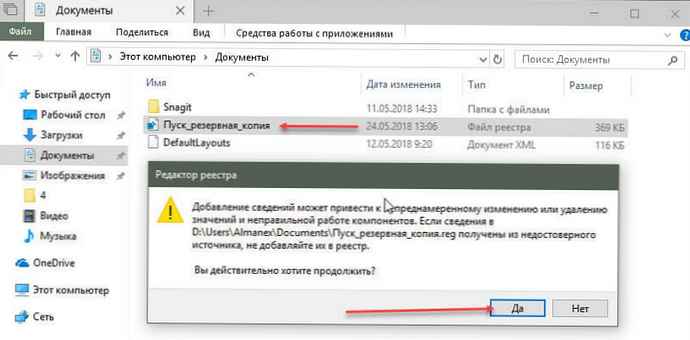
Krok 6: Teraz kliknij prawym przyciskiem myszy plik DefaultLayouts.xml i wybierz Kopiuj i wklej go do folderu % LocalAppData% \ Microsoft \ Windows \ Shell.
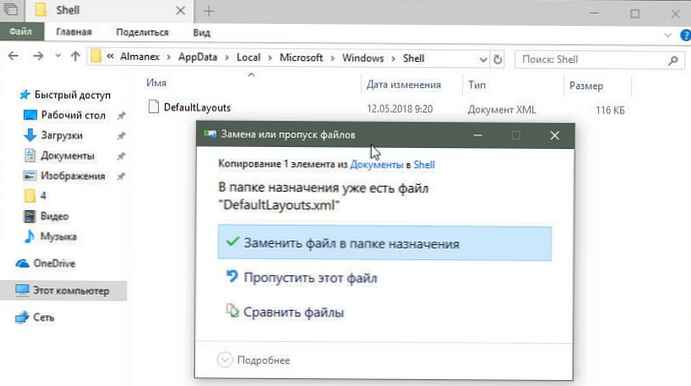
Po wyświetleniu monitu wybierz - Zamień plik w folderze docelowym.
Krok 6: Wyloguj się ze swojego konta użytkownika i zaloguj się lub uruchom ponownie urządzenie, aby zastosować układ menu Start.
Korzystanie z narzędzia Układ menu kopii zapasowej Start
Układ menu Start kopii zapasowej - Jest to bardzo prosta, przenośna darmowa aplikacja do tworzenia kopii zapasowych i przywracania układu menu Start w systemie Windows 10. Wyodrębnij pobrany plik ZIP i uruchom odpowiedni plik .exe (x64 lub x86)
1. Aby utworzyć kopię zapasową menu Start w systemie Windows 10, użyj drugiej ikony (ikona dyskietki), nowy interfejs pojawi się w interfejsie programu.
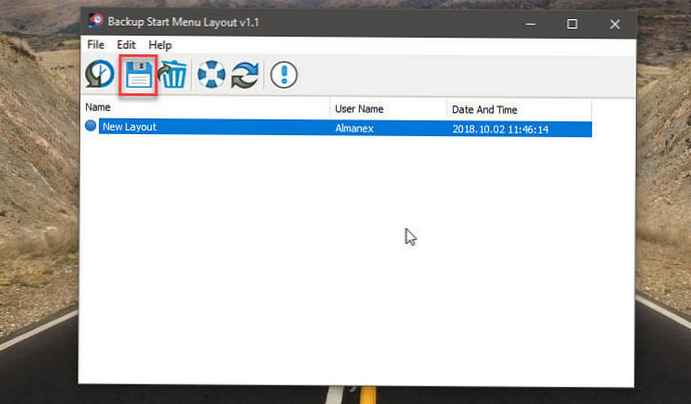
2. Jeśli wybierzesz pozycję kopii zapasowej i użyjesz pierwszej ikony, przywrócisz zapisaną kopię menu Start. Możesz także kliknąć dwukrotnie wcześniej utworzoną kopię zapasową.
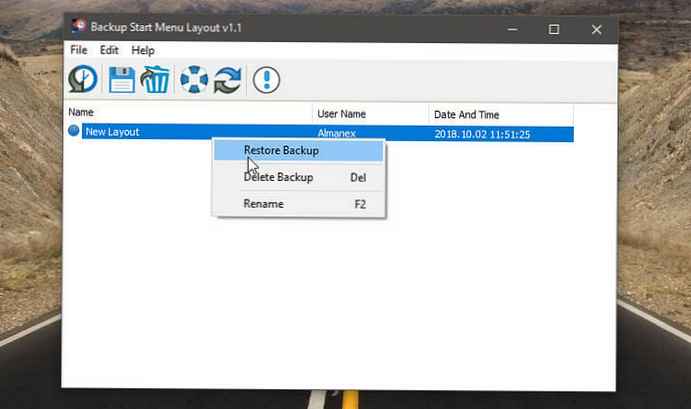
Menu startowe zostanie przywrócone bezzwłocznie. Aby zastosować zmiany, nie musisz ponownie uruchamiać komputera ani Eksploratora..
To wszystko.