
Menu Start otrzymało wiele pozytywnych zmian w systemie Windows 10. W większości przypadków menu Start działa stabilnie i bardzo różni się od tego, co było pierwotnie, gdy Microsoft po raz pierwszy próbował to zmienić. Nadal masz kafelki, które umożliwiają szybkie uruchamianie ulubionych aplikacji, a także listę aplikacji, w których możesz znaleźć i uruchomić dowolną aplikację zainstalowaną w systemie. Jeśli nadal nie lubisz wyglądu menu Start, możesz zastąpić kafelki listą aplikacji. Oto jak.
Jak w menu Start Zamień kafelki na listę aplikacji.
Aby zastąpić kafelki w menu Start listą aplikacji, najpierw należy odpiąć wszystkie kafelki naprawione w menu Start. Będzie to trochę męczące, chociaż jeśli masz zainstalowany system Windows 10 1903, możesz odpiąć całe grupy kafelków. Aby to zrobić, kliknij prawym przyciskiem myszy nagłówek grupy kafelków i wybierz opcję „Odepnij grupę od menu Start”. Nie ma znaczenia, czy grupa kafelków ma nazwę, czy nie. Możesz odpiąć nienazwaną grupę kafelków w taki sam sposób, jak możesz odpiąć grupę kafelków o nazwie.

Po rozpięciu wszystkich płytek będziesz miał dość duży pusty obszar.
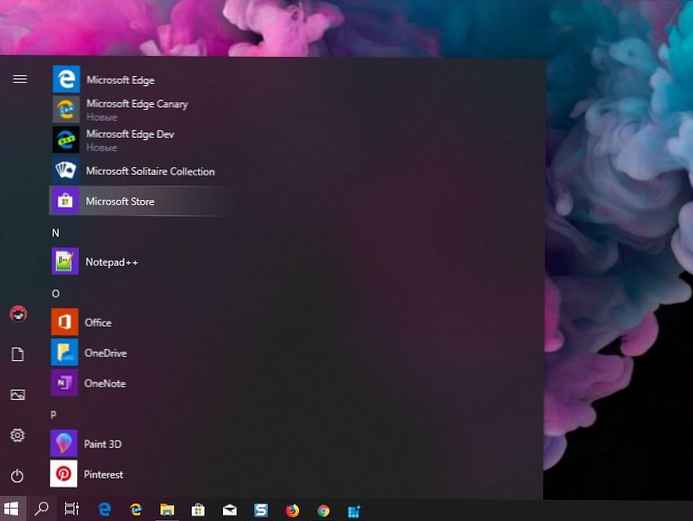
Aby naprawić tę i jej listę aplikacji, otwórz aplikację „Opcje” i przejdź do grupy ustawień Personalizacja. Wybierz zakładkę Start i włącz opcję „Pokaż listę aplikacji w menu Start.
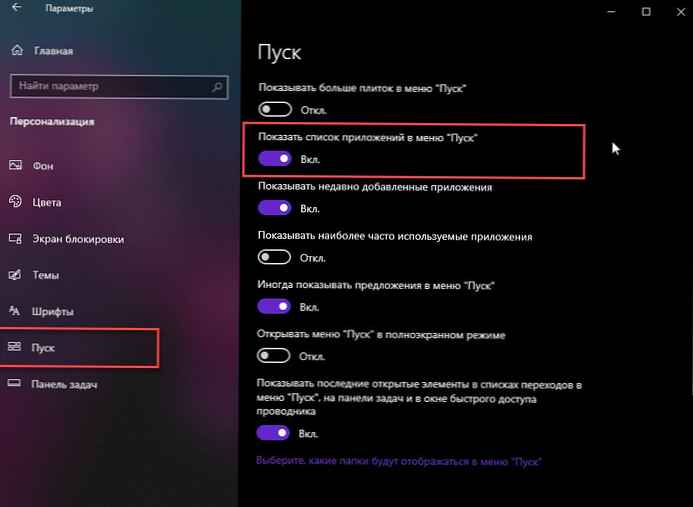
Następnym razem, gdy otworzysz menu Start, zobaczysz tylko listę aplikacji i żadnych kafelków. Nie zobaczysz pustego obszaru menu, który był wcześniej wyświetlany po usunięciu kafelków.
 Lista aplikacji jest posortowana alfabetycznie, a jeśli klikniesz na litery, otrzymasz widok szybkiego wybierania, który pozwala przejść bezpośrednio do konkretnej litery. Jest to szybki sposób na uzyskanie dostępu do aplikacji, której nazwa zaczyna się od wybranej litery, bez konieczności ręcznego przewijania listy aplikacji..
Lista aplikacji jest posortowana alfabetycznie, a jeśli klikniesz na litery, otrzymasz widok szybkiego wybierania, który pozwala przejść bezpośrednio do konkretnej litery. Jest to szybki sposób na uzyskanie dostępu do aplikacji, której nazwa zaczyna się od wybranej litery, bez konieczności ręcznego przewijania listy aplikacji..
Pamiętaj, że jak tylko odepniesz kafelki w menu Start, a następnie zdecydujesz, że nie są tak złe, będziesz musiał je naprawić pojedynczo. Jeśli nie jesteś pewien, jakie zmiany lubisz, możesz wykonaj kopię zapasową menu Start, dzięki czemu możesz łatwo przywrócić go później.
Powiązane artykuły: Jak naprawić zepsute menu Start w systemie Windows 10?











