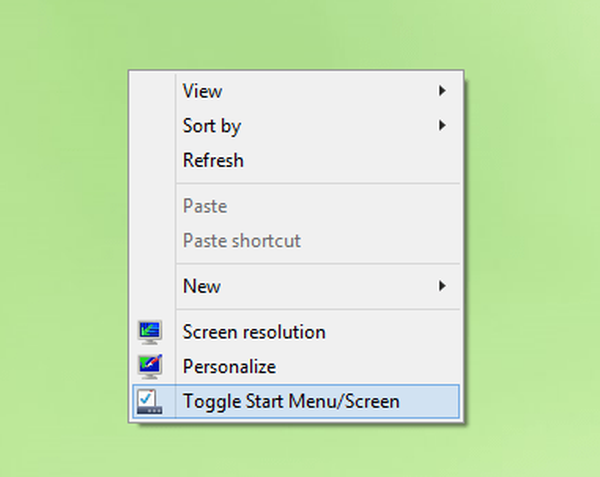Dzisiaj porozmawiamy o niestandardowych ustawieniach kolorów w obszarze wyboru systemu Windows 10 - folderów, tekstu i pozycji menu.
Jeśli przytrzymasz jeden z przycisków myszy lub touchpada na pulpicie lub w Eksploratorze Windows i przesuniesz kursor w bok, pojawi się obszar wyboru - przezroczysty niebieski prostokąt, foldery i pliki znajdujące się w tym obszarze zostaną oznaczone jako wybrane. W tym przewodniku przyjrzymy się, jak możesz zmienić kolory ramki i sam prostokąt zaznaczenia..
Zmień kolor obszaru wyboru Windows 10 za pomocą edytora rejestru.
Będziesz potrzebować uprawnień administratora, aby zmienić kolor podświetlenia. Zaleca się również wykonanie kopii zapasowej klucza rejestru, który zmodyfikujesz, ale podamy wartość, której możesz użyć, aby przywrócić domyślny kolor w wybranym kolorze.
Krok 1: Użyj skrótu klawiaturowego Win + R, aby otworzyć okno Uruchom.
Krok 2: Aby otworzyć edytor rejestru, wprowadź polecenie regedit i naciśnij enter
Krok 3: W edytorze rejestru przejdź do następującej sekcji:
HKEY_CURRENT_USER \ Panel sterowania \ Kolory
Tutaj musisz zmienić wartość dwóch parametrów Hilight i HotTrackingColor.
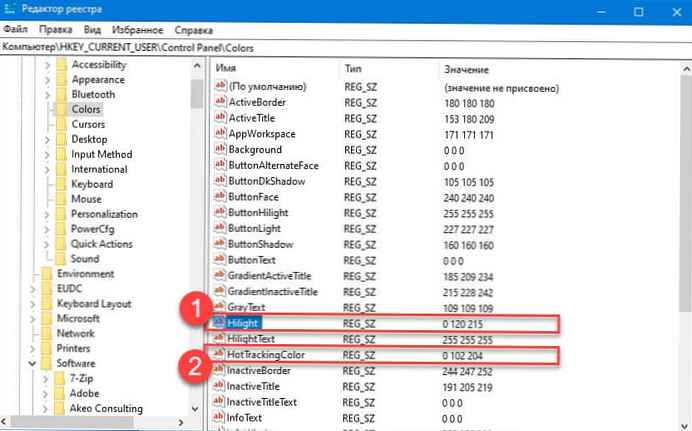
Przed zmianą koloru wyboru musisz zdecydować, którego koloru chcesz użyć w obszarze wyboru, a następnie musisz znaleźć wartość RGB dla żądanego koloru.
Wartości RGB - Numeryczna reprezentacja kolorów, grupa liczb oddzielona spacją. Przykład: 255 5 26
Krok 4: Aby znaleźć wartość RGB żądanego koloru za pomocą samego systemu operacyjnego, otwórz aplikację „Opcje” i przejdź do sekcji Personalizacja → Kolory.
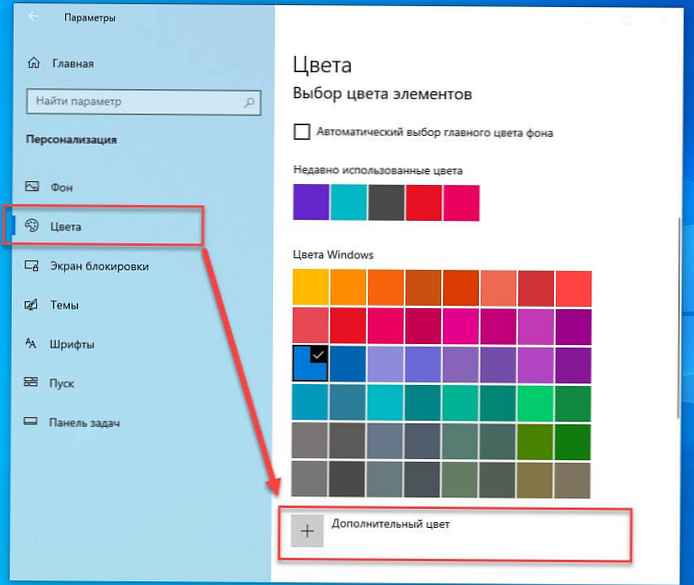
Krok 5: W dziale „Wybierz elementy kolorystyczne” naciśnij przycisk „+ Opcjonalny kolor”. W oknie, które zostanie otwarte, kliknij „Więcej ^” i wybierz kolor, który chcesz zobaczyć w obszarze wyboru.
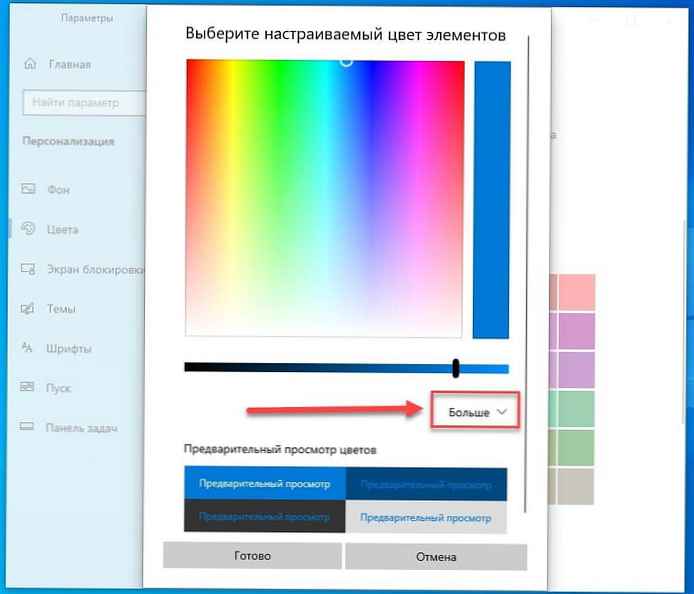
Krok 6: Poniżej znajdziesz liczbową reprezentację RGB, wystarczy skopiować gotowy wynik.
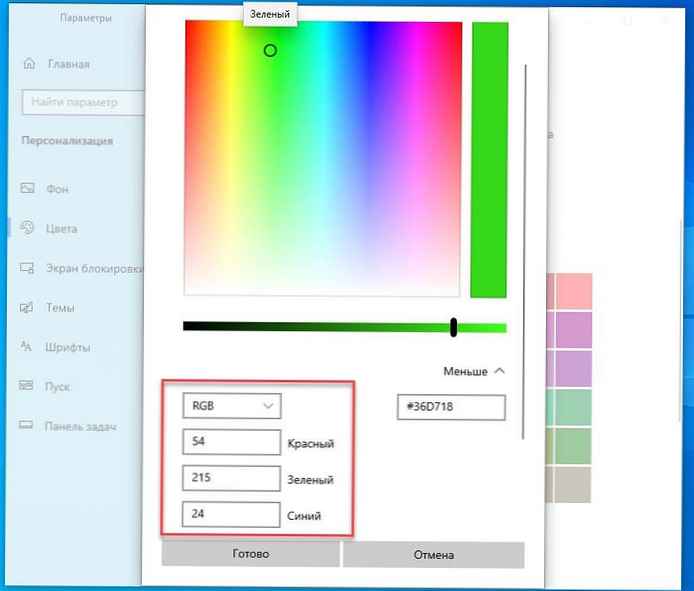
Krok 7: Wróć do aplikacji edytora rejestru i edytuj parametr HotTrackingColor, kliknij dwukrotnie i w polu wartości wpisz Numeryczna reprezentacja RGB. W tym przykładzie wybraliśmy Zielony, liczbową wartość RGB - 54 215 24
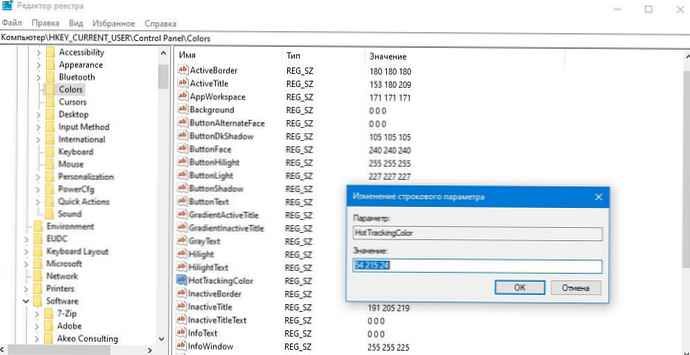
Krok 8: Teraz zmień parametr Hilight -wprowadź dla niego swoją wartość rgb, którą podałeś dla poprzedniego parametru.
Krok 9: Po zakończeniu musisz ponownie uruchomić system. Ponowne uruchomienie Eksploratora tutaj nie pomoże. Musisz ponownie uruchomić system Windows 10, aby zmiany odniosły skutek..

Nowy kolor podświetlenia pojawi się po kliknięciu elementów lub w pustym obszarze pulpitu lub w Eksploratorze. Ta zmiana wpłynie również na inne obszary systemu Windows. Nie mogę podać wyczerpującej listy wszystkich obszarów, na które to wpłynie, ale po udanym wykonaniu kolor podświetlenia adresu URL w Chrome zmienił się.
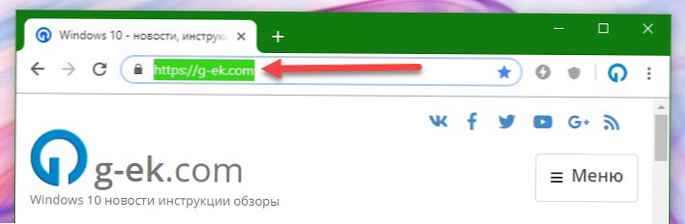
Aby przywrócić domyślną wartość koloru, wprowadź następujące wartości RGB w obu zmienionych wartościach i zrestartuj system po zmianie.
- HotTrackingColor - 0 102 204
- Hilight - 0 120 215
Wszyscy!






![[Windows 10] Jak sprawdzić, czy komputer może współpracować z funkcją Hyper-V?](http://telusuri.info/img/images/[windows-10]-kak-proverit-chto-vash-kompyuter-mozhet-rabotat-s-hyper-v_4.jpg)

![[Windows 10] Jak wyłączyć - Zaktualizuj i uruchom ponownie w oknie dialogowym Zamknij.](http://telusuri.info/img/images/[windows-10]-kak-otklyuchit-obnovit-i-perezagruzit-v-dialogovom-okne-zavershenie-raboti.jpg)