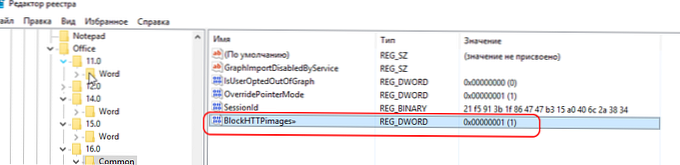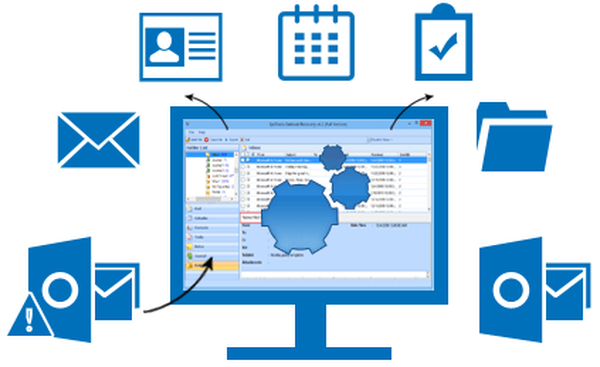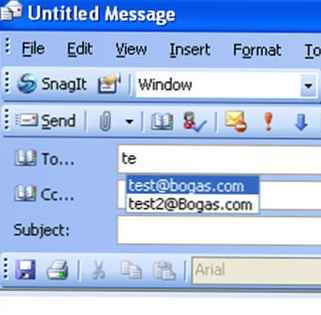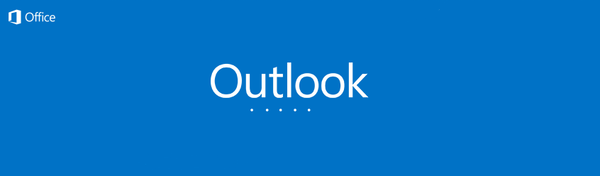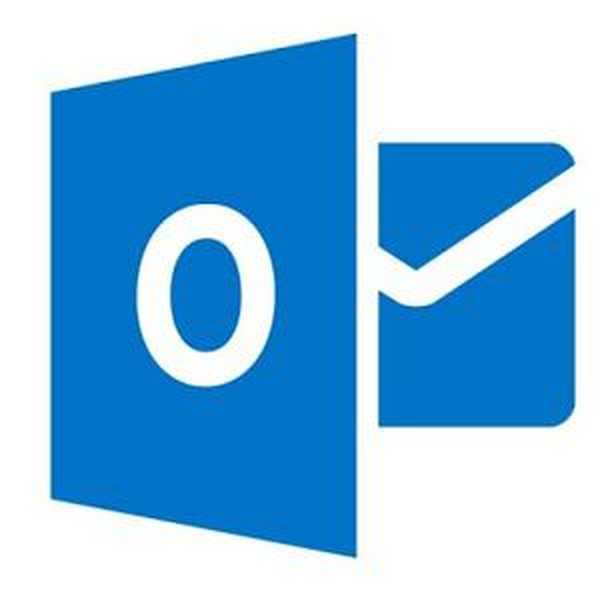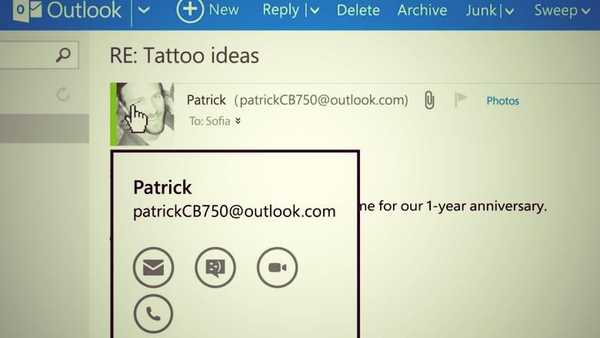W tym artykule przeglądowym starałem się zebrać główne powody, dla których program Outlook 2016/2013/2010 nie wyświetla obrazów w treści wiadomości i jak rozwiązać ten problem (artykuł jest zasadniczo zbiorem z naszej wewnętrznej bazy wiedzy HelpDesk).
Program Outlook ma sporo ustawień i funkcji, dzięki czemu dołączone zdjęcia mogą nie być wyświetlane (nie ładowane) literami. Spróbujmy opisać najczęstsze problemy.
W programie Outlook domyślnie automatyczne pobieranie zdjęć do treści wiadomości z witryn stron trzecich jest wyłączone. W takich przypadkach zamiast zdjęć w Outlooku może być czerwony krzyżyk i napis: „Aby pobrać rysunki, kliknij prawym przyciskiem myszy. Automatyczne pobieranie obrazu z Internetu do programu Outlook zostało anulowane w celu ochrony prywatności danych osobowych”(Kliknij tutaj prawym przyciskiem myszy, aby pobrać zdjęcia. Aby chronić swoją prywatność, program Outlook uniemożliwił automatyczne pobieranie tego zdjęcia z Internetu).

Możesz przesłać zdjęcia do listu pojedynczo lub wszystkie naraz, jeśli w nagłówku listu kliknij napis „Aby pobrać rysunki, kliknij ten link. Automatyczne pobieranie niektórych rysunków w programie Outlook zostało anulowane w celu ochrony prywatności danych osobowych”(Kliknij tutaj, aby pobrać zdjęcia. Aby chronić swoją prywatność, program Outlook uniemożliwił automatyczne pobieranie niektórych zdjęć w tej wiadomości) i wybierz„Pobierz rysunki”(Pobierz zdjęcia). 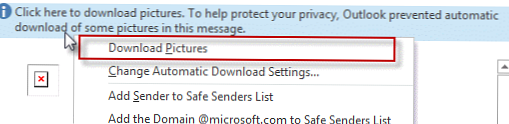
Aby automatycznie pobierać zdjęcia dla określonych zaufanych odbiorców, możesz dodać je do listy zaufanych nadawców lub domen (Lista bezpiecznych nadawców).
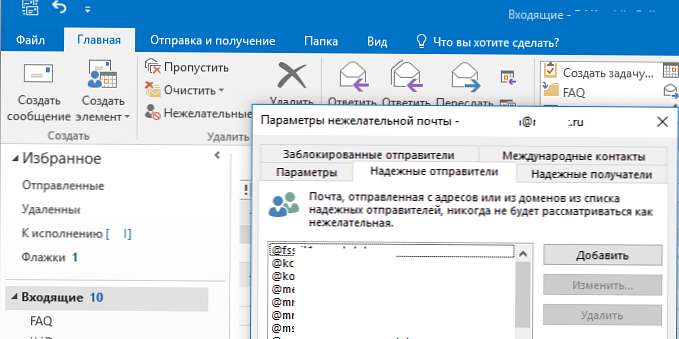
Możesz włączyć automatyczne przesyłanie zdjęć w Outlooku (nie jest bezpieczny!!!): Plik -> Ustawienia -> Centrum zaufania -> Ustawienia dla Centrum zaufania -> Automatyczne pobieranie -> odznacz „Nie pobieraj automatycznie obrazów w postach HTML i elementach RSS”(Plik -> Opcje -> Centrum zaufania -> Ustawienia Centrum zaufania -> Nie pobieraj automatycznie zdjęć w wiadomościach e-mail w formacie HTML ani w elementach RSS”).
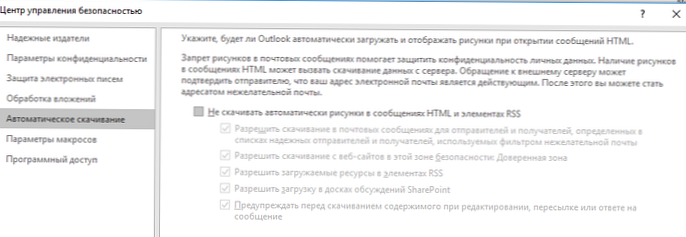
Obrazy w programie Outlook mogą nie być wyświetlane, jeśli wszystkie litery są wyświetlane zwykłym tekstem. Aby to zrobić, w Outlooku przejdź do Plik -> Opcje -> Centrum zaufania -> Ustawienia Centrum zaufania -> Ochrona poczty e-mail (Plik -> Opcje -> Centrum zaufania -> Ustawienia Centrum zaufania -> Zabezpieczenia poczty e-mail) i upewnij się że „Czytaj zwykłe litery jako zwykły tekst”(„Przeczytaj całą standardową pocztę zwykłym tekstem”).
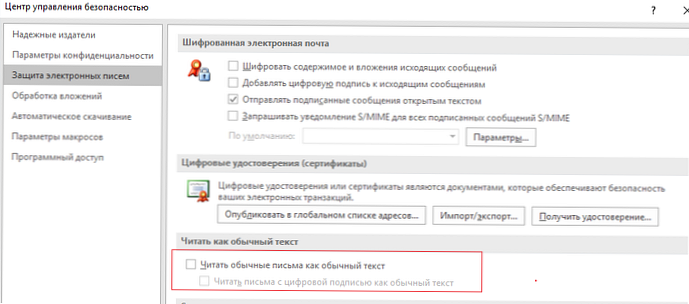
W niektórych przypadkach zamiast załączonych obrazów program Outlook wyświetla czerwony krzyżyk z komunikatem „Nie można wyświetlić połączonego wzoru. Ten plik mógł zostać przeniesiony, przemianowany lub usunięty. Upewnij się, że link wskazuje właściwy plik i prawidłową lokalizację”(Nie można wyświetlić połączonego obrazu, plik mógł zostać przeniesiony, zmieniono jego nazwę lub usunięto, sprawdź, czy link wskazuje właściwy plik i lokalizację).
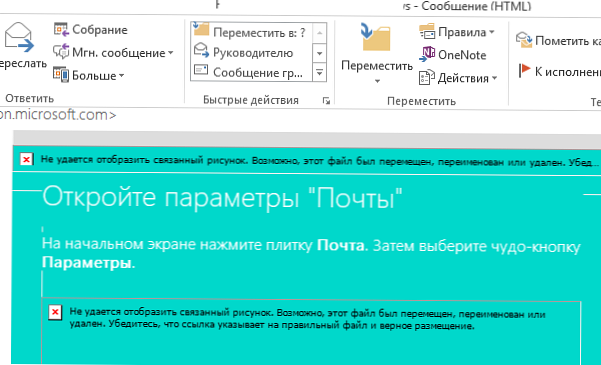
W takim przypadku najpierw sprawdź ustawienia serwera proxy w IE (jeśli ustawienia proxy są nieprawidłowe w IE, Outlook nie będzie mógł pobierać obrazów z Internetu). Jeśli nie używasz serwera proxy do uzyskania dostępu do Internetu, sprawdź, czy serwer proxy jest wyłączony (Panel sterowania -> Sieć i Internet -> Opcje internetowe -> Połączenia -> Ustawienia sieciowe).
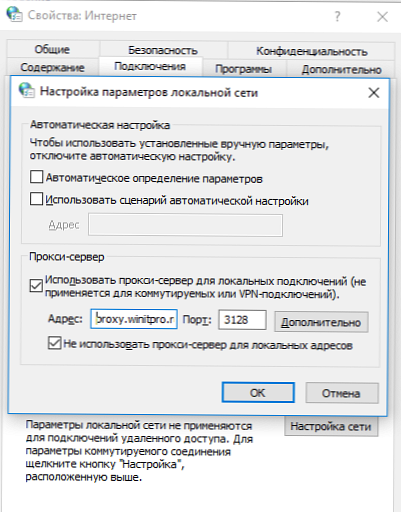
Tamże na karcie ustawień IE Opcjonalnie (Zaawansowane) odznacz „Nie zapisuj zaszyfrowanych stron na dysku”(Nie zapisuj zaszyfrowanych plików na dysku) i uruchom ponownie program Outlook.
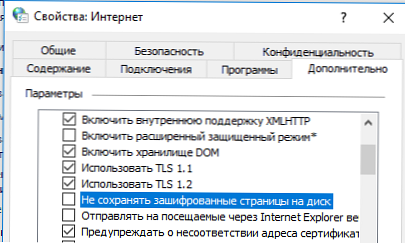
Jeśli komunikat programu Outlook nie pokazuje czerwonego krzyża w miejscu obrazu, a zamiast obrazu jest pusty prostokąt odpowiadający rozmiarowi oryginalnego obrazu, najprawdopodobniej program Outlook ma opcję wyświetlania zdjęć zastępczych (przydatne w przypadku wolnego kanału komunikacji).
W programie Outlook 2016/2013/2010 to ustawienie można sprawdzić, tworząc nową literę (Ctrl + N), a następnie przejdź do Plik -> Opcje -> Poczta -> Opcje edytora -> Zaawansowane (Plik -> Opcje -> Poczta -> Edytor Opcje -> Zaawansowane). W sekcji „Wyświetl treść e-mail”Sprawdź, czy opcja„Pokaż zastępcze ramki do zdjęć”(Pokaż symbole zastępcze obrazów) jest wyłączone, a„Pokaż rysunki i napisy”Jest wliczony w cenę. Po zmianie ustawień uruchom ponownie program Outlook.
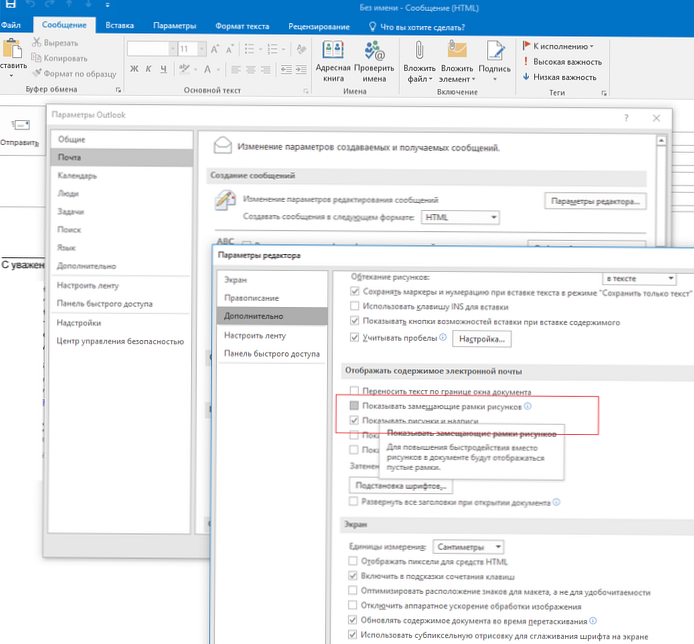
Program Outlook może nie wyświetlać obrazów w wiadomościach e-mail, jeśli folder jest pełny lub uszkodzony Tymczasowe pliki internetowe. W takim przypadku najprostszym sposobem na jego odtworzenie..
Zaloguj się do komputera na innym koncie z uprawnieniami administratora, znajdź i usuń katalog użytkownika, którego dotyczy problem C: \ Users \% nazwa użytkownika% \ AppData \ Local \ Microsoft \ Windows \ INetCache (w systemie Windows 10) lub C: \ Users \% nazwa użytkownika% \ AppData \ Local \ Microsoft \ Windows \ Tymczasowe pliki internetowe (w systemie Windows 7).
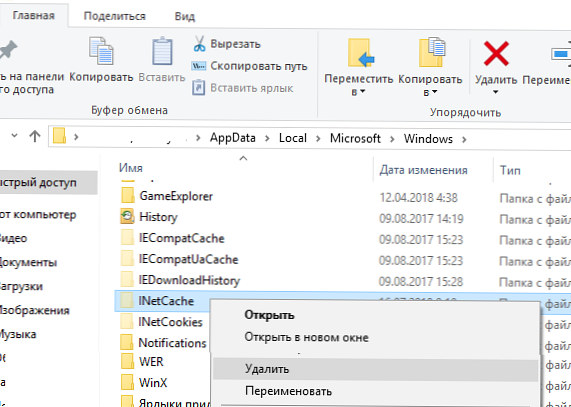
Po otwarciu załączników program Outlook automatycznie zapisuje wszystkie pliki załączników i obrazy w specjalnej pamięci podręcznej. Jeśli rozmiar katalogu pamięci podręcznej przekroczył określony limit, program Outlook może wyświetlać obrazy niepoprawnie. W takim przypadku zaleca się wyczyszczenie tego magazynu. Ścieżka do katalogu pamięci podręcznej jest określona w parametrze rejestru OutlookSecureTempFolder. Jego wartość można znaleźć w następujących gałęziach rejestru (w zależności od wersji pakietu Office):
- Outlook 2010:
HKEY_CURRENT_USER \ Software \ Microsoft \ Office \ 14.0 \ Outlook \ Security \ - Outlook 2013:
HKEY_CURRENT_USER \ Software \ Microsoft \ Office \ 15.0 \ Outlook \ Security \ - Outlook 2016:
HKEY_CURRENT_USER \ Software \ Microsoft \ Office \ 16.0 \ Outlook \ Security \
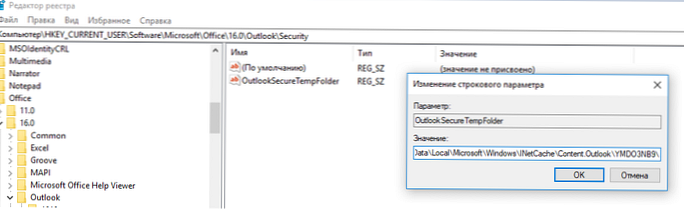
W moim przypadku ścieżka do katalogu z pamięcią podręczną programu Outlook wygląda następująco: C: \ Users \% nazwa użytkownika% \ AppData \ Local \ Microsoft \ Windows \ INetCache \ Content.Outlook \ YMDO3NB9 \. Otwórz ten katalog i opróżnij jego zawartość, a następnie uruchom ponownie program Outlook.
Jeśli masz połączenie z Internetem za pośrednictwem serwera proxy z uwierzytelnianiem podstawowym (rzadko używane), program Outlook nie może otwierać łączy HTTP do zdjęć, ponieważ uwierzytelnianie jest wymagane, aby uzyskać do nich dostęp za pośrednictwem serwera proxy, ale program Outlook nie monituje o hasło do autoryzacji użytkownika na serwerze proxy.
W takim przypadku musisz otworzyć gałąź rejestru HKEY_CURRENT_USER \ Software \ Microsoft \ Office \ 16.0 \ Common i utwórz parametr AllowImageProxyAuth typu REG_DWORD z wartością 2). Przy tym ustawieniu program Outlook będzie żądał hasła do uwierzytelnienia serwera proxy (raz dla całej sesji programu Outlook).
Również obrazy w programie Outlook mogą być wyświetlane z czerwonym krzyżem, jeśli są w gałęzi rejestru HKEY_CURRENT_USER \ Software \ Microsoft \ Office \ x.0 \ Common dla parametru BlockHTTPimages wskazana wartość 1. Usuń ten wpis rejestru i uruchom ponownie program Outlook.