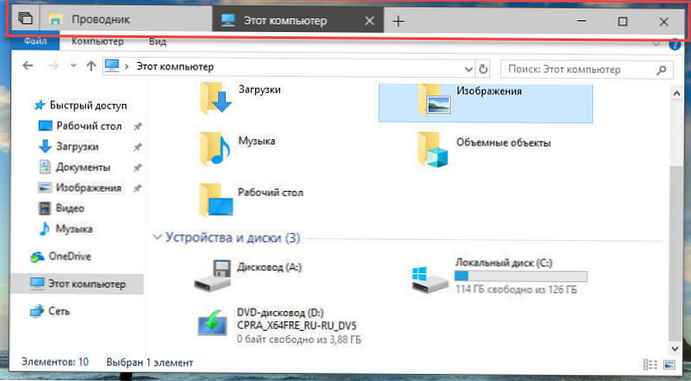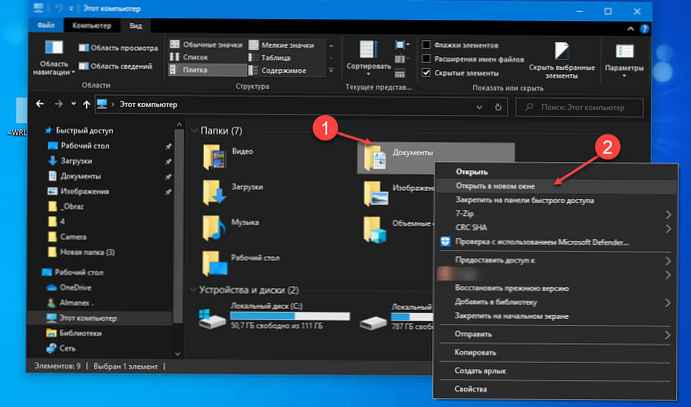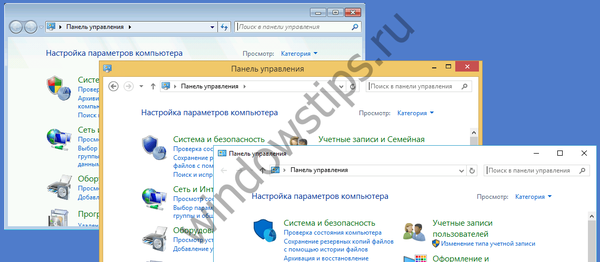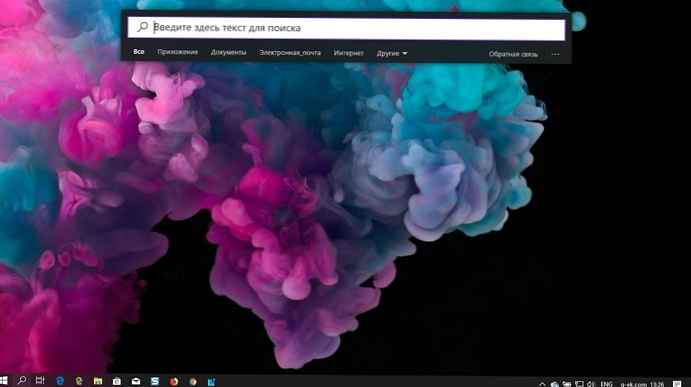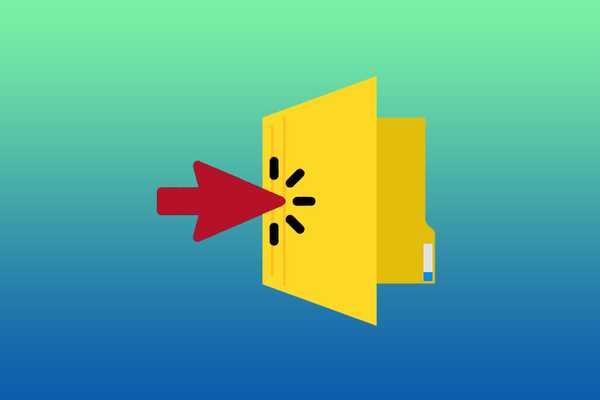
Nie zawsze wygodnie jest poruszać się po katalogach dysku twardego, klikając dwukrotnie ich nazwy lub ikony. Ponadto, biorąc pod uwagę fakt, że obiekty systemu plików są wybierane jednym kliknięciem. Łącznie trzeba wykonać trzy kliknięcia. Czasami konieczne jest otwarcie folderu jednym kliknięciem w systemie Windows 10, jak w menedżerze plików Total Commander. Zaimplementowano tę funkcję w przeglądarce „Tens”.
Opcje eksploratora
Zmień ustawienia powłoki graficznej, które odpowiadają za liczbę kliknięć lewym przyciskiem, który otwiera katalogi.
1. Otwórz Panel sterowania i przełącz tryb wyświetlania ikon na duże lub małe ikony, kliknij sekcję „Ustawienia Eksploratora”.

2. Na pierwszej karcie w podsekcji „Kliknięcia myszą” przeciągnij spust do pierwszej pozycji.
Następnie zagnieżdżona lista stanie się aktywna:
- zawsze podkreślaj podpisy ikon;
- podkreślaj podpisy ikon tylko wtedy, gdy najedziesz na nie kursorem.

3. Kliknij przycisk „OK”, aby zastosować nową konfigurację Eksploratora.
Ustawienia zaczynają obowiązywać natychmiast, nie trzeba ponownie uruchamiać komputera ani wylogowywać się z konta.
Możesz także otworzyć okno ustawień za pomocą głównego menu eksploratora: otwórz je (kombinacja klawiszy Win + E), wybierz element „Plik”, z listy rozwijanej kliknij napis: „Zmień ustawienia folderu ...”.

Jak otworzyć Eksploratora w systemie Windows 10
Jak otworzyć Mój komputer w systemie Windows 10
Edytor rejestru
Wszystkie ustawienia systemowe są przechowywane w bazie danych - rejestrze, a zatem są edytowane bezpośrednio - za pomocą zintegrowanego edytora rejestru w systemie Windows 10.
1. Uruchom narzędzie: na przykład uruchom „regedit” w wyszukiwaniu.

2. Przejdź do oddziału:
HKEY_CU \ Software \ Microsoft \ Windows \ CurrentVersion \ Explorer.Za pomocą menu kontekstowego wyeksportuj sekcję do pliku, aby przywrócić poprzednie ustawienia w przypadku nieprawidłowych działań.
3. Kliknij dwukrotnie klucz (obiekt) „ShellState”.
4. Zmień wartość szóstej komórki pierwszego wiersza na „1E”.
5. W trzecim wierszu tej samej szóstej kolumny wprowadź wartość „01”.

6. Dla wartości „IconUnderline” wpisz dwójkę.

7. Zadzwoń do Menedżera zadań i uruchom ponownie Eksploratora.

Aby zwrócić ustawienia w drugim przypadku, uruchom otrzymany plik reg i potwierdź zmiany w rejestrze.