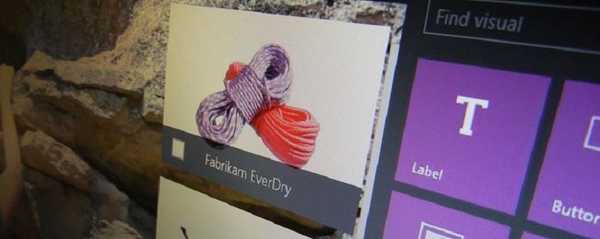Na zupełnie nowym laptopie Lenovo z systemem Windows 10 zauważyłem dziwną usterkę: po wyjściu z trybu uśpienia utracił dostęp do Internetu za pośrednictwem adaptera Wi-Fi. Po przebudzeniu status połączenia bezprzewodowego może wyświetlać słowa „Bez dostępu do Internetu” lub status „Ograniczony”. Z jakiegoś powodu po wyjściu ze stanu uśpienia lub hibernacji karta sieci bezprzewodowej nie łączy się automatycznie z moim domowym punktem dostępowym Wi-Fi, a lista dostępnych sieci bezprzewodowych jest pusta. Po ponownym uruchomieniu laptopa system Windows automatycznie łączy się z siecią Wi-Fi, a dostęp do Internetu działa natychmiast. Problem jest raczej nieprzyjemny i denerwujący, ponieważ Muszę ponownie uruchamiać laptopa kilka razy dziennie (wyłączenie / włączenie adaptera Wi-Fi w menedżerze urządzeń nie pomogło mi).
W tym artykule powiem ci, jak udało mi się rozwiązać problem z utratą sieci Wi-Fi w systemie Windows 10, gdy wychodzą one z trybu uśpienia.
Treść
- Aktualizowanie sterowników karty sieci bezprzewodowej
- Wyłączanie trybu oszczędzania energii adaptera Wi-Fi
- Ponowne uruchomienie usługi automatycznego dostrajania sieci WLAN
Aktualizowanie sterowników karty sieci bezprzewodowej
Przed przejściem do następnej metody należy spróbować pobrać ze strony internetowej producenta i zainstalować najnowsze sterowniki karty Wi-Fi. Jeśli problem z odłączeniem sieci Wi-Fi pojawił się nagle, prawdopodobnie w pewnym momencie system Windows automatycznie zaktualizował sterownik karty sieci bezprzewodowej, dlatego należy spróbować użyć starszej wersji sterownika, która pozostała na komputerze w repozytorium sterowników (patrz przykład).
Jeśli znajdziesz odpowiedni sterownik, dzięki któremu sieć Wi-Fi nie zostanie utracona, zaleca się, aby system Windows nie aktualizował automatycznie sterowników tego urządzenia.
Wyłączanie trybu oszczędzania energii adaptera Wi-Fi
Windows 10 używa trybu oszczędzania energii dla większości urządzeń. System Windows może automatycznie wyłączać różne urządzenia, aby oszczędzać energię baterii laptopa. Jest to bardzo wskazany i skuteczny sposób na przedłużenie żywotności baterii urządzenia. Jednak niektóre modele kart sieciowych nie mogą kontynuować pracy po wyjściu z trybu uśpienia bez ponownego uruchomienia komputera. Może się to zdarzyć z powodu niepoprawnej architektury urządzenia, oprogramowania układowego lub sterowników karty. W takim przypadku zaleca się wyłączenie trybu oszczędzania energii karty sieci bezprzewodowej. Aby to zrobić:
- Otwórz konsolę menedżera urządzeń (devmgmt.msc);
- Rozwiń sekcję Karty sieciowe, znajdź swój adapter Wi-Fi (zwykle nazwa Wireless lub 802.11) i otwórz jego właściwości;
- Idź do „Zarządzanie energią„(Zarządzanie energią), odznacz”Pozwól wyłączyć to urządzenie, aby oszczędzać energię„(Pozwól komputerowi wyłączyć to urządzenie w celu oszczędzania energii). Zapisz zmiany, klikając OK.
 Jeśli w komputerze / laptopie jest zainstalowanych kilka kart sieciowych, w tym karta Ethernet LAN, na przykład „Realtek PCIE Controller”, należy również wyłączyć tryb oszczędzania energii w ich właściwościach.
Jeśli w komputerze / laptopie jest zainstalowanych kilka kart sieciowych, w tym karta Ethernet LAN, na przykład „Realtek PCIE Controller”, należy również wyłączyć tryb oszczędzania energii w ich właściwościach.
Zaleca się również zmianę ustawień trybu oszczędzania energii. Aby to zrobić, otwórz „Panel sterowania” -> „Zasilacz” -> aktualny schemat zasilania -> „Konfiguruj schemat zasilania” -> „Zmień zaawansowane ustawienia zasilania” -> „Ustawienia adaptera bezprzewodowego” -> „Tryb oszczędzania energii” -> Wybierz „Maksymalna wydajność„.

Ponowne uruchomienie usługi automatycznego dostrajania sieci WLAN
W moim przypadku omówione powyżej metody nie pomogły. Jak się okazało, mój problem okazał się związany z usługą WLAN AutoConfig.
Usługa automatycznej konfiguracji sieci WLAN (WLAN AutoConfig) używany w systemie Windows 10 do sterowania wszystkimi połączeniami bezprzewodowymi (Wi-Fi i Bluetooth). Jest to usługa WlanSvc, która jest odpowiedzialna za wykrywanie, łączenie, odłączanie od sieci bezprzewodowych i zdolność do tworzenia punktu dostępu do oprogramowania. Jeśli zatrzymasz tę usługę, system Windows nie zobaczy dostępnych sieci bezprzewodowych i nie będzie mógł się z nimi połączyć.
Po wyjściu z trybu uśpienia otwórz listę usług na komputerze (konsola Win + R -> services.msc) i poszukaj usługi AutoConfig sieci WLAN na liście. Upewnij się, że jest ustawiony na automatyczne uruchamianie. Spróbuj uruchomić go ponownie. W moim przypadku okazało się to niemożliwe. Gdy próbowałem ponownie uruchomić / uruchomić usługę za pośrednictwem konsoli, pojawił się komunikat:
Nie można uruchomić usługi usługi AutoConfig sieci WLAN na komputerze lokalnym.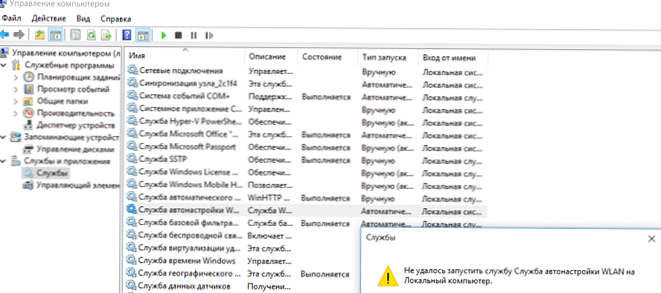
Usługa WlanSvc została uruchomiona pomyślnie tylko po ponownym uruchomieniu komputera. Udało mi się stwierdzić, że po hibernacji zawiesił się proces hosta svchost.exe usługi WlanSvc. Jest C: \ windows \ system32 \ svchost.exe -k LocalSystemNetworkRestricted -p (możesz zobaczyć tę ścieżkę we właściwościach usługi).
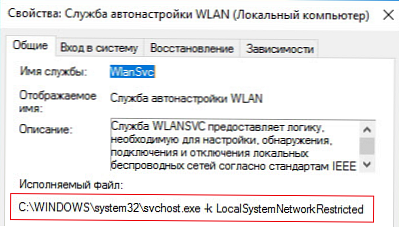
Spróbuj ukończyć ten proces za pomocą Menedżera zadań (Ctrl + Shift + Esc). Aby to zrobić, na karcie procesu znajdź „Usługa lokalna węzła usługi -> Automatycznie skonfiguruj usługę WLAN”, wybierz pozycję „Szczegóły” w menu kontekstowym i zakończ znaleziony proces -> „Usuń zadanie”. Następnie możesz uruchomić usługę WlanSvc z konsoli zarządzania usługami.
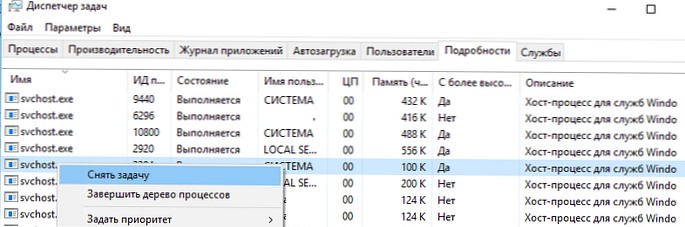
Stworzyłem prosty skrypt PowerShell, który musi być uruchamiany z uprawnieniami administratora podczas budzenia Wnidows ze stanu hibernacji lub uśpienia:
$ ProcWLANAutoConfig = Get-CimInstance Win32_Process | Where-Object $ _. CommandLine -eq "c: \ windows \ system32 \ svchost.exe -k LocalSystemNetworkRestricted -p"
Stop-Process -Id $ ProcWLANAutoConfig.ProcessId -Force
Start-Service WlanSvc
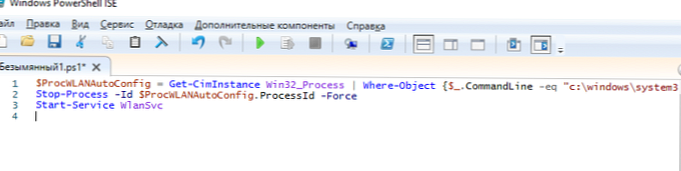
Może być również konieczne zrestartowanie karty Wi-Fi:
restart-netadapter -InterfaceDescription 'nazwa bezprzewodowego adaptera' -Potwierdź: $ false
To była ostatnia kula, która pomogła mi rozwiązać problem utraty sieci Wi-Fi po wyjściu ze snu w systemie Windows 10.