
Windows 10 zawiera nowy moduł PowerShell o nazwie Zarządzanie pakietami. Moduł PackageManagement (wcześniej nazywany OneGet) umożliwia instalowanie, zarządzanie i usuwanie aplikacji i programów z określonego zewnętrznego (lub lokalnego) repozytorium z konsoli PoSh, a także zarządzanie listą podłączonych repozytoriów. Mówiąc najprościej, w Windows 10 / Windows Server 2016 stało się możliwe instalowanie programów z wiersza poleceń podobnego do znanego polecenia Linux apt-get install.
Moduł menedżera pakietów, PackageManagement, może znacznie uprościć instalację nowego oprogramowania. Cała instalacja sprowadza się zasadniczo do wykonania jednego polecenia PowerShell, a co najważniejsze, użytkownik nie musi samodzielnie wyszukiwać w Internecie i pobierać dystrybucji oprogramowania, ryzykując pobranie nieaktualnej lub zainfekowanej wersji. Instalacja odbywa się z zaufanego źródła programów. Aktualizując oprogramowanie w repozytorium, można je automatycznie aktualizować na klientach.
Treść
- Moduł zarządzania pakietami
- Dostawcy paczek
- Instalowanie aplikacji z repozytorium Chocolatey
- Usunięcie paczki
Moduł zarządzania pakietami
Moduł PackageManagement jest już wbudowany w system Windows 10 i wymaga Powerhell 5. Dlatego, aby menedżer pakietów mógł działać w systemie Windows 8.1, musisz najpierw zainstalować Windows Zarządzanie Framework 5.0. Microsoft wydał również osobny moduł do pracy z menedżerem pakietów w PowerShell w wersjach 3 i 4..
Wyświetl dostępne polecenia cmdlet programu PowerShell w module PackageManagement:
Get-Command -Module PackageManagement
W bieżącej wersji modułu (v 1.0.0.1) dostępne są takie polecenia:
- Znajdź-Pakiet - wyszukaj pakiet (program) w dostępnych repozytoriach
- Zdobądź-Pakiet - uzyskać listę zainstalowanych pakietów
- Zdobądź-PackageProvider - lista dostawców (dostawców pakietów) dostępnych na komputerze
- Zdobądź-PackageSource - lista dostępnych źródeł pakietów
- Zainstaluj-Pakiet - zainstaluj pakiet (program) na komputerze
- Zarejestruj się-PackageSource - dodaj źródło pakietu dla dostawcy
- Zapisz-Pakiet - zapisz pakiet lokalnie bez jego instalowania
- Set-PackageSource - ustaw dostawcę jako źródło pakietów
- Odinstaluj-Pakiet - odinstaluj program (pakiet)
- Wyrejestruj się-PackageSource - usuń dostawcę z listy źródeł pakietów

Dostawcy paczek
Paczki są obsługiwane przez różnych dostawców, którzy mogą odbierać paczki z różnych źródeł. Aby wyświetlić listę wszystkich dostępnych dostawców, wykonaj:
Find-PackageProvider
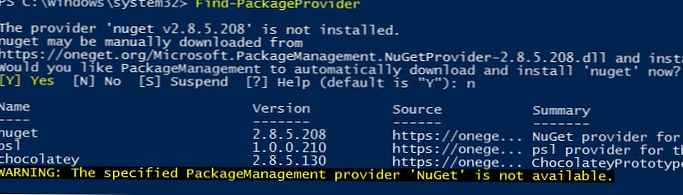 Domyślnie system ma 2 zainstalowane źródła pakietów: nuget.org i PSGallery (oficjalna galeria online skryptów PowerShell firmy MSFT). Są one jednak przeznaczone przede wszystkim dla programistów i administratorów systemu.
Domyślnie system ma 2 zainstalowane źródła pakietów: nuget.org i PSGallery (oficjalna galeria online skryptów PowerShell firmy MSFT). Są one jednak przeznaczone przede wszystkim dla programistów i administratorów systemu.
Aby uzyskać dostęp do katalogu oprogramowania aplikacji, połączymy popularne repozytorium oprogramowania - Chocolatey, zawierające obecnie ponad 4500 różnych programów.
Zainstaluj nowego dostawcę Chocolatey:
Install-PackageProvider czekoladowy
Potwierdź ustawienie dostawcy, naciskając Y.
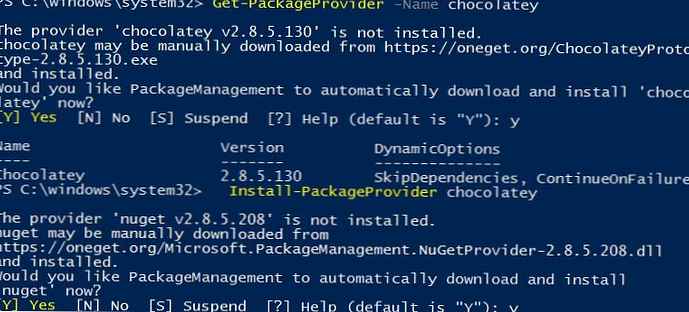 Uczyńmy Chocolatey zaufanym źródłem pakietu, abyś nie musiał potwierdzać instalacji za każdym razem, gdy instalujesz pakiet.
Uczyńmy Chocolatey zaufanym źródłem pakietu, abyś nie musiał potwierdzać instalacji za każdym razem, gdy instalujesz pakiet.
Set-PackageSource -Name chocolatey -Trusted
Upewnij się, że Chocolatey jest teraz wśród dostępnych repozytoriów aplikacji:
Get-packageSource

Nazwa ProviderName IsTrusted Location
---- ------------ --------- --------
PSGallery PowerShellGet False https://www.powershellgallery.com/api/v2/
Chocolatey Chocolatey True http://chocolatey.org/api/v2/
Instalowanie aplikacji z repozytorium Chocolatey
Zobaczmy teraz, jak zainstalować aplikację (pakiet) z repozytorium Chocolatey.
Listę aplikacji dostępnych do instalacji można uzyskać bezpośrednio na oficjalnej stronie Chocolatey (https://chocolatey.org/packages)
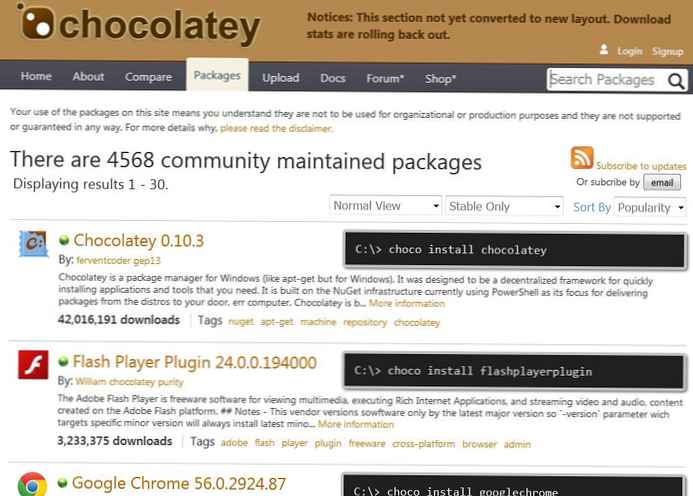
Możesz także znaleźć i zainstalować odpowiednią aplikację bezpośrednio z konsoli PowerShell. Na przykład, aby wyświetlić pliki pdf, musieliśmy zainstalować aplikację Adobe Acrobat Czytelnik. Ponieważ nie znamy pełnej nazwy aplikacji, aby ją zainstalować, musimy uzyskać nazwę pakietu w katalogu. Wyszukaj w repozytorium słowo kluczowe „adobe”:
Find-Package -Name * adobe * -Source Chocolatey
Lista wszystkich pakietów dla tego klucza pojawi się w konsoli. Potrzebujemy paczki adobereader (musisz użyć nazwy pakietu z kolumny Nazwa).
Rozpoczynamy instalację pakietu Adobe Reader:
Install-Package -Name adobereader -ProviderName Chocolatey
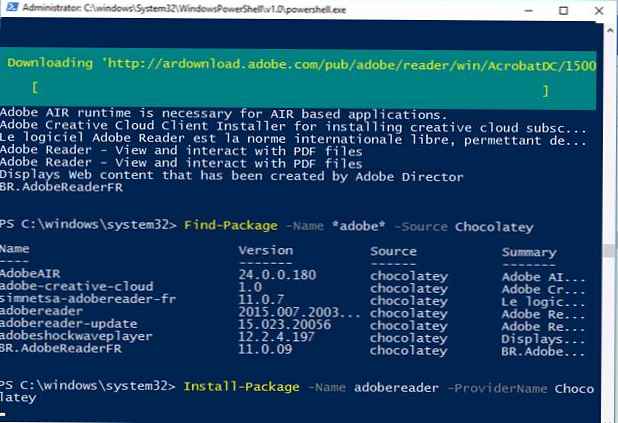 W górnej części okna PowerShell pojawi się suwak wskazujący, że pakiet Adobe Reader zaczął się ładować. Natychmiast po zakończeniu pobierania aplikacja zostanie zainstalowana w systemie.
W górnej części okna PowerShell pojawi się suwak wskazujący, że pakiet Adobe Reader zaczął się ładować. Natychmiast po zakończeniu pobierania aplikacja zostanie zainstalowana w systemie.
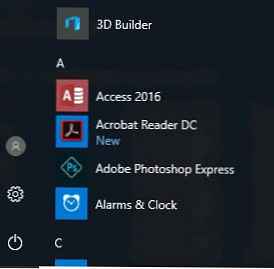
Kolejny przykład Załóżmy, że potrzebowaliśmy zestawu narzędzi SysInternals na komputerze. Aby nie pobierać go ręcznie, znajdziemy pakiet SysInternals w repozytorium Chocolatey i zainstalujemy go.
Find-Package -Name Sysinternals | Pakiet instalacyjny
Ponieważ pakiet nie wymaga instalacji, jest zapisywany na komputerze i przechowywany w katalogu C: \ Chocolatey \ lib \. W naszym przykładzie jest to katalog C: \ Chocolatey \ lib \ sysinternals.2016.11.1.18 \ tools
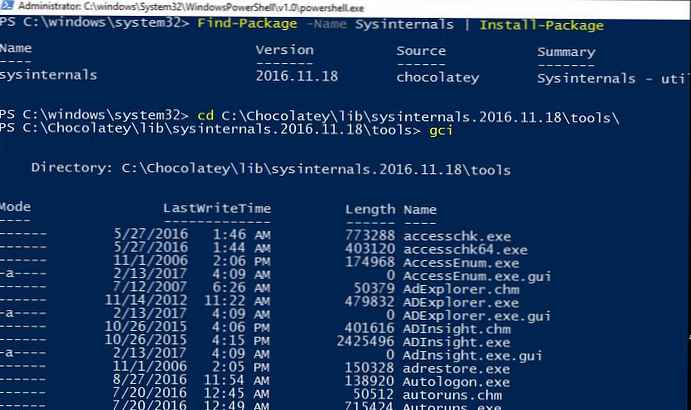
Za pomocą jednego polecenia można zainstalować kilka aplikacji:
Find-Package -Name firefox, winrar, notepadplusplus, kit, dropbox | Pakiet instalacyjny
Usunięcie paczki
Odinstalowanie aplikacji na komputerze odbywa się również za pomocą jednego polecenia. Na przykład, aby usunąć Adobe Reader, uruchom polecenie:
Odinstaluj adobereader pakietu
Tak więc przyjrzeliśmy się nowym opcjom instalowania aplikacji w systemie Windows z wiersza polecenia programu PowerShell. W niedalekiej przyszłości prawdopodobnie pojawią się dodatki graficzne w module PackageManagement, co ułatwia zarządzanie instalacją / deinstalacją oprogramowania dla zwykłych użytkowników bez umiejętności CLI.











