

Nie ma wątpliwości, że wielu użytkowników systemu Windows 10 napotyka napis „Windows Technical Preview” wyświetlany nad zasobnikiem. Informacje te wskazują na działanie nieaktywowanego systemu Windows 10, a dziś zastanowimy się, jak się go pozbyć, nawet zanim system operacyjny zacznie nakładać ograniczenia na niektóre aplikacje i funkcje lub je blokować.
W tym procesie nie ma nic skomplikowanego, z wyjątkiem małego, ale ważnego szczegółu - będziesz musiał użyć oprogramowania innej firmy. Dlatego powinieneś przestrzegać kilku zasad:
- musisz pobierać programy tylko z oficjalnych zasobów ich twórców;
- Przed operacją należy na wszelki wypadek utworzyć punkt wycofania systemu;
- należy pobierać tylko produkty zweryfikowane przez innych użytkowników (rozważymy je poniżej), aby nie stać się ofiarą złośliwego oprogramowania.
- Edytor znaku wodnego WCP
- Ponownie załaduj aktywator
- UWD
- Usuwamy napis za pomocą systemu Windows 10
Edytor znaku wodnego WCP
Jest to łatwe w użyciu narzędzie zaprojektowane do usuwania znaków wodnych w Windows 8-10 lub zastąpienia ich własnymi. Jego działanie nie spowoduje trudności nawet dla użytkownika, który nie mówi po angielsku, chociaż interfejs rosyjskojęzyczny nie jest w nim przewidziany.
- Uruchom aplikację.
- Zaznacz opcję „Usuń wszystkie znaki wodne”.
- Kliknij „Zastosuj nowe ustawienia”, aby zastosować nowe parametry systemowe.
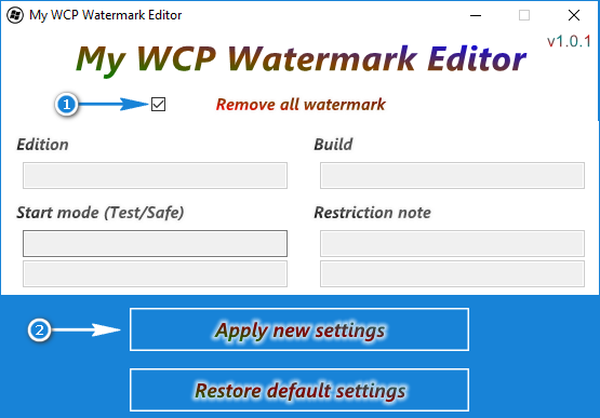
W rezultacie napis nad tacą znika.
W przypadku wystąpienia następującego błędu zainstaluj bieżącą wersję systemu NET Framework.
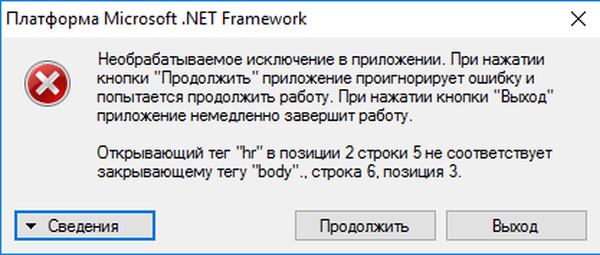
Ponownie załaduj aktywator
Ta aplikacja aktywacyjna systemu Windows działała na XP, a po wydaniu „tens” została zaktualizowana.
Pobierz narzędzie tylko z oficjalnej strony dewelopera.
Praca z programem jest równie łatwa, jak w poprzednim, dlatego każdy użytkownik się go nauczy, ale negatywne konsekwencje jego działania również leżą na jego barkach. Autor produktu kilkakrotnie powiadamia o tym użytkownika: podczas instalacji programu i podczas wykonywania jakichkolwiek działań.
- Uruchom zainstalowany program,
- Zaznacz pole „Win”,
- Kliknij „Aktywacja”
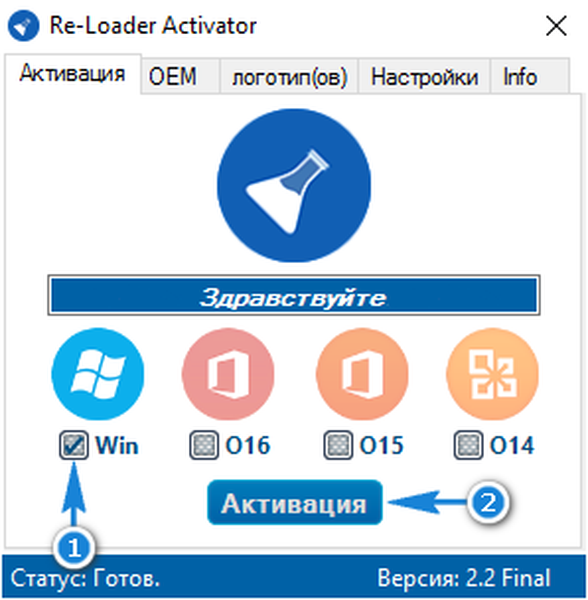
Po kilku sekundach proces usuwania znaku wodnego zostanie zakończony..
UWD
Kolejny skuteczny program eliminacji znaków wodnych w systemie Windows 10.
1. Utwórz punkt wycofania systemu.
2. Przejdź do winaero.com/download.php?view.1794.
3. U dołu strony kliknij „Pobierz Universal Disabler znaków wodnych”.
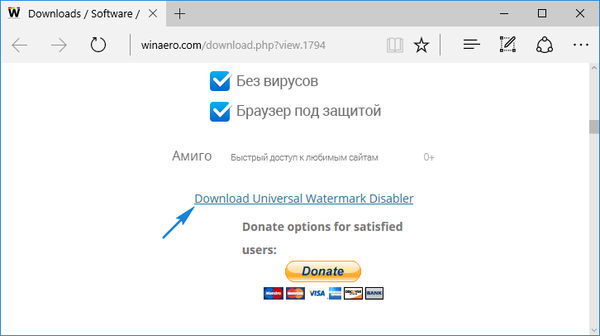
4. Rozpakuj uzyskany plik do wygodnego katalogu.
5. Uruchom ewd.exe.
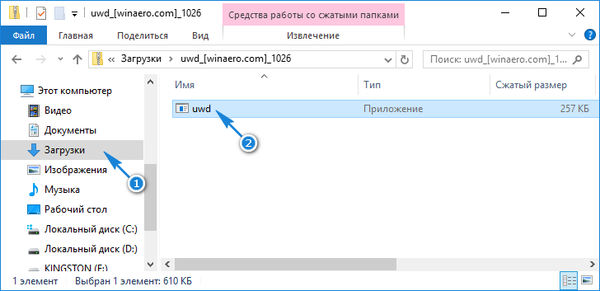
6. Kliknij „Zainstaluj”.
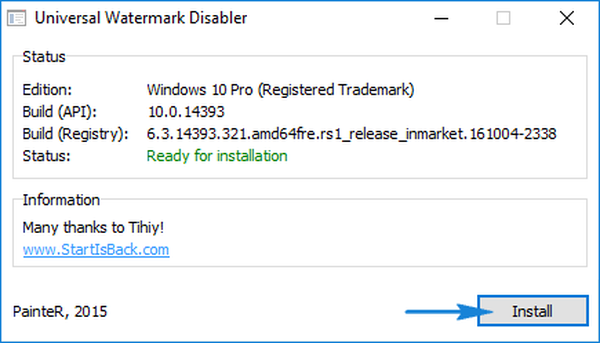
7. Zapisujemy wyniki pracy, jeśli otwarty jest jakikolwiek program z niezapisanymi danymi, i wciskamy „Enter”. Po ponownym uruchomieniu irytujący napis zostanie usunięty.
Usuwamy napis za pomocą systemu Windows 10
Nie ufasz programom innych firm lub boisz się zainfekować komputer wirusami, spamem lub innym złośliwym oprogramowaniem? W takim przypadku możesz przejść do bardziej skomplikowanej metody, ręcznie wdrażając metodę zaproponowaną powyżej. Polega na ręcznym usunięciu mechanizmu odpowiedzialnego za aktywację systemu Windows 10 i jest odpowiedni dla wszystkich wydań „pierwszej dziesiątki”.
1. Nazywamy Panel sterowania w najwygodniejszy sposób.
2. Otwórz aplet „Programy / komponenty”, gdy zobaczy ikony w postaci dużych ikon lub kliknij „Programy”, a następnie - „Programy / komponenty”, jeśli ikony są wyświetlane jako małe ikony.
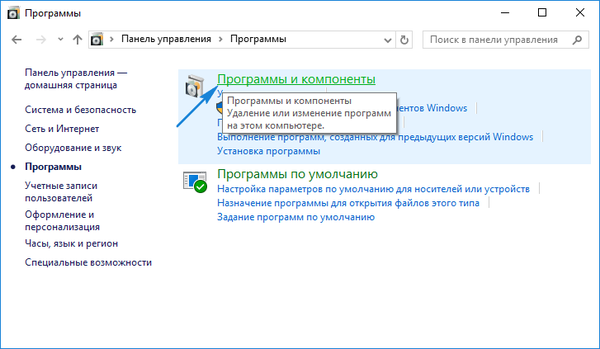
3. Kliknij link „Wyświetl zainstalowane aktualizacje” znajdujący się w lewym pionowym menu.
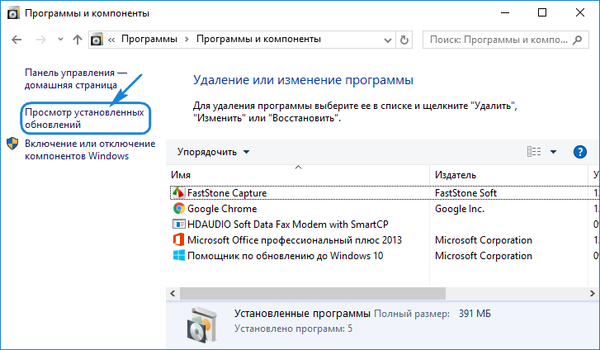
4. Wywołaj menu kontekstowe pakietu aktualizacji o nazwie KB971033 i wybierz polecenie „Usuń / Zmień”.
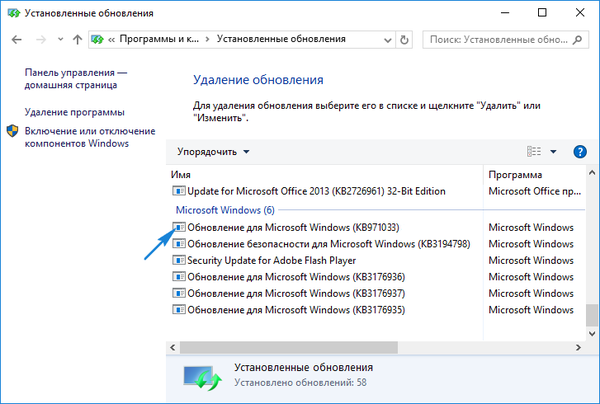
5. Potwierdź operację.
6. Otwórz Centrum aktualizacji na pasku narzędzi.
7. Kliknij ikonę „Wyszukaj aktualizacje”.
8. Na liście znalezionych aktualizacji wybierz pakiet KB971033, aw menu kontekstowym kliknij pozycję: „Ukryj aktualizację”.
9. Zamknij panel sterowania.
10. Wykonujemy polecenie „services.msc” w pasku wyszukiwania lub w powłoce (Win + R).
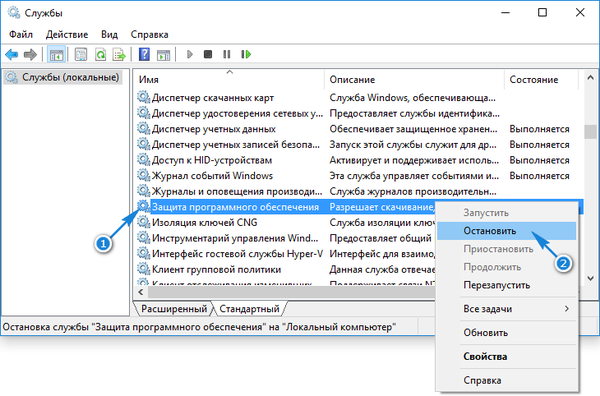
11. Znajdź usługę „Windows Software Protection” i zatrzymaj ją, wybierając odpowiednią komendę z menu kontekstowego elementu.
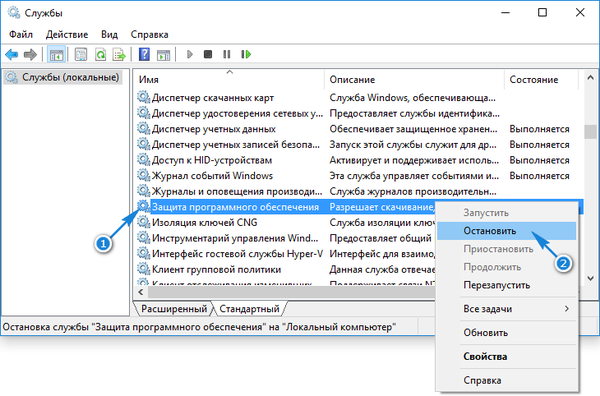
12. Otwórz katalog „system32” w folderze Windows i usuń wszystkie pliki zawierające rozszerzenie „C7483456-A289-439d-8115-601632D005A0”.
13. Uruchom ponownie usługę ochrony oprogramowania.
14. Uruchom ponownie.
Sprawdzanie wyników pracy.











