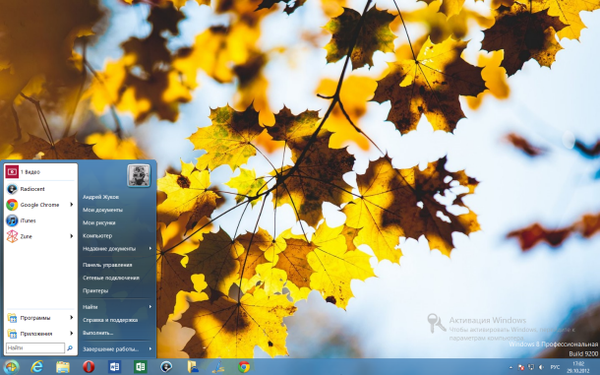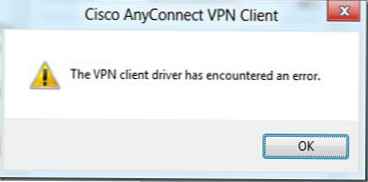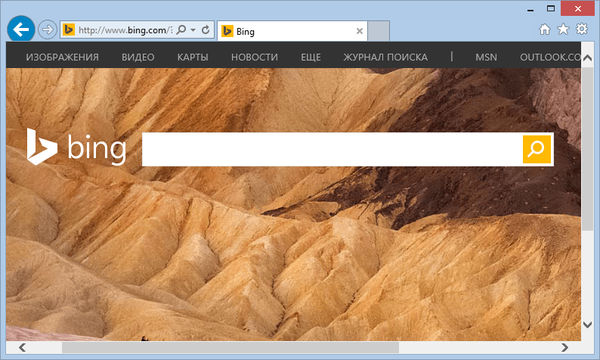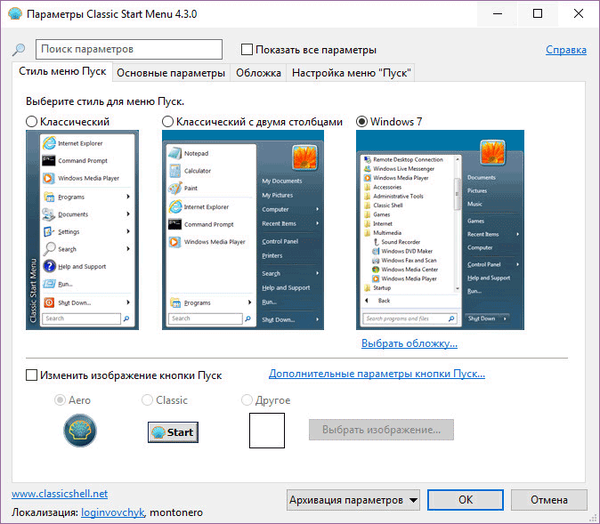
Classic Shell - darmowy program do powrotu do starego wyglądu klasycznego menu Start w systemach operacyjnych Windows 10, Windows 8.1, Windows 8, Windows 7, Windows Vista. Program zmienia wygląd elementów systemu operacyjnego Windows w celu wygodniejszego użytkowania..
Wielu użytkowników czuje się niekomfortowo, korzystając z menu Start, ponieważ programista Windows, Microsoft stale zmienia ustawienia, opcje i wygląd menu Start.
Treść- Zainstaluj Classic Shell
- Classic Shell dla Windows 10
- Klasyczna konfiguracja powłoki
- Klasyczne usuwanie powłoki
- Wnioski z artykułu
Dlatego wielu użytkowników chce przywrócić klasyczne menu Start do systemu Windows 10, Windows 8.1, Windows 8. W systemie Windows 7 użytkownicy zmieniają wygląd menu Start w stylu systemu operacyjnego Windows XP.
Darmowy program Classic Shell zwraca klasyczny wygląd menu Start, pozwala na dokonywanie rozbudowanych ustawień wyświetlania stylów, parametrów i wyglądu menu Start.
Program Classic Shell składa się z trzech elementów:
- Klasyczne menu Start - powrót do klasycznego menu Start.
- Classic Explorer - dodawanie paska narzędzi do Eksploratora Windows.
- Classic IE - ustawianie paneli w Internet Explorerze.
W tym artykule rozważymy działanie komponentu klasycznego menu Start, który umożliwia utworzenie tego samego menu Start w systemie operacyjnym Windows. Nie wszyscy użytkownicy potrzebują innych składników programu..
Program Classic Shell działa w języku rosyjskim. Możesz pobrać program Classic Shell z oficjalnej strony programisty. Na stronie pobierania wybierz plik „Classic Shell x.x.x (rosyjski)”, aby pobrać na komputer.
Pobierz Classic ShellZainstaluj Classic Shell
Instalacja programu Classic Shell odbywa się w języku rosyjskim i nie powoduje żadnych trudności. Kontynuuj przez okna klasycznego Kreatora instalacji powłoki.
W oknie „Instalacja niestandardowa” musisz wybrać komponenty aplikacji do zainstalowania na komputerze. Domyślnie wszystkie komponenty są wybierane do instalacji.
Chcemy przywrócić klasyczne menu Start, dlatego musimy zostawić tylko klasyczne Menu Start i Klasyczne składniki aktualizacji powłoki (dla automatycznych aktualizacji).
Komponenty „Classic Explorer” i „Classic IE” zmieniają odpowiednio wygląd Explorer i Internet Explorer i nie wszyscy użytkownicy potrzebują takich zmian. Dlatego wyłącz instalację tych komponentów.

Następnie zakończ instalację programu Classic Shell na komputerze.
Classic Shell dla Windows 10
Po kliknięciu menu „Start” lewym przyciskiem myszy zobaczysz klasyczne menu „Start” w stylu systemu Windows 7, zainstalowane w systemie operacyjnym Windows 10. Tak wygląda menu „Start” z ustawieniami domyślnymi.

Klasyczne menu Start dla systemu Windows 8.1 lub Windows 8 będzie wyglądać tak..
Klasyczna konfiguracja powłoki
Po zainstalowaniu aplikacji otworzy się okno „Ustawienia klasycznego menu Start”. W tym oknie możesz skonfigurować wszystkie parametry programu.
Możesz zmienić ustawienia Klasycznej powłoki w dowolnym momencie. Aby to zrobić, kliknij prawym przyciskiem myszy menu „Start” i wybierz „Ustawienia” z menu kontekstowego.

Na karcie „Styl menu Start” możesz wybrać klasyczny styl menu „Start” w stylu systemu operacyjnego Windows XP lub Windows 7.
Przy ustawieniach domyślnych na pulpicie wyświetlany jest standardowy przycisk Start. Zamiast obrazu przycisku z systemu operacyjnego możesz zainstalować klasyczny obraz powłoki (dwie opcje) lub dodać własny obraz, jeśli masz podobny obraz.
Domyślnie główne ustawienia programu są wprowadzane w zakładkach: „Styl menu Start”, „Ustawienia podstawowe”, Okładka ”,„ Ustawienia menu Start ”.
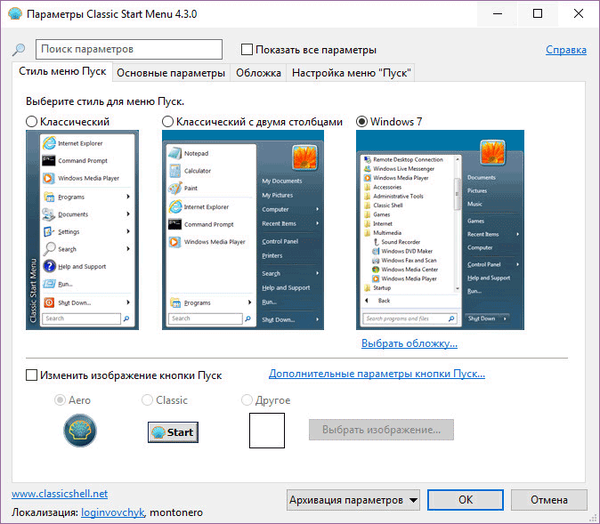
Zaznacz pole „Pokaż wszystkie parametry”, aby skonfigurować inne parametry w programie Classic Shell.
Następnie dostępne będą dodatkowe ustawienia na kartach: „Widok menu”, „Przycisk Start”, „Pasek zadań”, „Ustawienia systemu Windows 10”, „Menu kontekstowe”, „Dźwięki”, „Język”, „Sterowanie”, „Główne Menu, Ogólne zachowanie, Pole wyszukiwania.

Mimo że program jest domyślnie optymalnie skonfigurowany, użytkownik może niezależnie zmieniać ustawienia aplikacji zgodnie z własnymi potrzebami, eksperymentując z ustawieniami. Aby to zrobić, wybierz ustawienia, zobacz, co się stało po ich zmianie. Jeśli okaże się, że nieco przesadziłeś ze zmianami parametrów, możesz przywrócić domyślne ustawienia programu.
W ustawieniach aplikacji możesz ukryć niepotrzebne funkcje, zmienić sposób wyświetlania elementów i ikon, zmienić układ elementów, usunąć elementy z menu Start.
Aby to zrobić, wybierz element, wybierz polecenie i wyświetl. Po kliknięciu żądanego elementu prawym przyciskiem myszy wybierz dodatkowe funkcje.
W zakładce Okładka możesz wybrać okładkę do standardowego menu Start. Domyślnie system Windows 10 używa osłony „Metro”. Możesz wybrać inne okładki: „Windows Aero”, „Metaliczny”, „Północ” lub „Windows 8”, minimalistyczną wersję „Klasycznej skórki” lub opcję „Bez okładki”.

Ustawienia ustawień Classic Shell można zapisać w pliku XML, aby załadować ustawienia z tego pliku dzięki nowej instalacji Classic Shell. Aby to zrobić, użyj przycisku „Ustawienia archiwizacji”, wybierz opcję: „Zapisz w pliku XML” lub „Pobierz z pliku XML”. Aby zresetować program do ustawień domyślnych, wybierz „Resetuj wszystkie ustawienia”.
Możesz być także zainteresowany:- Jak zwrócić Mój komputer na pulpit w systemie Windows
- Przezroczysty pasek zadań Windows 10 na wiele sposobów
Klasyczne usuwanie powłoki
Program Classic Shell jest odinstalowywany w standardowy sposób. Jeśli program nie odinstalował się poprawnie lub wystąpiły problemy podczas odinstalowywania, użyj specjalnego narzędzia, które można pobrać stąd.
Wnioski z artykułu
Darmowy program Classic Shell instaluje alternatywne (wcześniej klasyczne) menu Start w systemie operacyjnym Windows. Po zainstalowaniu programu na komputerze użytkownik może przywrócić klasyczny wygląd menu Start do systemu Windows 10, Windows 8.1, Windows 8, Windows 7, wprowadzić inne zmiany w wyglądzie i parametrach menu Start.
Powiązane publikacje:- Jak usunąć rozmycie ekranu w systemie Windows 10 - 3 sposoby
- CPU-Z dla informacji technicznych
- TOP najlepsze programy zainstalowane na moim komputerze
- Ninite do automatycznej instalacji programów
- Tworzenie rozruchowego dysku flash w Rufus