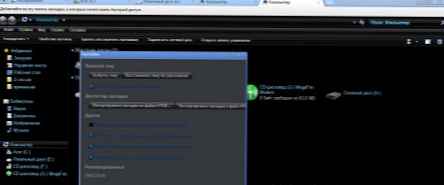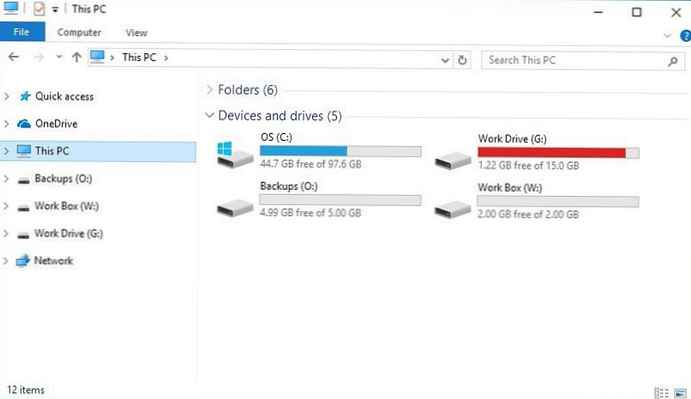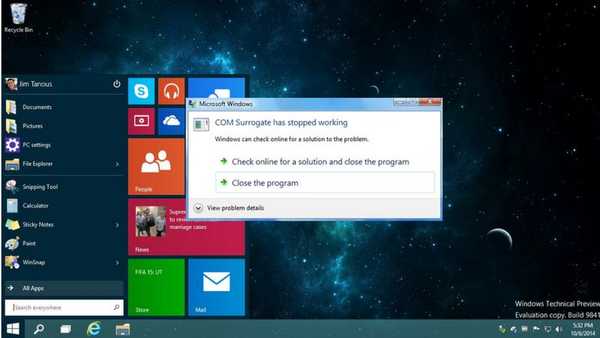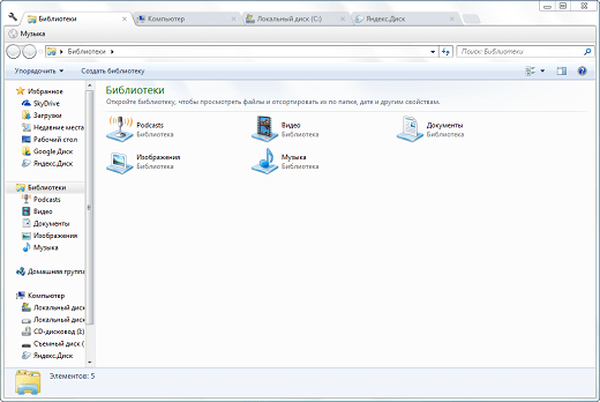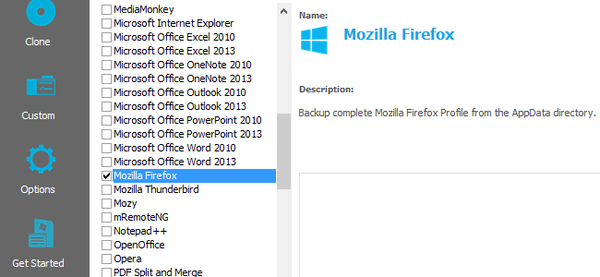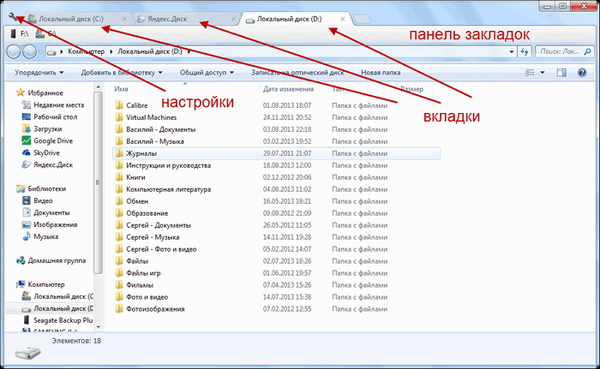
Darmowy program Clover (Clover) to rozszerzenie dla Eksploratora Windows. Po zainstalowaniu Clover na komputerze będzie można otwierać nowe okna Eksploratora na kartach, używając tylko jednego okna.
Funkcje menedżera plików - Eksploratora Windows, można rozszerzyć za pomocą specjalnie do tego zainstalowanych programów. Takie narzędzia sprawiają, że Explorer jest bardziej funkcjonalny i wygodny w użyciu..
Treść- Ustawienia koniczyny
- Pasek zakładek Explorer Clover
- Skopiuj foldery i pliki
- Wnioski z artykułu
- Koniczyna - otwórz zakładki w Eksploratorze (wideo)
Podczas pracy w systemie Windows podczas otwierania dużej liczby okien przełączanie między otwartymi oknami nie zawsze jest wygodne. Aby przełączać się między otwartymi oknami, użytkownik musi wykonać dodatkowe gesty.
Dlatego do przełączania wygodniej jest używać kart w Eksploratorze, za pomocą których można przełączać się między otwartymi oknami. Ponieważ dzieje się to między kartami przeglądarki.
Gdy w przeglądarce otwartych jest kilka stron internetowych, kliknięcie odpowiedniej karty w oknie przeglądarki otwiera żądaną stronę internetową. Aby nawigować między stronami, wystarczy przełączać się między kartami przeglądarki.
Małe bezpłatne narzędzie Clover (Clover), zainstalowane na komputerze, pozwala przełączać się między otwartymi oknami za pomocą kart w Eksploratorze, tak jak dzieje się to teraz w przeglądarce Google Chrome.
Nowe okna będą otwierane na kartach w oknie Eksploratora, a nie w nowych oknach, jak ma to miejsce obecnie. Możesz także po prostu przeciągać i upuszczać pliki między kartami za pomocą myszy.
W Clover możesz także użyć paska zakładek, aby wygodniej pracować z folderami i plikami.
Program Clover można pobrać z oficjalnej strony chińskich programistów.
Pobieranie koniczynyZainstaluj Clover na swoim komputerze. Po zainstalowaniu programu otworzy się okno Eksploratora. Interfejs paska górnego przypomina interfejs paska kart w Google Chrome.

Ustawienia koniczyny
Aby przejść do ustawień programu, kliknij obraz klucza w lewym górnym rogu programu. Następnie otworzy się okno „Ustawienia”. Tutaj możesz skonfigurować polecenia do użycia w programie Clover..
Po kliknięciu myszą folderu otwiera się nowa karta.
Jeśli klikniesz dwukrotnie puste miejsce na otwartej karcie w oknie Eksploratora, nastąpi przejście do wyższego poziomu.
Możesz zamknąć kartę, klikając dwukrotnie kartę na pasku kart.
Jeśli przesuniesz kursor myszy na kartę, kliknięcie kółka myszy zamknie tę kartę.
Możesz aktywować element „Ostatnio otwarte strony” w „Grupie startowej”, aby po otwarciu Eksploratora otwarte były ostatnio otwarte karty.

Korzystając z programu Clover, możesz wykonywać dokładnie takie same czynności, jak w przypadku kart przeglądarki. Karty można przenosić, przełączać między nimi, można zamykać karty i tworzyć nowe, duplikować i tworzyć zakładki do kart.
Kartę można zadokować w panelu dokładnie tak, jak dzieje się to w przeglądarce Google Chrome. Aby to zrobić, przesuń kursor myszy do zakładki, którą musisz przypiąć, a następnie wybierz element „Przypnij kartę” w menu kontekstowym. Następnie karta zostanie przypięta i nie będzie można jej przypadkowo usunąć z paska kart.
Jeśli nie potrzebujesz już zadokowanej karty, to aby ją odpiąć, musisz wybrać opcję „Odepnij kartę” w menu kontekstowym.
Jeśli chcesz otworzyć nowe okno, w tym celu kliknij przycisk „Ustawienia” (Klucz) i wybierz „Nowe okno Ctrl + N” z menu kontekstowego. Następnie otworzy się nowe okno Eksploratora..
Za pomocą skrótów klawiaturowych i programu Clover możesz kontrolować przełączanie między kartami Eksploratora.
- Ctrl + T - otwórz nową kartę.
- Ctrl + W - zamknij kartę.
- Ctrl + N - otwórz nowe okno.
- Ctrl + Tab - szybkie przełączanie między kartami.
- Ctrl + D - dodaj zakładkę.
- Ctrl + Shift + B - ukryj lub pokaż pasek zakładek.
Po otwarciu kilku kart możesz przełączać się między nimi, podobnie jak w przeglądarce, klikając odpowiednią kartę na pasku kart. Aby otworzyć folder lub dysk w nowej karcie, musisz kliknąć dysk lub folder za pomocą kółka myszy. Następnie folder otworzy się w nowej karcie.
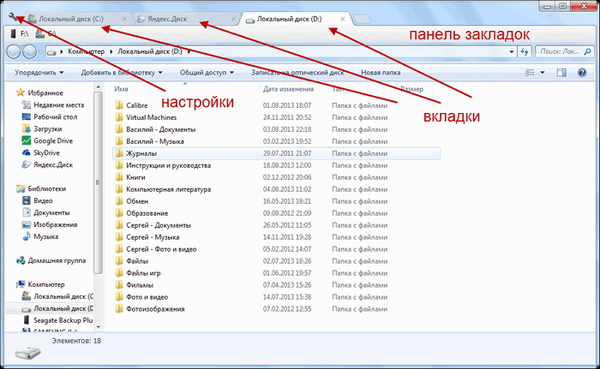
Pasek zakładek Explorer Clover
Aby przenieść foldery na pasek zakładek, zaznaczony folder, dysk lub plik należy przeciągnąć myszą na pasek zakładek. Możesz to również zrobić za pomocą skrótu klawiaturowego: „Ctrl” + „D”.
Możesz być także zainteresowany:- Jak zrestartować Eksploratora Windows - 9 sposobów
- Jak usunąć ikony z pulpitu Windows - 3 sposoby
Jeśli zakładka musi zostać otwarta, w tym celu konieczne będzie przesunięcie kursora myszy do zakładki, a następnie kliknięcie na nią. Następnie zakładka otworzy się w oknie Eksploratora.
Jeśli plik lub skrót znajdował się na pasku zakładek, plik otworzy się w odpowiednim programie lub program się uruchomi.
Aby usunąć zakładkę z paska zakładek, kliknij zakładkę prawym przyciskiem myszy, a następnie wybierz polecenie „Usuń” z menu kontekstowego. Zakładka zostanie usunięta z paska zakładek.

Pasek zakładek można usunąć z okna Eksploratora. Aby to zrobić, musisz kliknąć przycisk „Ustawienia” (Klucz), a następnie wybrać pozycję „Zakładki” z menu kontekstowego, a następnie odznaczyć pole obok podelementu „Pokaż pasek zakładek Ctrl + Shift + B”.
Aby wyświetlić pasek zakładek, musisz ponownie włączyć opcję „Pokaż pasek zakładek Ctrl + Shift + B”.
Skopiuj foldery i pliki
Używając programu Clover jako rozszerzenia Eksploratora, wygodnie jest kopiować pliki za pomocą kart. Foldery i pliki można kopiować w standardowy sposób, używając polecenia „Kopiuj” w menu kontekstowym, a także przeciągając je między zakładkami Eksploratora.
Aby skopiować, przeciągając i upuszczając, musisz wybrać żądany plik lub folder, a następnie przeciągnąć go na pasek kart, na kartę, na której chcesz przenieść ten plik lub folder.

Następnie otworzy się zakładka, w której chcesz umieścić plik lub folder. Przeciągnij plik lub folder do okna zakładki, po czym rozpocznie się kopiowanie do nowej lokalizacji zapisu. Czas kopiowania zależy od rozmiaru skopiowanego pliku lub folderu.

Wnioski z artykułu
Darmowy program Clover rozszerza standardowe funkcje menedżera plików - Eksploratora Windows. Korzystając z programu Clover, korzystanie z Eksploratora stanie się wygodniejsze: zakładki i zakładki będą dostępne w menedżerze plików.
Koniczyna - otwórz zakładki w Eksploratorze (wideo)
https://www.youtube.com/watch?v=g6qMArhW2OA Podobne publikacje:- Dexpot - dodatkowe wirtualne pulpity
- Tworzenie rozruchowego dysku flash w UltraISO
- Darmowe oprogramowanie Windows
- RocketDock - Pasek szybkiego uruchamiania dla systemu Windows
- Wszystko - błyskawiczne wyszukiwanie plików i folderów