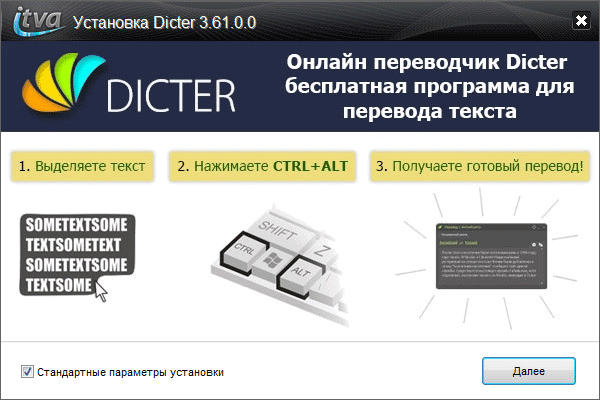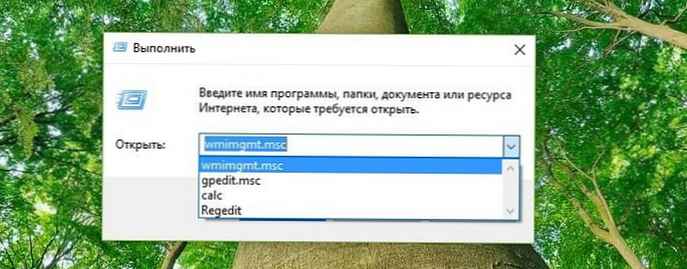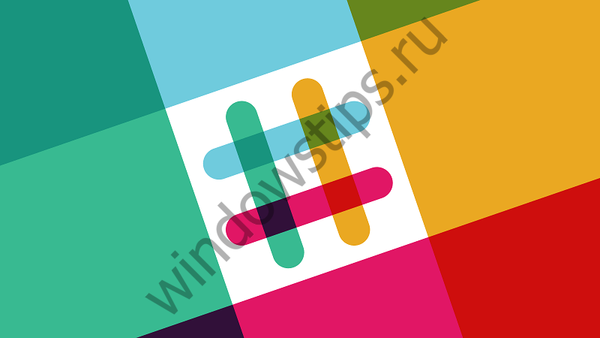Dexpot został zaprojektowany do tworzenia dodatkowych wirtualnych pulpitów na komputerze użytkownika. Za pomocą tego programu użytkownik może utworzyć na swoim komputerze do 20 komputerów stacjonarnych, z których każdy będzie miał własne ustawienia.
Po zainstalowaniu programu w zasadzie na twoim komputerze będzie kilka wirtualnych monitorów, każdy z własnymi ustawieniami. Możesz łatwo przełączać się między pulpitami, aby wykonywać dowolne czynności na określonym pulpicie komputera.
Treść- Uruchom Dexpot
- Ustawienia Dexpot
- Zmień tło pulpitu
- Uruchamianie komputerów stacjonarnych w Dexpot
- Przenieś foldery i skróty między komputerami
- Wnioski z artykułu
Każdy taki pulpit będzie miał własne skróty, oddzielny obraz tła. W ten sposób możesz rozszerzyć swoje środowisko, dystrybuując skróty programów i foldery na różnych komputerach, uruchamiając lub instalując programy na określonym pulpicie, z własnymi ustawieniami.
Dexpot jest darmowy do użytku niekomercyjnego. Program jest przetłumaczony na język rosyjski i jest łatwy w zarządzaniu. Program działa w systemie operacyjnym Windows i obsługiwane są nawet dość stare wersje systemu operacyjnego.
Możesz pobrać program Dexpot z oficjalnej strony producenta - niemieckiej firmy Dexpot GbR. Ze strony pobierania możesz pobrać zwykłą wersję programu, który będzie musiał zostać zainstalowany na komputerze, lub wersję przenośną - Dexpot Portable, która nie wymaga instalacji na komputerze.
Pobieranie DexpotZ folderu uruchamiana jest przenośna wersja programu do tworzenia komputerów stacjonarnych. Następnie rozważ zainstalowanie zwykłej wersji Dexpot na komputerze.
Zainstaluj Dexpot na swoim komputerze. Program zostanie zainstalowany w języku rosyjskim.
Po zakończeniu instalacji Dexpot zostanie uruchomiony na twoim komputerze..
Uruchom Dexpot
Ikona Dexpot pojawi się w obszarze powiadomień. Po najechaniu myszką na nią wyświetli się napis: „Dexpot - wirtualne pulpity dla Windows”.

Po kliknięciu ikony programu prawym przyciskiem myszy możesz otworzyć już utworzone komputery stacjonarne z menu kontekstowego (domyślnie w programie zostały już utworzone 4 komputery stacjonarne) lub przejść do ustawień programu.

Ustawienia Dexpot
Możesz przejść do ustawień programu, wybierając „Ustawienia” w menu kontekstowym.
W sekcji „Ogólne” możesz wybrać żądaną liczbę komputerów stacjonarnych. Dexpot domyślnie tworzy 4 komputery stacjonarne. Możesz zmienić tę liczbę na inną w sekcji „Liczba komputerów”. W sumie za pomocą programu można utworzyć do 20 komputerów stacjonarnych.
Tutaj możesz wybrać pulpit, który zostanie uruchomiony domyślnie. Aby to zrobić, w ustawieniach programu musisz wybrać odpowiedni numer pulpitu.
W podsekcji „Uruchom program” możesz aktywować pozycję „Autostart z Windows”. W takim przypadku program zostanie uruchomiony wraz z uruchomieniem systemu operacyjnego. Po uruchomieniu systemu zostanie otwarty pulpit wybrany w ustawieniach programu jako pulpit początkowy.
W przeciwnym razie możesz pracować z wirtualnymi pulpitami dopiero po uruchomieniu programu Dexpot. Jeśli rzadko używasz wirtualnych pulpitów na swoim komputerze, nie możesz aktywować opcji „Autostart z Windows”, aby program nie wykorzystywał zasobów komputera bezużytecznie.
Po zmianie ustawień nie zapomnij kliknąć „Zastosuj” i „OK”.

W sekcji „Widok” możesz skonfigurować ustawienia ikony znajdującej się w obszarze powiadomień (zasobnik). Tutaj możliwe będzie skonfigurowanie parametrów otwierania okien za pomocą klawisza „Ctrl” i jednoczesnego kliknięcia myszą.

W sekcji „Składniki”, przechodząc do „Menedżera tabel”, „Wyświetl tabele”, „DexTab - przełącznik paska zadań”, kart „Pełny ekran” możesz skonfigurować ustawienia programu, jeśli nie jesteś zadowolony z ustawień domyślnych.

W sekcji „Sterowanie” możesz skonfigurować skróty klawiaturowe i przełączać je za pomocą myszy.

Przechodząc do sekcji „Przełączanie tabel”, możesz w zakładce „Elementy pulpitu” skonfigurować wyświetlanie elementów, które będą wyświetlane na pulpicie.
W zakładce „Elementy pulpitu” możesz włączyć wyświetlanie ikon (ikon) na różnych komputerach, wyświetlać obraz tła, wyświetlać elementy paska zadań.
Aby skonfigurować obraz tła na pulpicie, musisz aktywować element „Dostosuj obraz tła”. Następnie możesz wybrać osobny obraz tła dla każdego wirtualnego pulpitu.
Aby aktywne aplikacje działały w tej chwili na wszystkich komputerach, musisz aktywować opcję „Zachowaj widoczność wszystkich przycisków na pasku zadań” w podsekcji „Pasek zadań”. Wszystkie aktualnie uruchomione programy będą wyświetlane na pasku zadań we wszystkich oknach komputerów stacjonarnych. Możesz łatwo otworzyć działający program na dowolnym komputerze.
W podsekcji „Ikony pulpitu” musisz aktywować element „Dostosuj ikony”, aby każdy pulpit miał własne skróty. W przeciwnym razie te same skróty będą wyświetlane na wszystkich komputerach. Następnie kliknij przycisk „Zaawansowane”.

Następnie otworzy się okno, w którym zostaniesz poproszony o wybranie folderu do ustawienia ikon pulpitu: osobny dla każdego pulpitu lub publiczny dla wszystkich komputerów. ”Aby wyświetlić różne skróty na różnych komputerach, wybierz opcję„ Utwórz osobny folder ” dla każdego pulpitu ”, a następnie kliknij przycisk„ OK ”.

W ustawieniach sekcji „Wtyczki i moduły” możesz podłączyć dodatkowe wtyczki do programu, ustawić lub zmienić hasło do programu.
Możesz być także zainteresowany:- RocketDock - Pasek szybkiego uruchamiania dla systemu Windows
- Classic Shell - klasyczne menu Start w Windows 10, Windows 8.1, Windows 8, Windows 7
Po podświetleniu odpowiedniej wtyczki pojawi się krótki opis celu tej wtyczki. Możesz skonfigurować działanie tej wtyczki po kliknięciu przycisku „Konfiguracja” i wybraniu niezbędnych ustawień.
Na przykład wtyczka Dexcube pozwala uruchamiać animowane efekty 3D dla przejść między komputerami.

Zmień tło pulpitu
Aby zmienić tło na określonym pulpicie, musisz wybrać pozycję menu kontekstowego „Dostosuj komputery”.
W oknie „Ustawienia pulpitu - Dexpot” musisz wybrać odpowiedni pulpit, a następnie przejść do zakładki „Tło”.
Na karcie „Tło” za pomocą przycisku „Przeglądaj” wybierz obraz na komputerze, który ma być obrazem tła tego pulpitu. Następnie kliknij przycisk „Zastosuj”, a następnie przycisk „OK”.

Uruchamianie komputerów stacjonarnych w Dexpot
Istnieje kilka sposobów na przejście do określonego pulpitu..
Naciśnij i przytrzymaj klawisz Alt na klawiaturze, a następnie naciśnij klawisz numeryczny odpowiadający numerowi określonego pulpitu. Na przykład skrót klawiaturowy „Alt” + „1” itp..
Po naciśnięciu klawiszy „Windows” + „W” na ekranie komputera otworzy się panel z oknami pulpitu. Przytrzymaj klawisz „Windows”, naciskając i zwalniając klawisz „W”, przejdź do żądanego pulpitu. Następnie zwolnij przyciski klawiatury.
Klikając prawym przyciskiem myszy ikonę programu Dexpot w obszarze powiadomień, możesz uruchomić określony pulpit z menu kontekstowego.
W inny sposób możesz uruchomić wirtualny pulpit z paska zadań. Po najechaniu myszką na ikonę programu, która znajduje się na pasku zadań, pojawi się panel z miniaturami wyświetlającymi pulpity utworzone w Dexpot.
Po kliknięciu miniatury pulpitu możesz przejść do aktualnie wymaganego pulpitu wirtualnego, aby kontynuować pracę na komputerze.

Przenieś foldery i skróty między komputerami
Możesz łatwo przenieść foldery lub istniejące skróty na inny pulpit.
W obszarze powiadomień kliknij prawym przyciskiem myszy ikonę programu Dexpot. W menu kontekstowym wybierz „Desktop Manager”. Panel z obrazami monitorów pojawi się w prawym dolnym obszarze ekranu, co odpowiada liczbie komputerów stacjonarnych utworzonych na komputerze.

Aby przenieść skrót, folder lub plik na inny pulpit, dane te należy przeciągnąć myszą na obraz odpowiedniego pulpitu. Następnie będzie można ponownie kliknąć pozycję „Desktop Manager” w menu kontekstowym, aby wyłączyć wyświetlanie panelu.
Istnieje inny sposób przesyłania folderów i skrótów. Aby to zrobić, najpierw wybierz pozycję „Pulpit systemu Windows” w menu kontekstowym, a następnie w oknie, które zostanie otwarte, na karcie „Windows” lub „Ikony” przejdź do żądanego pulpitu. Wybierz skrót, folder lub plik, a następnie przeciągnij go na odpowiedni pulpit w lewej części tego okna.

Wnioski z artykułu
Korzystając z bezpłatnego programu Dexpot, możliwe będzie tworzenie dodatkowych wirtualnych pulpitów w systemie Windows, każdy z własnymi ustawieniami, których można używać na komputerze.
Powiązane publikacje:- 10 najlepszych menedżerów plików systemu Windows
- DriverPack Solution - automatyczna instalacja sterowników na komputerze
- Universal Viewer - uniwersalna przeglądarka plików
- Darmowe oprogramowanie Windows
- TeamViewer - zdalne sterowanie z komputera