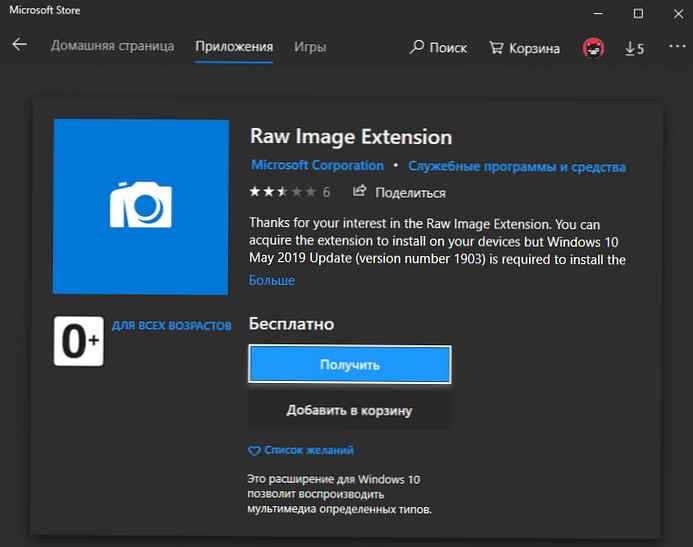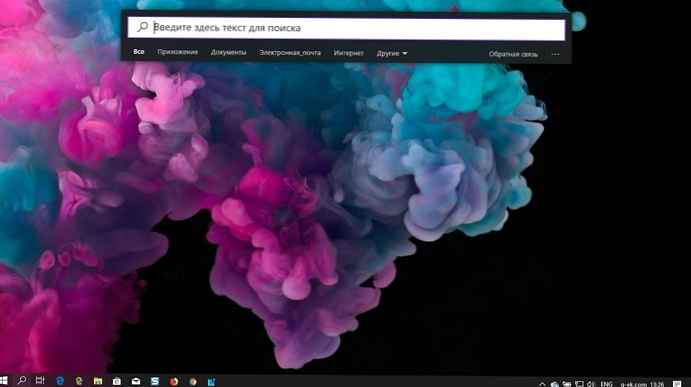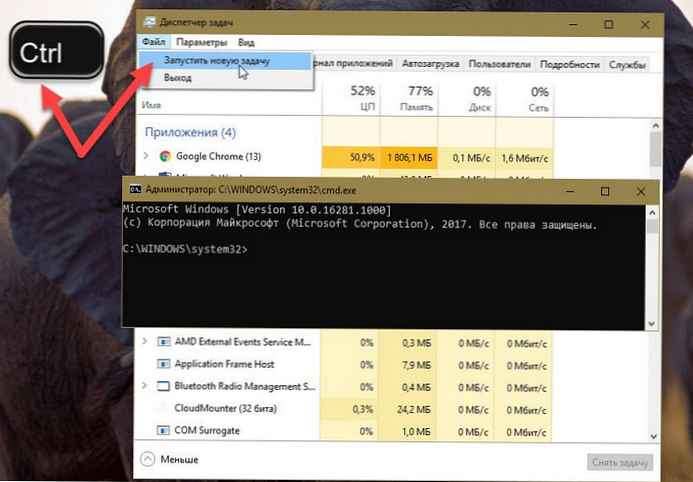Znalezienie odpowiedniej ikony na pulpicie lub na pasku zadań, jeśli wszystkie są uruchomione, jest niewygodne dla użytkowników, którzy natychmiast pracują z dużą liczbą różnych rodzajów aplikacji. Microsoft pomyślał o tym i opracował wirtualny pulpit w systemie Windows 10.
Dokładniej rzecz biorąc, sztuczka ta istniała również w poprzednich wersjach systemu, ale do jej użycia konieczne było zainstalowanie specjalnego oprogramowania. Teraz tworzenie, zarządzanie i usuwanie takich przestrzeni odbywa się za pomocą kilku kliknięć myszą lub skrótów klawiszowych.
Spis treści- Odkrycie
- Jak stworzyć sekundę
- Zmień ustawienia
- Jak usunąć
Odkrycie
Wirtualne stoły to wygodna innowacja. Na przykład możesz umieścić edytory tekstu na jednym z nich, programy graficzne na drugim, coś dla rozrywki (gry, odtwarzacze muzyki i wideo) na trzecim, przeglądarki na czwartym itd..
Ponadto, jeśli to konieczne, możesz łatwo przenieść okno z jednego środowiska do drugiego, po prostu przeciągając i upuszczając lub używając polecenia „Przenieś do” aktywowanego z menu kontekstowego, klikając prawym przyciskiem myszy okno aplikacji.
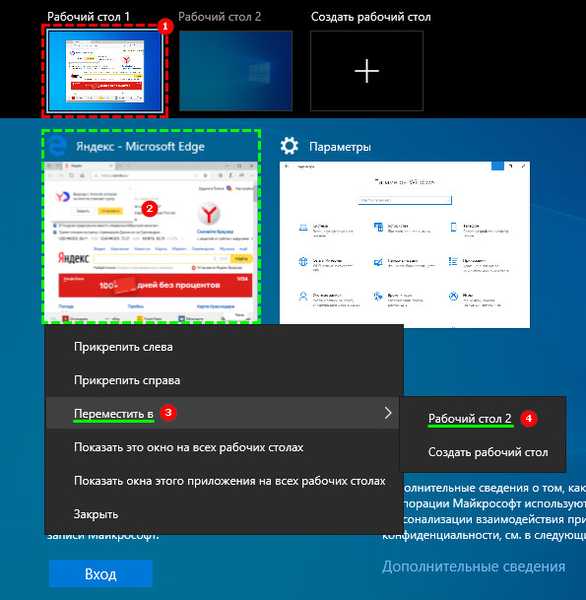
Możesz otworzyć wcześniej utworzoną przestrzeń za pomocą specjalnego przycisku „Prezentacja zadań”, wizualnie podobnego do kolumny prostokątów i przewijania obok nich (lub linii prostokątów w zależności od wersji). Znajduje się na „pasku zadań”.

Jeśli jej nie ma, potrzebujesz:
1. Kliknij prawym przyciskiem myszy w dowolnym miejscu bez ikon na „pasku zadań”.
2. Wśród proponowanych poleceń w menu kontekstowym wybierz „Pokaż przycisk do przeglądania zadań”.
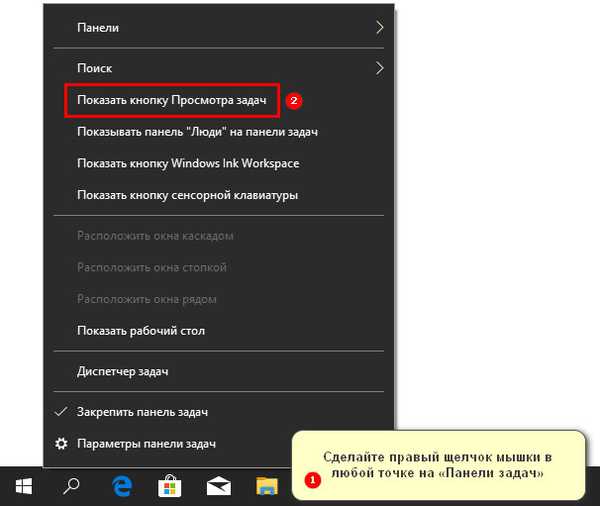
Kliknięcie tego przycisku otworzy okno do zarządzania wirtualnymi przestrzeniami. To samo dzieje się, gdy przytrzymasz klawisze Win + Tab na klawiaturze.
Następnie wystarczy znaleźć niezbędne środowisko pracy, które zostało otwarte wcześniej (są ułożone w porządku chronologicznym, do góry - aktualne, poniżej - otwarte dzień, dwa, tydzień, miesiąc temu) i kliknij je, aby przejść.
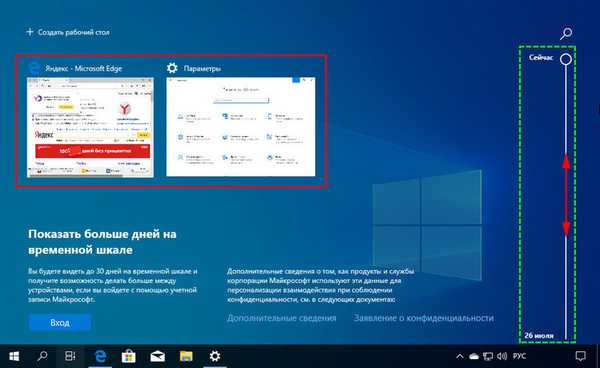
Jak stworzyć sekundę
W tym samym kreatorze zarządzania wirtualnym obszarem roboczym możesz utworzyć nową tabelę, dla której należy kliknąć przycisk oznaczony znakiem plus. Może być umieszczony u dołu ekranu lub u góry, jak nowa karta, w zależności od wersji systemu.
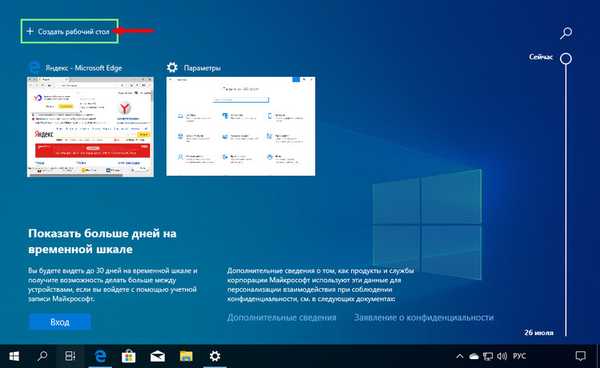
Klawisze Ctrl + Win + D są odpowiedzialne za tę samą akcję. Naciśnięcie ich spowoduje pojawienie się innego środowiska pracy, nawet bez klikania „Widok zadań”.
Zmień ustawienia
Można skonfigurować tabele wirtualne, dla których sekcja „Wielozadaniowość” znajduje się w „Parametry”, w kategorii „System” (lista sekcji znajduje się po lewej stronie okna). Po wejściu do niego, przewijając, należy przejść do podsekcji „Tabele wirtualne”. Tam możesz skonfigurować dwa parametry odpowiedzialne za użyteczność przestrzeni:
1. Jakie okna powinny być wyświetlane na „pasku zadań” - tylko tabela, która jest aktualnie używana lub wszystkie są otwarte jednocześnie.
2. Które okna mają być wyświetlane po naciśnięciu klawiszy skrótu Alt + Tab - także bieżące środowisko lub wszystkie naraz, aby wybrać.
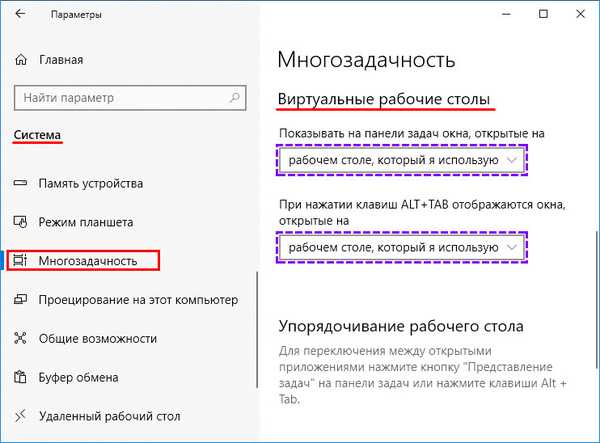
Konfigurując te parametry, każdy użytkownik sam decyduje, co jest dla niego wygodniejsze. Jeśli duża liczba aplikacji jest otwarta w środowisku pracy, wówczas wyświetlanie ich wszystkich na „Pasku zadań” nie ma sensu, ponieważ nie jest zbyt przyjemne i szybkie szukanie niezbędnych ikon wśród sterty ikon. Jeśli jest mało uruchomionych aplikacji, możesz je szybko wyświetlić w celu szybkiego przejścia. Ta sama zasada dla klawiszy Alt + Tab.
Jak usunąć
Aby usunąć wirtualny pulpit, musisz być w kreatorze zarządzania przestrzenią wirtualną, uruchomionym przez kliknięcie przycisku „Prezentacja zadania”, kliknij krzyżyk w rogu okna niepotrzebnego miejsca. Możesz też nacisnąć Ctrl + Win + F4.
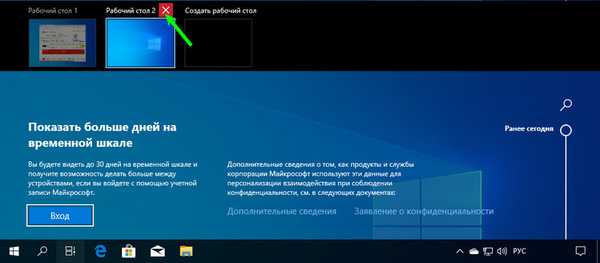
Głównym celem wirtualnych pulpitów jest zwiększenie przestrzeni roboczej. Umożliwia to włączenie kilku stołów i przygodę między nimi..
Jeśli kiedykolwiek zapomnisz, na którym pulpicie zostawiłeś odtwarzanie muzyki lub wideo, pamiętaj, że zawsze możesz uzyskać dokładny przegląd wszystkich działających aplikacji na każdym pulpicie i szybko przejść do właściwego.