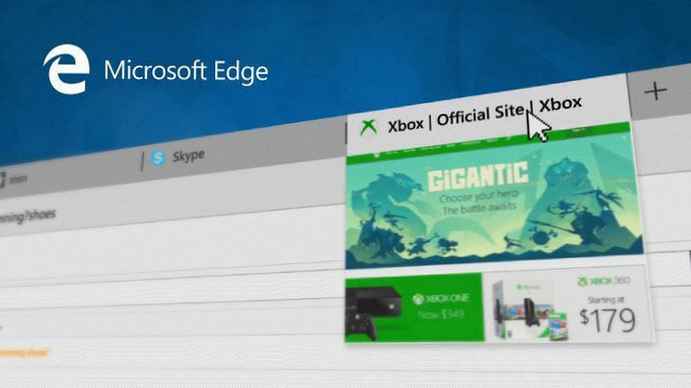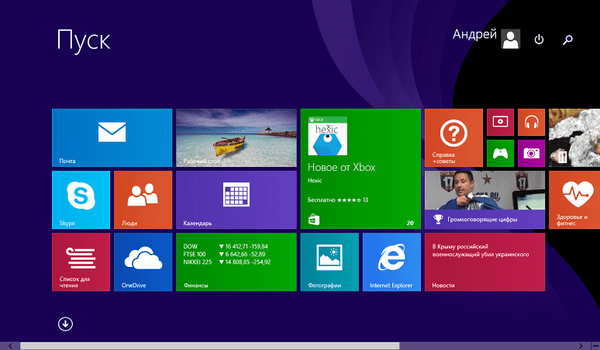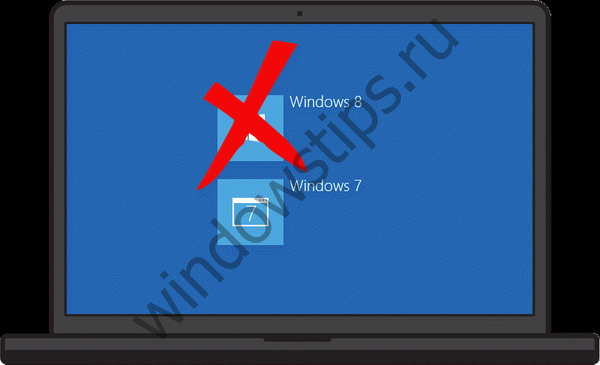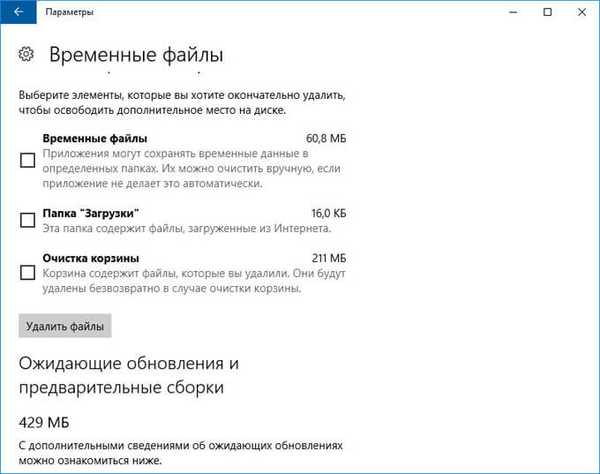Wysłany przez Vladimir! Witajcie przyjaciele! Niedawno na naszej stronie opublikowano artykuł o narzędziu MSMG ToolKit, za pomocą którego można edytować dystrybucję systemu Windows 10, na przykład usunąć aplikacje osadzone w systemie, przekonwertować plik obrazu install.esd na install.wim i więcej. Ale ważne jest, aby wiedzieć, że takie programy są po prostu pakowane w graficzne zestawy poleceń powłoki Dism, narzędzi PowerShell i narzędzi wdrażania Windows wbudowanych w system operacyjny. Jeśli masz dobry wiersz poleceń, możesz usunąć aplikacje wbudowane w dystrybucję systemu Windows 10 za pomocą tych narzędzi. Oczywiście jest to trochę dłużej, ale możliwość ewentualnych błędów programu innej firmy zostanie całkowicie wykluczona.
Jak usunąć osadzone aplikacje systemu Windows 10 z dystrybucji instalacji
Tak więc będziemy pracować w systemie Windows 10. Po pierwsze, tworzymy dysk wirtualny. Przechodzimy do Zarządzania dyskami i tworzymy wirtualny dysk VHD. „Działanie” -> „Utwórz wirtualny dysk twardy”
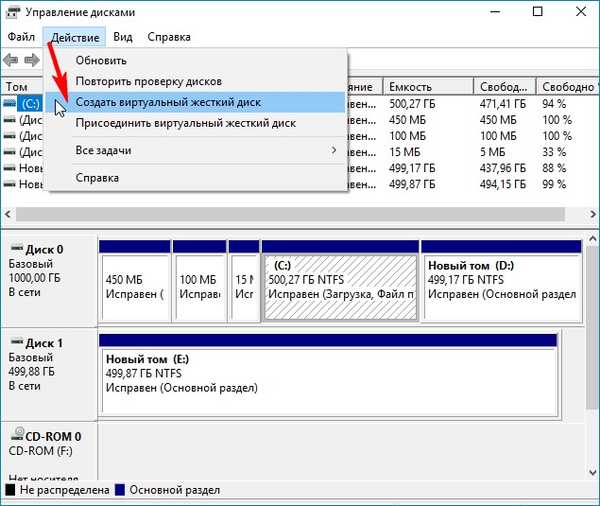
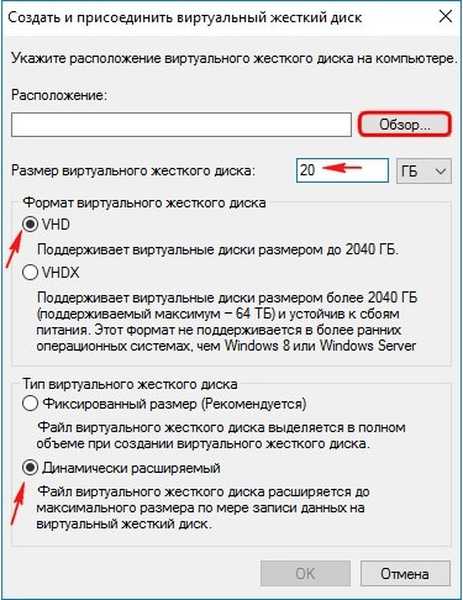
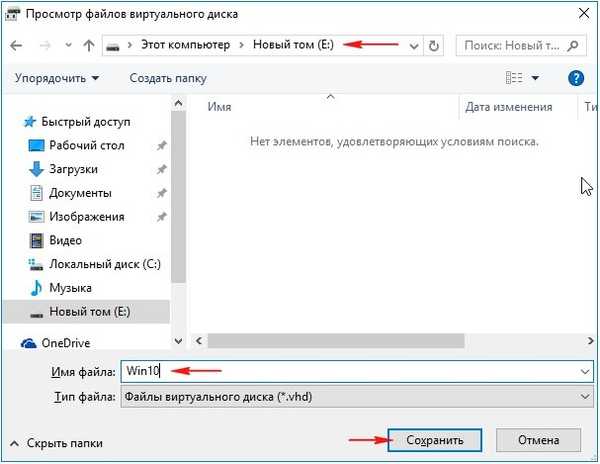
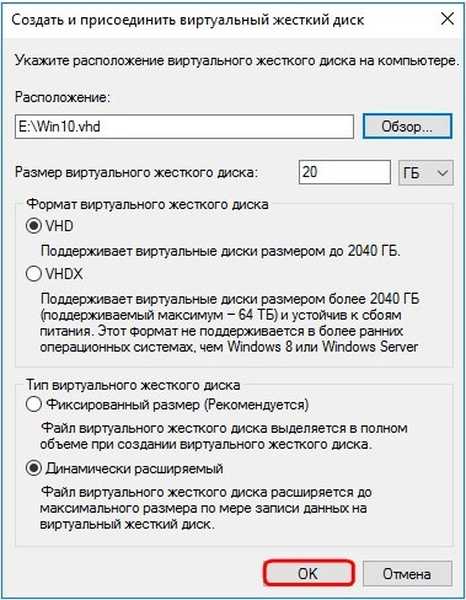
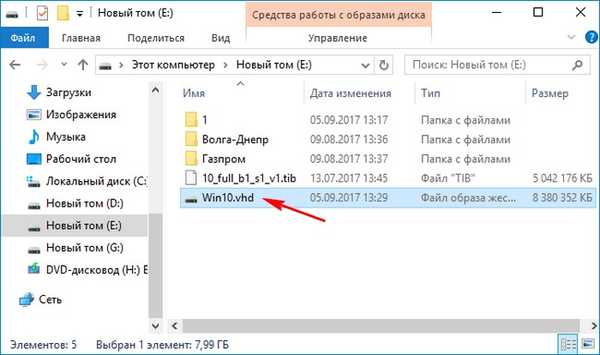
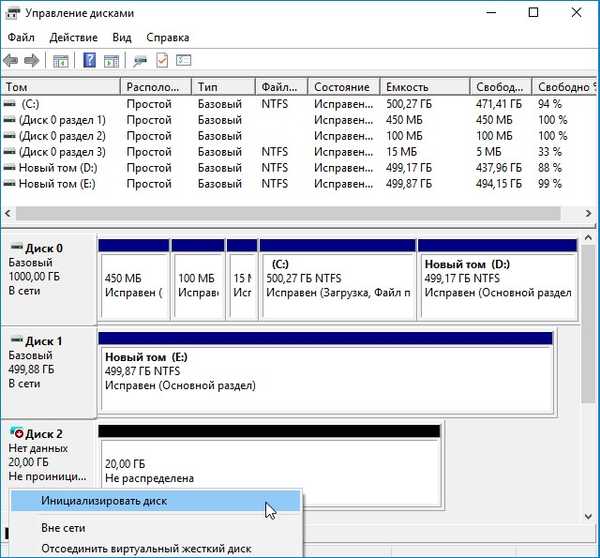
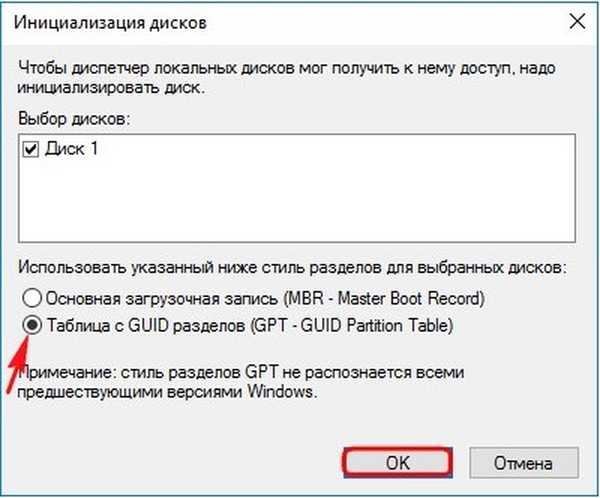
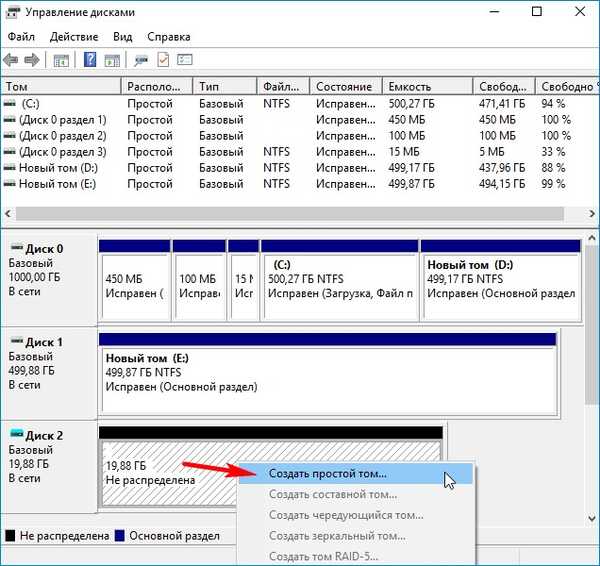
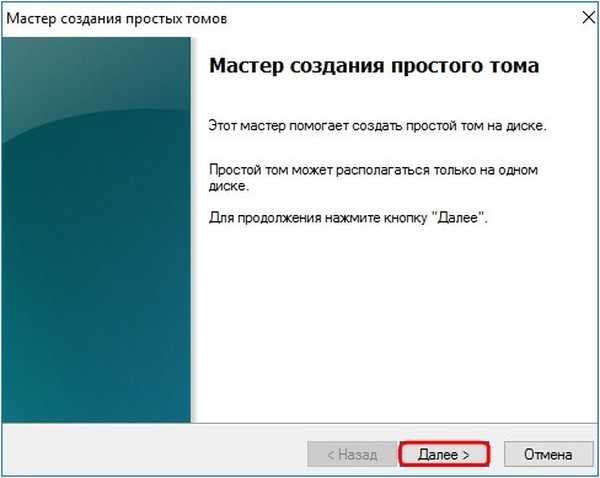
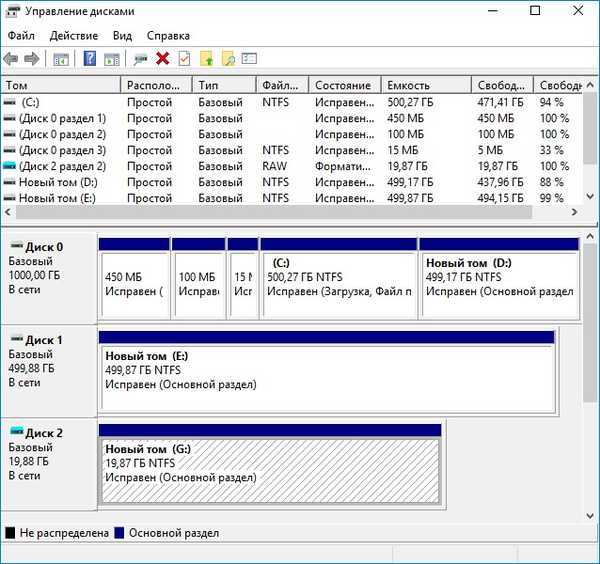
Pobierz obraz ISO instalacji Windows 10 na oficjalnej stronie Microsoft. Pobieram do sekcji (E :). Kliknij dwukrotnie obraz lewym przyciskiem myszy i załącz go
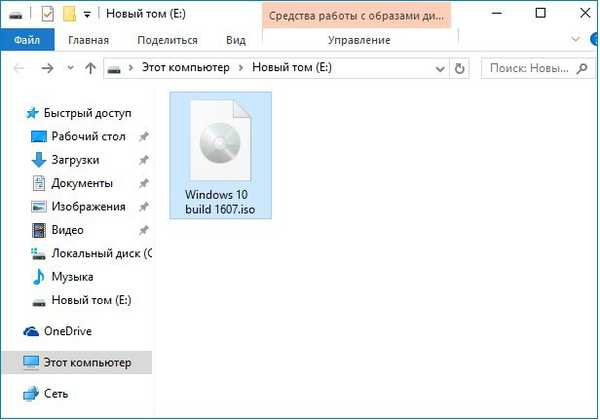 na dysk wirtualny (w moim przypadku (H :)). Tutaj, w dystrybucji będziemy potrzebować pliku install.esd w folderze źródeł.
na dysk wirtualny (w moim przypadku (H :)). Tutaj, w dystrybucji będziemy potrzebować pliku install.esd w folderze źródeł.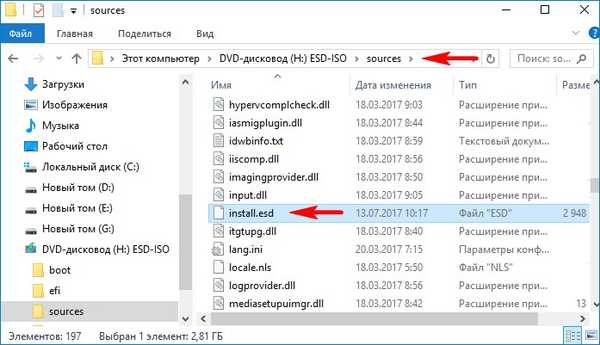
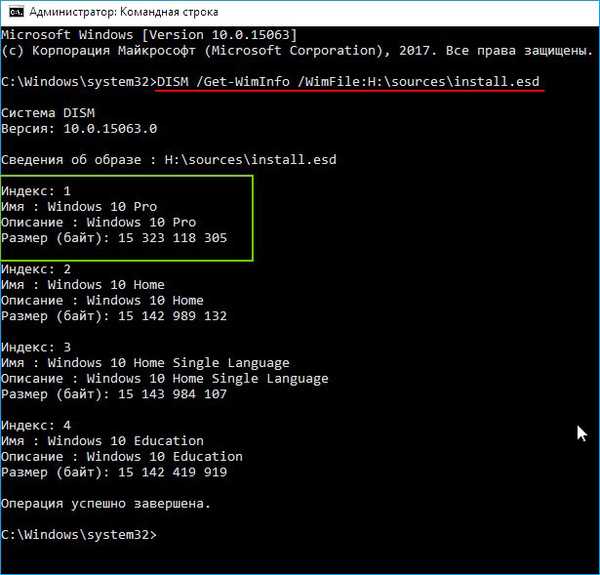
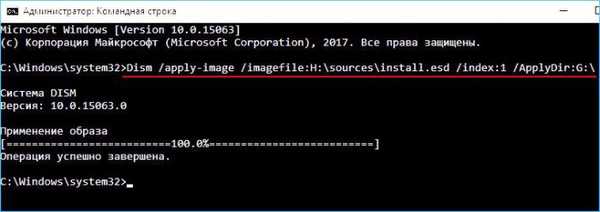
Następnym krokiem jest usunięcie wbudowanych aplikacji systemu Windows 10 z dystrybucji instalacji za pomocą systemu Windows Powerhell
Otwórz Windows PowerShell
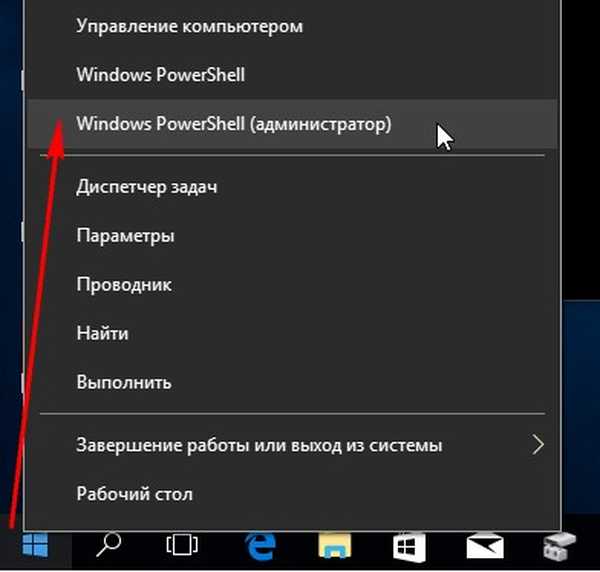
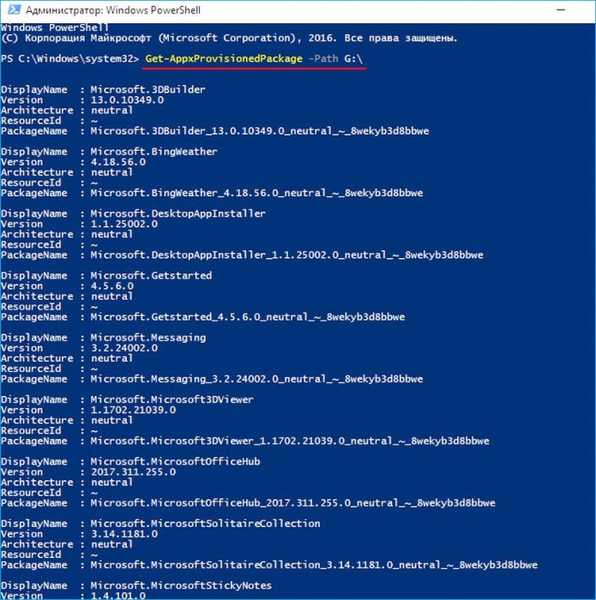
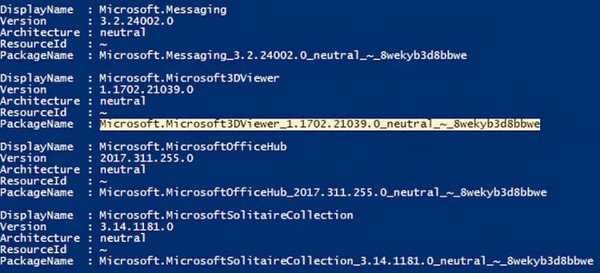

Możesz to zweryfikować ponownie za pomocą polecenia Get-AppxProvisionedPackage -Path G: \
Jeśli chcesz pozbyć się wszystkich aplikacji wbudowanych w system Windows 10, wpisz polecenie:
Get-AppxProvisionedPackage -path G: \ | Remove-AppxProvisionedPackage -path G: \
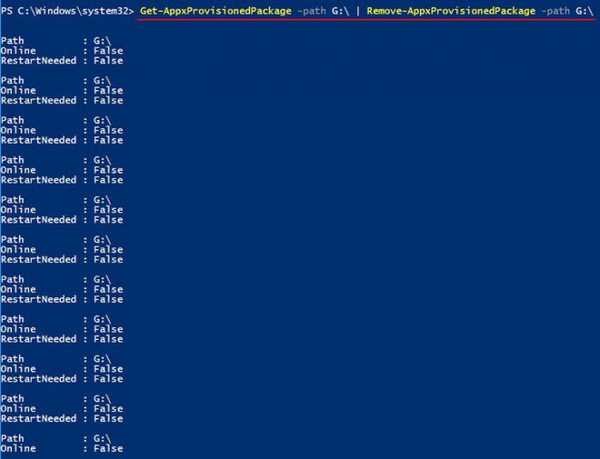
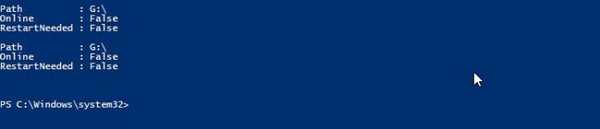
Wszystkie wbudowane pakiety aplikacji są usuwane z dystrybucji..
Czas skompresować rozpakowany (G :) system Windows 10 do pliku obrazu install.wim
Instalacyjny obraz ISO systemu Windows 10 jest podłączony do wirtualnego dysku (H :). Skopiuj całą jego zawartość
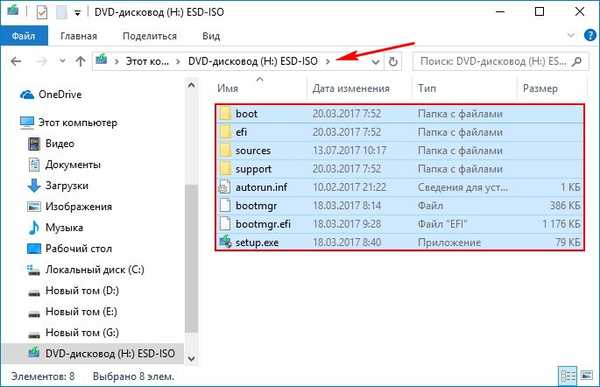
i wklej folder o nazwie 1 skopiowany do utworzonego w dowolnym miejscu.
Utworzyłem folder 1 na dysku (E :). Przejdź do folderu 1.
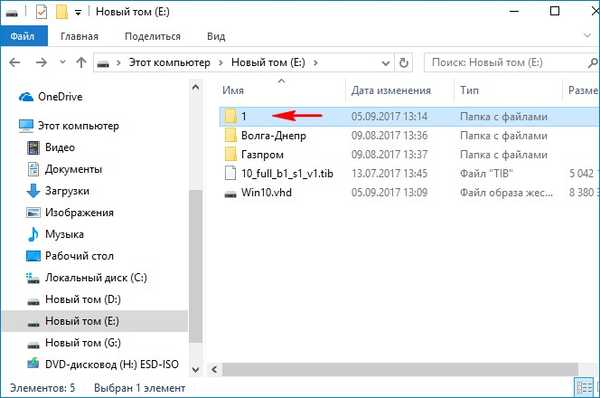
Tutaj musimy wejść do folderu źródeł.
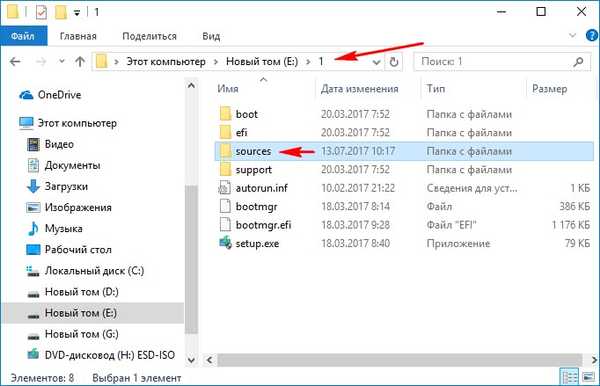
W folderze źródeł usuń plik obrazu install.esd, który jest plikiem obrazu Win 10. Zamiast tego utwórz plik obrazu install.esd, który nie będzie zawierał wbudowanych aplikacji Win 10..
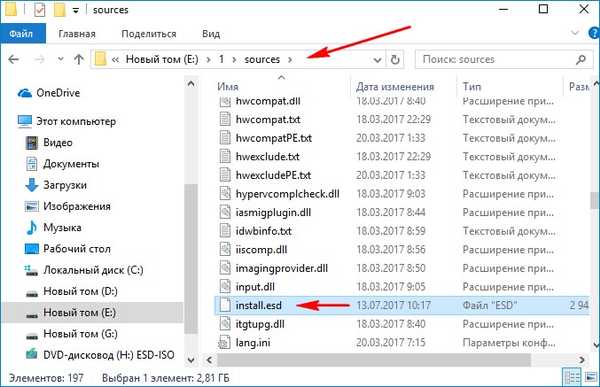
Otwórz wiersz poleceń administratora i wprowadź polecenie:
Dism / capture-image /imagefile:E:\1\sources\install.wim / CaptureDir: G: \ / Name: Pro
to polecenie archiwizuje system Windows 10 do pliku obrazu install.wim,
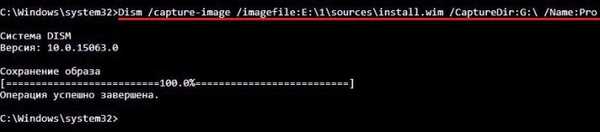
który będzie znajdować się zamiast pliku install.esd, który usunęliśmy z E: \ 1 \ sources \.
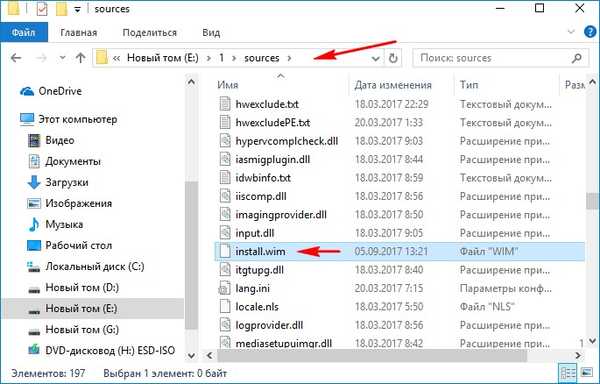
Teraz jeszcze bardziej skompresuj plik install.wim do pliku install.esd za pomocą polecenia:
Dism / Export-Image /SourceImageFile:E:\1\sources\install.wim / SourceIndex: 1 /DestinationImageFile:E:\1\sources\install.esd / Compress: recovery
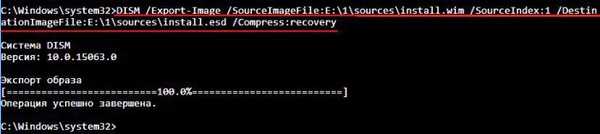
W rezultacie dwa pliki znajdują się teraz w folderze E: \ 1 \ sources \: install.wim i install.esd.
odinstaluj install.wim.
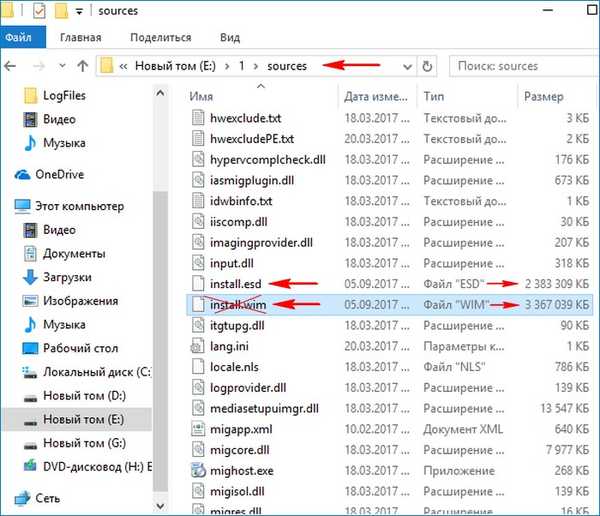
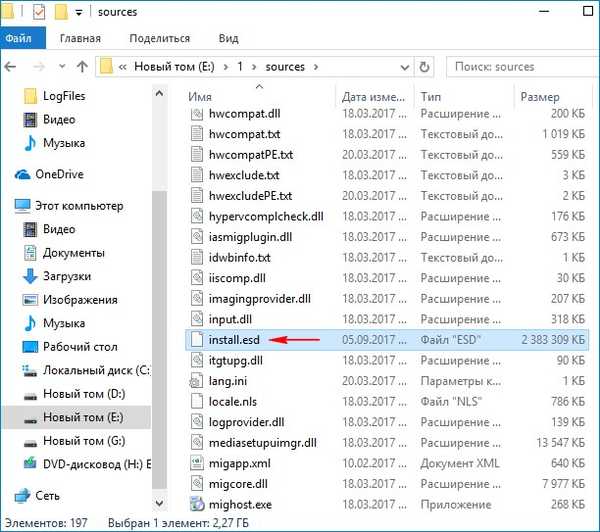
To już prawie koniec. Pozostaje tylko zamienić folder 10 z plikami Windows 10 w instalacyjną dystrybucję ISO
Zainstaluj Windows Deployment Toolkit (Windows ADK).
W przypadku systemu Windows 10 pobierz tutaj:
https://developer.microsoft.com/en-us/windows/hardware/windows-assessment-deployment-kit
dla Windows 8.1 tutaj
https://www.microsoft.com/en-us/download/details.aspx?id=39982
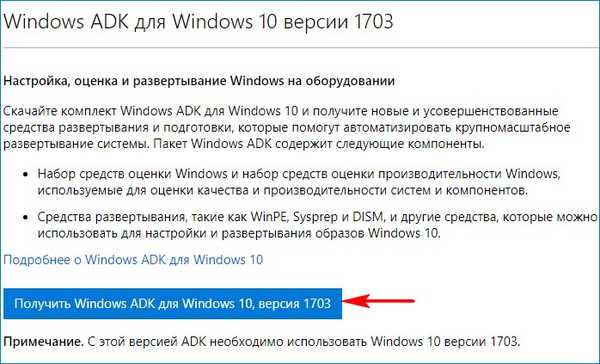
Po instalacji uruchamiamy środowisko do wdrożenia i pracy z obrazami.
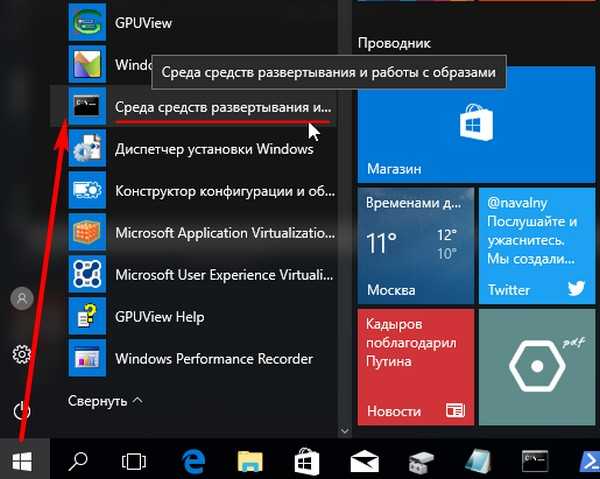
wprowadź polecenie:
Oscdimg / u2 / m / bootdata: 2 # p0, e, bE: \ 1 \ boot \ Etfsboot.com # pef, e, bE: \ 1 \ efi \ microsoft \ boot \ Efisys.bin E: \ 1 E: \ Windows10.iso
gdzie:
u2, jest to system plików UDF i m - rozmiar obrazu bez ograniczeń.
b - zapis sektora rozruchowego etfsboot.com, ścieżka do pliku etfsboot.com podczas określania b (boot) jest zapisywana bez spacji: bE: \ 1 \ boot \ etfsboot.com
bE: - gdzie E: to litera dysku.
E: \ 1 - utwórz obraz ISO z plików i folderów znajdujących się w sekcji E: w folderze 1.
E: \ Windows10.iso - umieść utworzony obraz na partycji E:
nazwij obraz - Windows10 (bez spacji).
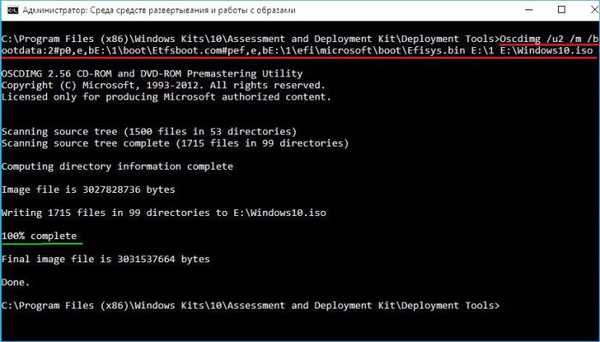
Dystrybucja Windows10.iso na dysku (E :) jest gotowa i nie zawiera aplikacji osadzonych.
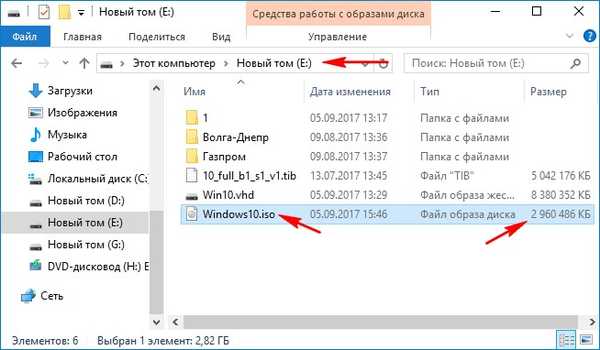
Jeśli używasz tego obrazu ISO do utworzenia rozruchowego napędu flash USB i instalacji systemu Windows 10, nie będziesz mieć wbudowanych aplikacji.
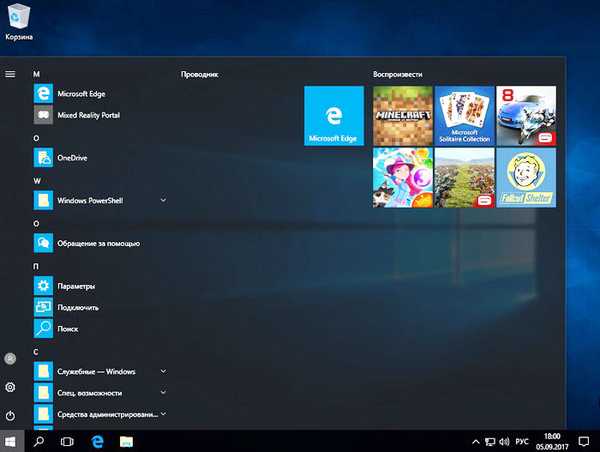
- Przeczytaj ten temat: Jak usunąć aplikację ze sklepu Windows 10
Tagi artykułu: Dism Niestandardowe funkcje kompilacji systemu Windows