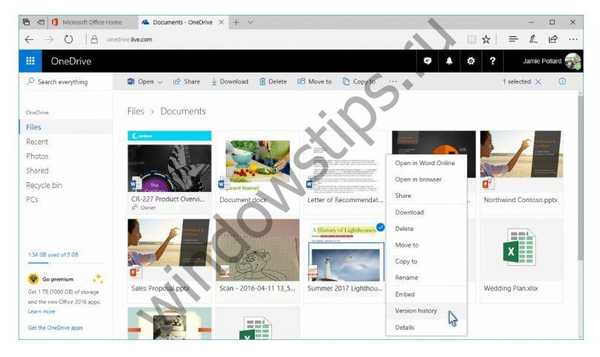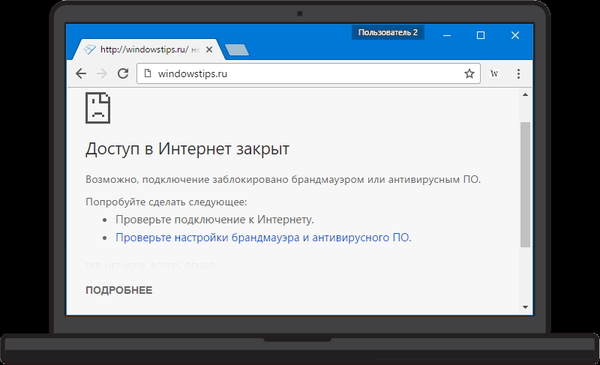Magazyn danych w chmurze OneDrive można podłączyć do komputera jako dysk sieciowy za pomocą protokołu WebDav. Usługa OneDrive (SkyDrive), oprócz samej pamięci w chmurze, zapewnia również dostęp do bezpłatnej wersji online Office Online.
Magazyn w chmurze OneDrive został stworzony przez Microsoft, dlatego w Windows 8.1 i Windows 10 OneDrive jest zintegrowany z systemem. W systemie Windows 7 użytkownik może samodzielnie zainstalować aplikację kliencką na swoim komputerze w celu korzystania z pamięci w chmurze na swoim komputerze.
Treść- Dlaczego warto korzystać z połączenia WebDAV?
- Znajdź swój identyfikator CID w OneDrive
- Łączenie OneDrive przez WebDav
- Odmontuj dysk sieciowy OneDrive WebDav
- Wnioski z artykułu
Użytkownicy mogą korzystać z tego magazynu w chmurze za pośrednictwem interfejsu internetowego (bez użycia aplikacji klienckiej), bezpośrednio z komputera (w systemie Windows 8.1 i Windows 10), instalując w tym celu program kliencki (w systemie Windows 7), a także łącząc się z chmurą OneDrive do komputera za pomocą protokołu WebDav.
Dlaczego warto korzystać z połączenia WebDAV?
Korzystając z protokołu WebDAV (Web Distributed Distributed Authoring and Versioning), możesz podłączyć zdalną usługę Microsoft do swojego komputera. W takim przypadku pamięć w chmurze będzie dostępna do użytku bezpośrednio z komputera, podobnie jak każdy inny zwykły dysk w Eksploratorze.
Po podłączeniu OneDrive (SkyDrive) za pomocą protokołu WebDav dysk sieciowy w chmurze zostanie podłączony do komputera. Należy pamiętać, że korzystanie z dysku sieciowego na komputerze będzie możliwe tylko przy podłączonym połączeniu internetowym.
Możesz być także zainteresowany:- Jak przenieść OneDrive na inny dysk
- Jak wyłączyć lub usunąć OneDrive w systemie Windows 10
Dane znajdujące się na dysku sieciowym będą dostępne na komputerze, podobnie jak na zwykłym dysku. Ale te dane nie zajmą miejsca na dysku na twoim komputerze, fizycznie będą one w „chmurze” OneDrive.
Dzięki temu możesz korzystać z magazynu w chmurze OneDrive bezpośrednio z komputera, ale jednocześnie zawartość Twojego magazynu będzie znajdować się na serwerze Microsoft.
Ponieważ w systemach Windows 8.1 i Windows 10 pamięć masowa w chmurze OneDrive została zintegrowana z systemem, sensowne jest użycie innej pamięci w chmurze OneDrive do podłączenia dysku sieciowego przez WebDav, którego konto nie jest używane na komputerze.
Nikt nie zabrania ci uzyskiwania kolejnego konta Microsoft, po rejestracji otrzymasz nowe miejsce w chmurze w usłudze OneDrive. To jest pamięć w chmurze, możesz połączyć się z komputerem jako dysk sieciowy.
W systemie Windows 7 nie można zainstalować aplikacji klienckiej na komputerze, ale zamiast tego można podłączyć dysk sieciowy OneDrive za pomocą protokołu WebDav. Zwracam uwagę na fakt, że w systemie Windows 7 nie wszystkie komputery mogą obsługiwać połączenie OneDrive za pośrednictwem protokołu WebDav.
Aby połączyć się przez WebDav, musisz najpierw znaleźć specjalny identyfikator alfanumeryczny (CID), który ma twoje miejsce na serwerze Microsoft.
Znajdź swój identyfikator CID w OneDrive
Aby uzyskać identyfikator (CID) magazynu w chmurze, musisz otworzyć stronę usługi OneDrive w przeglądarce. Po wprowadzeniu poświadczeń w pasku adresu przeglądarki na samym końcu adresu URL zobaczysz wartość składającą się z liter i cyfr.

Skopiuj te dane, będziesz potrzebować, aby wejść do magazynu w chmurze połączonego za pomocą protokołu WebDav.
Łączenie OneDrive przez WebDav
Aby podłączyć dysk sieciowy do komputera, musisz kliknąć prawym przyciskiem myszy ikonę „Mój komputer” lub „Ten komputer”. W menu kontekstowym, które zostanie otwarte, musisz wybrać opcję „Mapuj dysk sieciowy ...”. Możesz także podłączyć i odłączyć dysk sieciowy od okna Eksploratora.
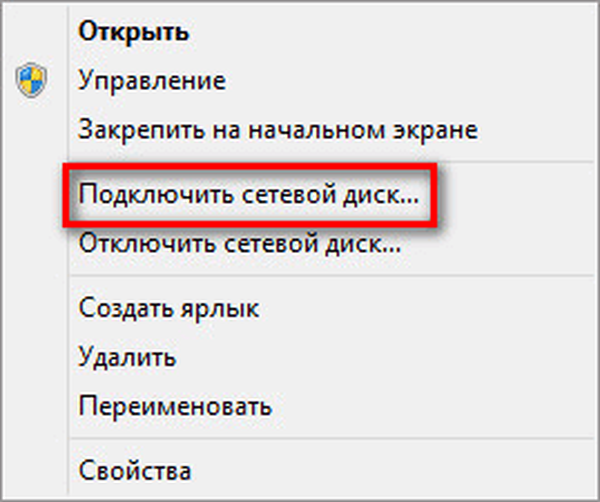
Następnie otworzy się okno „Mapuj dysk sieciowy”. W tym oknie możesz wybrać literę dysku (domyślnie system już oferuje bezpłatną literę alfabetu), a także folder do podłączenia.
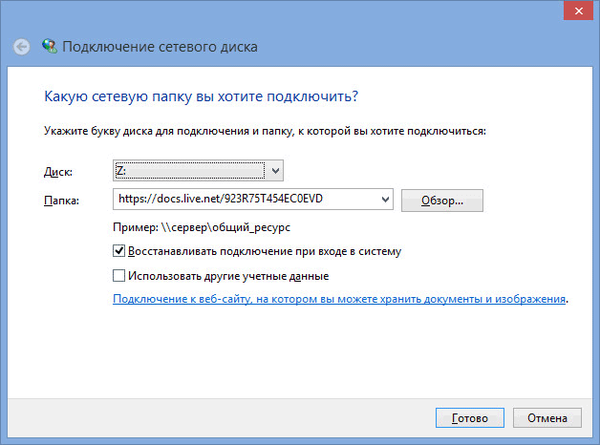
W polu „Folder” musisz wprowadzić jedną z opcji adresu sieciowego (obie opcje działają):
\\ docs.live.net@SSL \ 35C151A17F6CB9B0 https://docs.live.net/35C151A17F6CB9B0
Pod tym adresem musisz zastąpić wyrażenie „35C151A17F6CB9B0” identyfikatorem CID, który wcześniej skopiowałeś w przeglądarce.
Po udanej próbie połączenia ze zdalnym serwerem otworzy się okno Zabezpieczeń systemu Windows. W tym oknie musisz wprowadzić dane z konta OneDrive (jeśli masz konto inne niż pamięć w chmurze) lub z odpowiedniego konta Microsoft.
W polu „Użytkownik” wpisz adres e-mail, na który zostało zarejestrowane to konto. W polu „Hasło” wprowadź hasło do konta, a następnie kliknij przycisk „OK”.
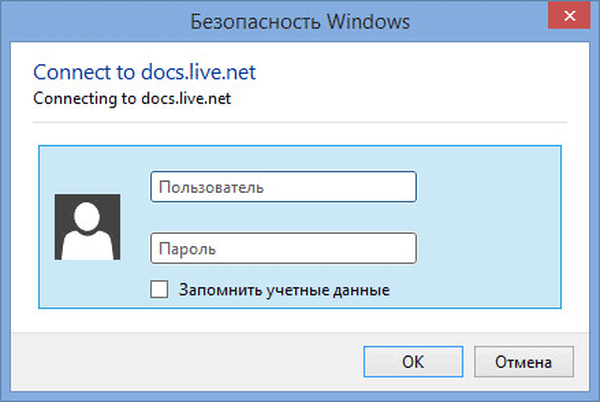
Po zakończeniu połączenia z dyskiem sieciowym w oknie Eksploratora widać, że dysk sieciowy OneDrive (SkyDrive) został podłączony do komputera za pomocą protokołu WebDav. Ten obraz pokazuje, że inna pamięć OneDrive w chmurze jest również podłączona do tego komputera, który pierwotnie był zintegrowany z systemem..

Teraz możesz otworzyć dysk sieciowy OneDrive i używać go jak każdego innego dysku na komputerze. W takim przypadku pliki znajdujące się w magazynie w chmurze będą znajdować się w sieci w usłudze zdalnej, a nie na komputerze.
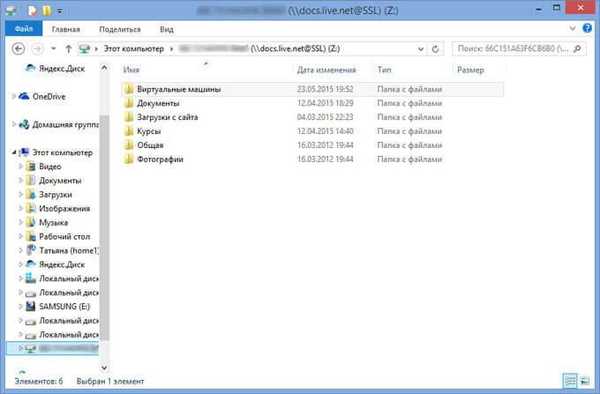
Odmontuj dysk sieciowy OneDrive WebDav
Aby odłączyć dysk sieciowy, kliknij prawym przyciskiem myszy ikonę „Mój komputer” lub „Ten komputer”, a następnie kliknij pozycję menu kontekstowego „Odłącz dysk sieciowy ...”.
Następnie otworzy się okno „dyski sieciowe”. Najpierw wybierz dysk sieciowy do odłączenia, a następnie kliknij przycisk „OK”.
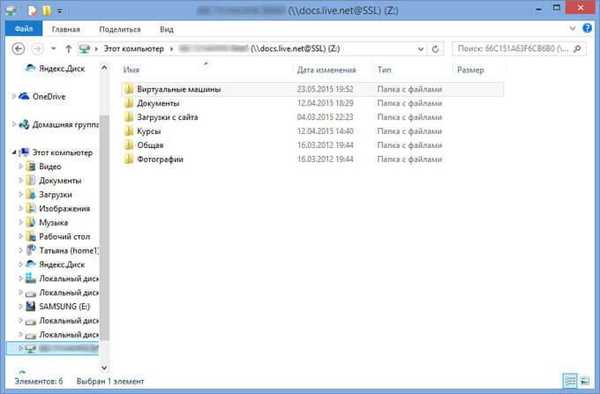
Następnie dysk sieciowy zostanie odłączony od komputera.
Wnioski z artykułu
Możesz podłączyć OneDrive do pamięci w chmurze (SkyDrive) do swojego komputera za pomocą protokołu WebDav. Dysk sieciowy będzie dostępny do pracy na komputerze, a wszystkie dane będą w „chmurze” na zdalnym serwerze.
Powiązane publikacje:- Yandex.Disk - podłącz dysk sieciowy za pomocą protokołu WebDav
- Microsoft OneDrive - usługa przechowywania plików
- Jak przenieść Yandex.Disk do innej części dysku twardego
- Outlook.com - usługa e-mail Microsoft Cloud
- Cloud Storage Cloud Mail.Ru