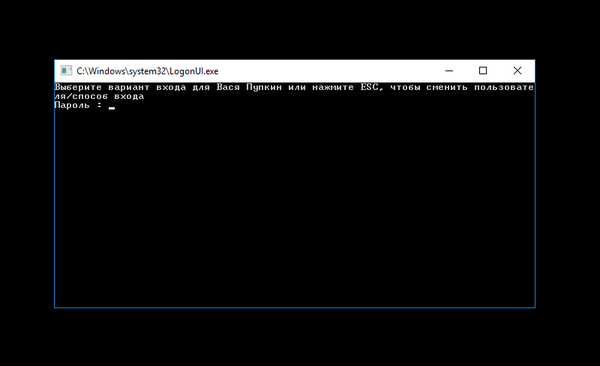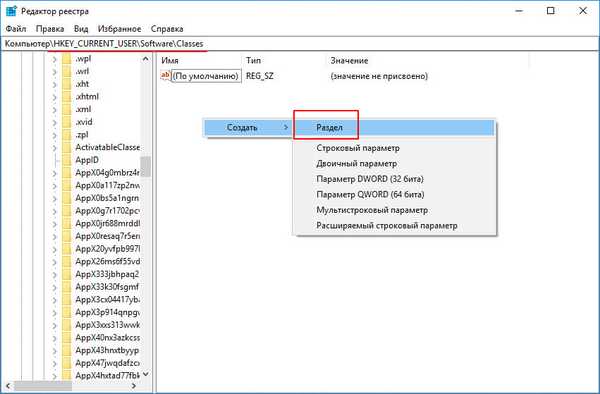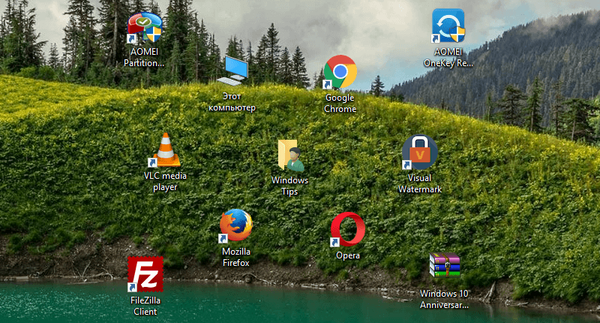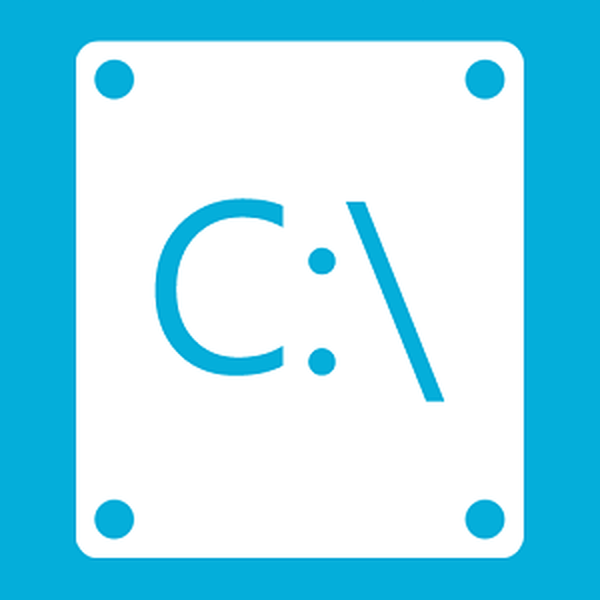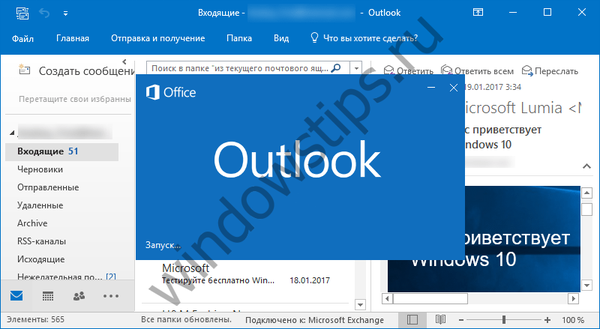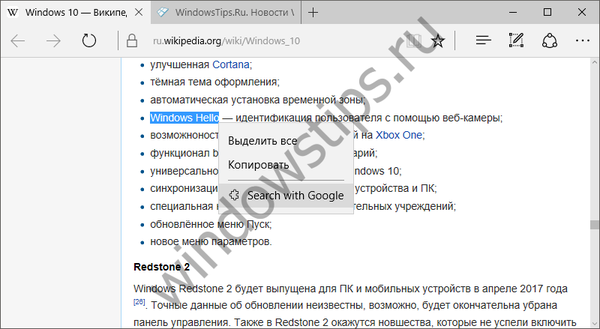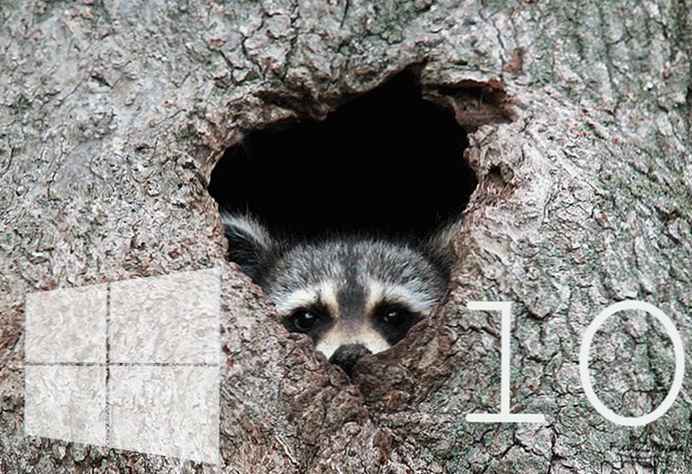
Ostatnio duża liczba użytkowników obawia się o bezpieczeństwo sieci. Śmierć neutralności sieci i osłabienie zasad dla dostawców usług internetowych związane z przetwarzaniem ruchu sieciowego wywołało wiele obaw dotyczących prywatności.
Chociaż dostawcy usług szerokopasmowych mogą twierdzić, że nie śledzą Twojego ruchu, „mają możliwości techniczne i interesy biznesowe do manipulowania ruchem internetowym”.
DNS - może być traktowany jako przewodnik sieciowy, podający rzeczywisty adres IP sieci związany z nazwami domen witryn i innych usług internetowych.
Na przykład zmienia google.com w 172.217.21.238. Twój dostawca usług internetowych oferuje DNS w pakiecie usług, ale może także rejestrować ruch DNS - w rzeczywistości rejestruj historię swoich działań w Internecie.
Załóżmy, że odwiedzasz witrynę przy użyciu protokołu HTTPS, ale zapytanie DNS jest wysyłane za pomocą niezaszyfrowanego połączenia. Oznacza to, że jeśli spojrzysz na stronę https://site.com, każdy, kto słucha pakietów w sieci, wie, że odwiedziłeś site.com. Protokół DNS wykorzystuje otwartą wymianę informacji między wszystkimi klientami i serwerami DNS (dotyczy to również twojego urządzenia). Dlatego dostawca lub osoba atakująca, która przechwytuje twoje pakiety sieciowe, zna adresy odwiedzanych witryn lub może je zastąpić (!) Nie jest to trudne, nawet w przypadku korzystania z VPN.
Cloudflare uruchomił nową, bezpłatną i wydajną usługę DNS zaprojektowaną w celu zwiększenia prywatności użytkowników w Internecie i obiecuje nie rejestrować ruchu DNS.
Więcej szczegółów w naszym artykule: Jak skonfigurować w systemie Windows 10 - usługa DNS Cloudflare 1.1.1.1
Podobnie jak w Windows 10 - całkowicie ukryj ruch DNS przed ciekawskimi oczami, używając szyfrowania.
Dla użytkowników systemu Windows 10 połączenie szyfrowania DNS nie jest tak proste, jak zmiana adresu w ustawieniach sieciowych. Obecnie żaden system operacyjny nie obsługuje szyfrowania DNS bez dodatkowego oprogramowania.
Zainstaluj Dnscrypt Proxy z PowerShell dla Windows 10.
Uwaga: ta instrukcja jest przeznaczona dla użytkowników zaznajomionych z wierszem poleceń..
Najprostszym sposobem na użycie dnscrypt-proxy w systemie Windows 10 jest użycie narzędzia Simple DNSCrypt.
Dnscrypt proxy 2.0+ obsługuje DOH po wyjęciu z pudełka. Obsługuje zarówno 1.1.1.1, jak i inne usługi, zawiera bardziej złożone funkcje, takie jak równoważenie obciążenia i lokalne filtrowanie.
Krok 1. Uruchom PowerShell w imieniu administratora.
Krok 2. Pobierz dnscrypt-proxy tutaj: Pliki dnscrypt-proxy .
Znajdź plik na stronie w zależności od głębokości bitowej systemu:
- dnscrypt-proxy-win32-2.0.16.zip
lub
- dnscrypt-proxy-win64-2.0.16.zip
W tym przykładzie korzystamy z pliku dnscrypt-proxy-win64-2.0.16.zip
Pobierz ten plik i rozpakuj archiwum w żądanym miejscu.
Uwaga: Możliwe jest, że plik wykonywalny powinien znajdować się w jednym miejscu, plik konfiguracyjny w innym miejscu, pliki pamięci podręcznej w trzecim, a pliki dziennika w innym miejscu. Ale jeśli instalujesz oprogramowanie po raz pierwszy i nie masz żadnego powodu, aby komplikować sprawy bardziej niż powinny, po prostu przechowuj wszystko w jednym katalogu. Przynajmniej na początek i aby upewnić się, że wszystko działa zgodnie z oczekiwaniami. Nie zmieniaj też ustawień DNS w tym momencie..
Krok 3. W PowerShell przejdź do katalogu, który właśnie rozpakowałeś z archiwum za pomocą polecenia cd, na przykład (rozpakowaliśmy archiwum na pulpit), w moim przypadku polecenie będzie takie:
cd ~ \ Desktop \ dnscrypt-proxy-win64-2.0.16 \ win64

Aby upewnić się, że wszystko jest w porządku, użyj polecenia ls pokaże listę plików katalogu, wśród których są dnscrypt-proxy i przyklad-dnscrypt-proxy.toml.
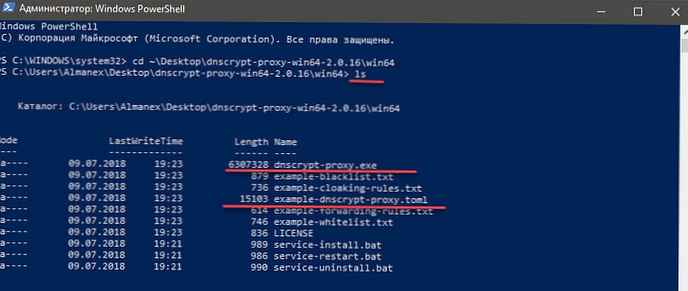
Krok 4. Utwórz przykładowy plik konfiguracyjny, wprowadź następujące polecenie:
cp example-dnscrypt-proxy.toml dnscrypt-proxy.toml
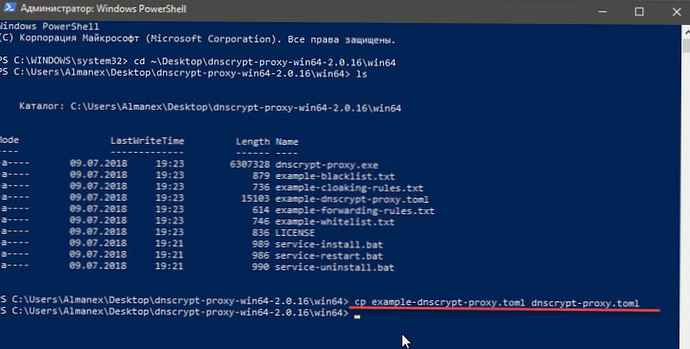
Przejdź do katalogu dnscrypt-proxy, dla którego wpisz:
./ dnscrypt-proxy
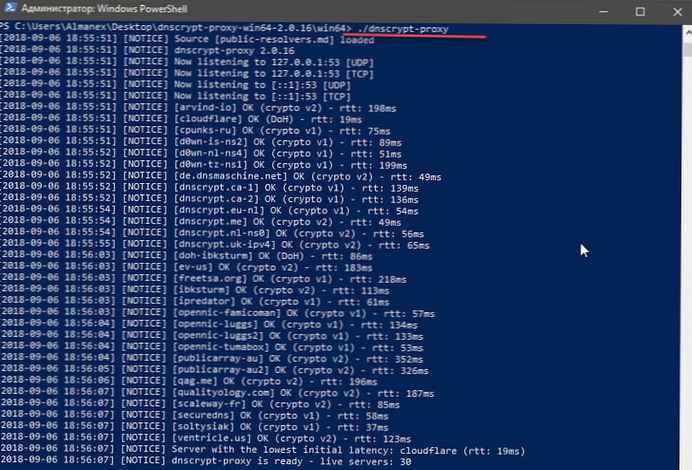
W porządku? dnscrypt-proxy jest gotowy - serwery na żywo: ** Jeśli nie, spróbuj dowiedzieć się, dlaczego.. Oto kilka sugestii:
- dnscrypt-proxy.toml: brak takiego pliku lub katalogu: skopiuj przykładowy plik konfiguracyjny, dnscrypt-proxy.toml jak opisano powyżej.
- listen udp 127.0.0.1:53: bind: odmowa uprawnień: nie używasz PowerShell w imieniu administratora (patrz krok 1).
- listen udp 127.0.0.1:53: bind: adres już używany: coś już nasłuchuje na porcie DNS. Być może poprzednia instancja dnscrypt-proxy, której nie zatrzymałeś przed uruchomieniem nowej.
Żadnych błędów? Niesamowite!
Nie zamykaj okna PowerShell. Zmienimy ustawienia systemu DNS.
Krok 5: Zmień ustawienia DNS
1: Otwórz Ustawienia systemu Windows naciskając kombinację klawiszy Win + I lub klikając ikonę koła zębatego w menu Start.
2: Przejdź do sekcji „Sieć i Internet” → „Stan” → „Konfigurowanie ustawień adaptera”.
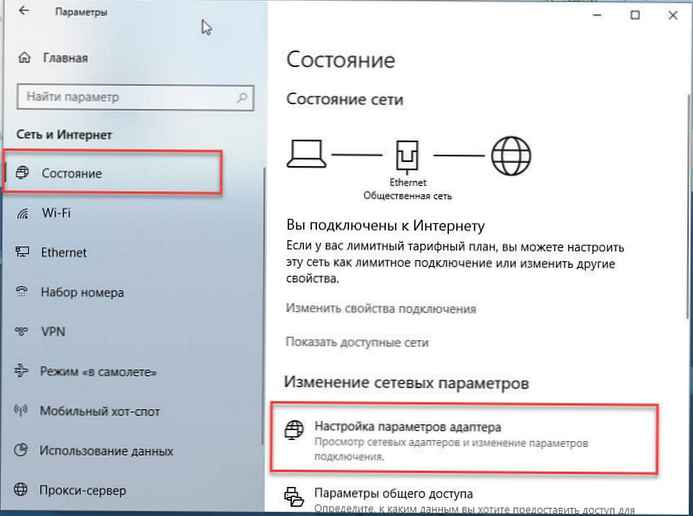
3: W oknie, które zostanie otwarte Połączenia sieciowe kliknij prawym przyciskiem myszy sieć, z którą jesteś połączony, i kliknij „Właściwości”. (w zależności od połączenia może to być Wi-Fi lub Ethernet).
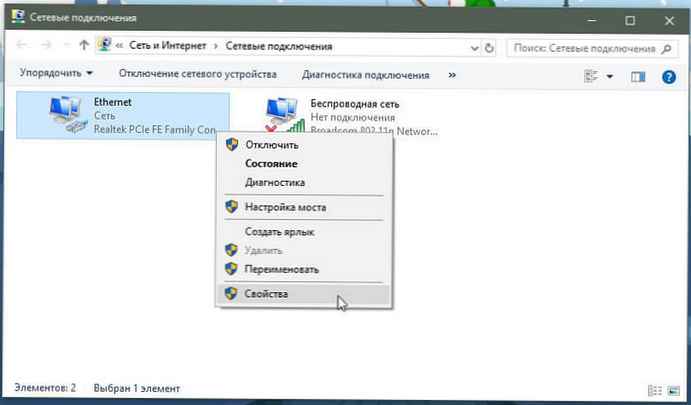
4: We właściwościach połączenia wybierz Wersja IP 4 (TCP \ IPv4).
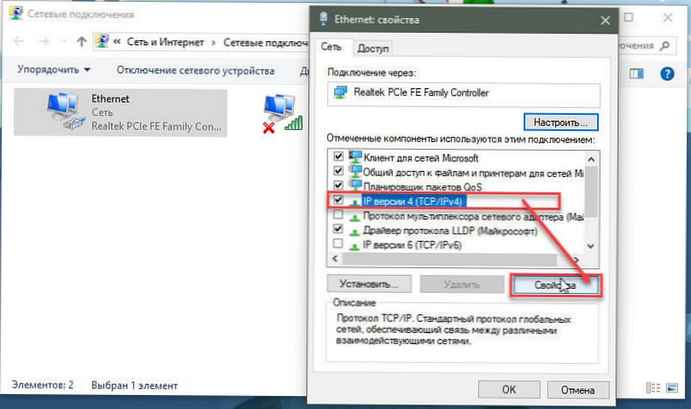
5: Naciśnij przycisk „Właściwości”.
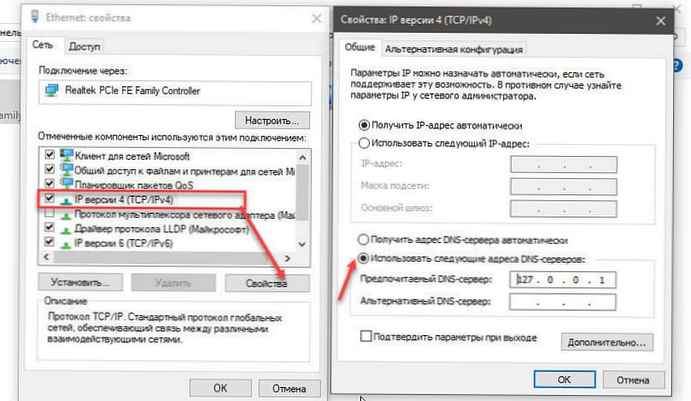
6: Na stronie właściwości IP wersja 4 (TCP / IPv4) wybierz „Użyj następujących adresów serwerów DNS” i wejdź „Preferowany serwer DNS” jak: 127.0.0.1
Wróć do PowerShell i naciśnij Ctrl + C.
Sprawdźmy, czy wszystko działa, wysyłając pierwsze żądanie za pomocą dnscrypt-proxy:
./ dnscrypt-proxy -resolve example.com
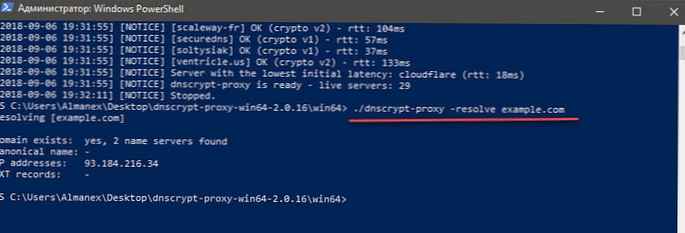
Wygląda na to, że example.com udało się rozwiązać? Świetnie! Otwórz ponownie lub uruchom ponownie przeglądarkę. Teraz spróbuj jeszcze kilku rzeczy: przejrzyj kilka stron internetowych, spróbuj pobrać kilka plików, używaj swojego systemu jak zwykle i sprawdź, czy występują problemy związane z DNS.
Jeśli coś pójdzie nie tak i chcesz przywrócić wszystko z powrotem do strony właściwości protokołu IP w wersji 4 (TCP / IPv4), usuń wprowadzone adresy DNS.
Krok 6: Zmodyfikuj plik konfiguracyjny
Uwaga: w razie wątpliwości pomiń ten element
Naciśnij Ctrl + C w oknie terminala PowerShell, aby zatrzymać dnscrypt-proxy.
W tym momencie powinieneś nadal znajdować się w katalogu dnscrypt-proxy.
W pliku dnscrypt-proxy.toml Istnieje wiele elementów, które można dostosować. Dostrój je, jeśli chcesz.
Enter, ./ dnscrypt-proxy aby uruchomić serwer, i Ctrl + C, aby go zatrzymać. Sprawdź, nastrój, zatrzymaj, sprawdź, nastrój, zatrzymaj, aż będziesz zadowolony.
Czy jesteś zadowolony Ok przejdźmy do kroku 7!
Krok 7: Zainstaluj serwer proxy jako usługę systemową
Naciśnij Ctrl + C w oknie PowerShell, aby zatrzymać serwer proxy.
Teraz musisz zarejestrować dnscrypt-proxy jako usługę systemową (nadal jako administrator):
./ dnscrypt-proxy -service install

Jeśli nie ma błędów, to świetnie! Twoja wersja systemu Windows 10 jest kompatybilna ze zintegrowanym instalatorem..
Teraz, gdy usługa jest zainstalowana, można ją uruchomić:
./ dnscrypt-proxy -service start

Teraz przy następnym włączeniu komputera usługa uruchomi się automatycznie.
Gotowe! Właśnie zainstalowaliśmy szyfrowanie dla DNS w Windows 10.
Uwaga: Chcesz zatrzymać usługę?
./ dnscrypt-proxy -service stop
Chcesz zrestartować bieżącą usługę po zmianie pliku konfiguracyjnego?
./ dnscrypt-proxy -service restart
Chcesz usunąć usługę?
.Deinstalacja / dnscrypt-proxy -service
Chcesz sprawdzić, czy rozdzielczość DNS działa?
./ dnscrypt-proxy -resolve example.com