
Oddzielne grupy użytkowników - osoby niedowidzące lub osoby kreatywne - zastanawiają się, jak zmienić czcionkę na komputerze z systemem Windows 10. Potrzebują tego, aby tekst w oknach, ikonach, aplikacjach stał się większy, łatwiejszy do odczytania lub miał ciekawy wygląd i cieszył oko . Zadania te można całkowicie rozwiązać dzięki wewnętrznym możliwościom systemu..
Spis treści- Dostosuj rozmiar
- Zmiana stylu
- Wyświetl dostępne opcje
- Dodawanie nowego ze sklepu Microsoft Store
- Zmień system za pomocą pliku .reg
- Przywróć system do domyślnych
Dostosuj rozmiar
Najłatwiejszy sposób zmiany rozmiaru tekstu przy użyciu „Ustawień systemu”. Możesz się tam dostać w następujący sposób:
1. Kliknij ikonę koła zębatego znajdującą się po lewej stronie menu Start.
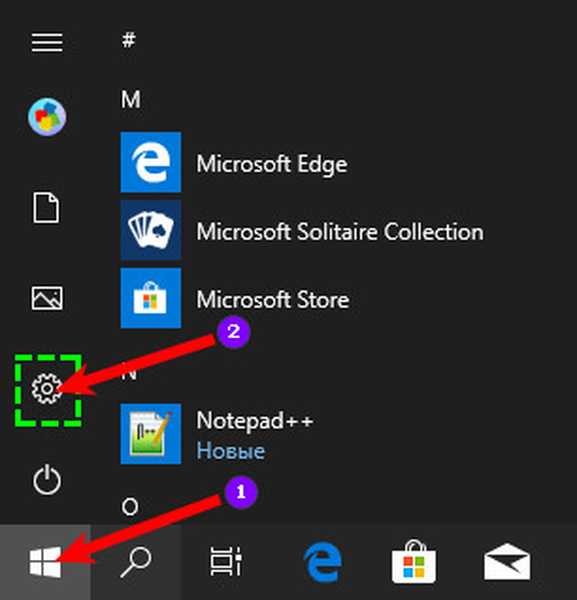
2. Kliknij lupę, wpisz słowo „parametry” w pasku wyszukiwania i wybierz w wynikach aplikację o tej samej nazwie.
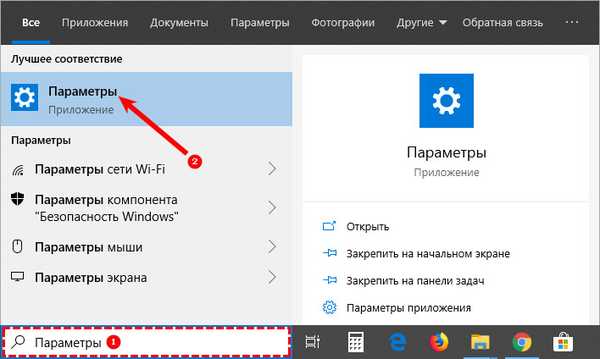
3. Wywołaj „Menu kontekstowe”, najeżdżając kursorem na dowolną część pulpitu, i naciśnij prawy przycisk myszy, a następnie wybierz „Ustawienia ekranu”.
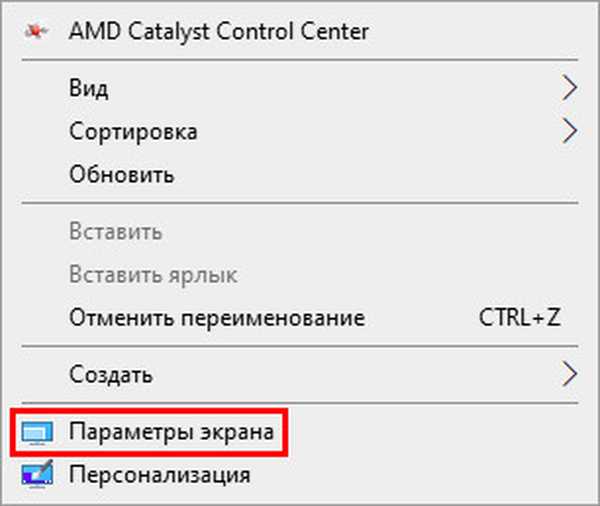
4. Naciśnij jednocześnie dwa przyciski na klawiaturze - Win (pływające okno) + I (angielska litera, ale nie musisz zmieniać układu języka).
5. Po przejściu do „Parametry” dowolną z wymienionych metod należy rozwinąć sekcję „System”.

Aby zmienić rozmiar czcionki, potrzebujesz:
- Spośród dostępnych podsekcji wyświetlanych na liście po lewej stronie okna wybierz „Wyświetl” (zwykle otwiera się natychmiast, ponieważ znajduje się na pierwszej pozycji na liście);
- Przewiń w dół do elementu „Powiększenie i układ”. Funkcjonalność tego narzędzia pozwala wybrać orientację (domyślnie „poziomo” lub „pionowo”, istnieje również możliwość odwrócenia obrazu), rozdzielczość ekranu i rozmiar tekstu;
- W pozycji „Zmień rozmiar tekstu” musisz kliknąć mały czarny prostokąt, aby wyświetlić możliwe opcje skali - od 100 do 175% w odstępach co 25%;
- Wybierz wygodny rozmiar oczu.
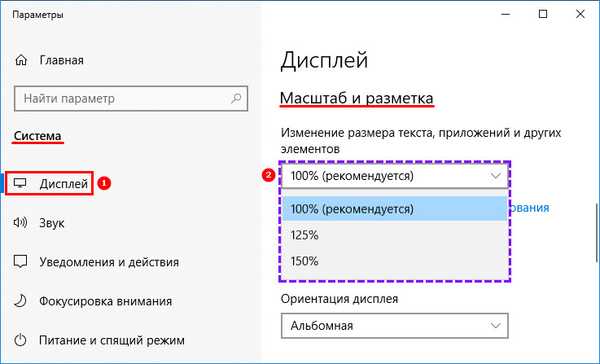
Jeśli proponowane opcje rozmiaru tekstu z jakiegoś powodu nie odpowiadają użytkownikowi, może on wprowadzić dowolną wartość z zakresu od 100 do 500%. Aby to zrobić, potrzebujesz:
1. Kliknij aktywny link „Dodatkowe opcje skalowania”, podświetlony na niebiesko i umieszczony bezpośrednio pod opcjami powiększenia zaproponowanymi przez system.
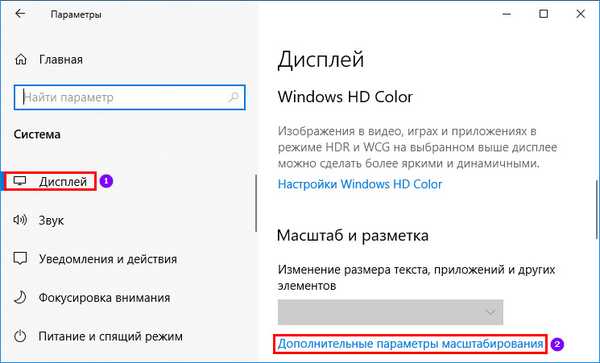
2. W oknie, które zostanie otwarte, użyj paska przewijania, aby nieznacznie przejść do sekcji „Zoom niestandardowy”..
3. Wpisz swoją wartość w pustym polu i kliknij „Zastosuj”.
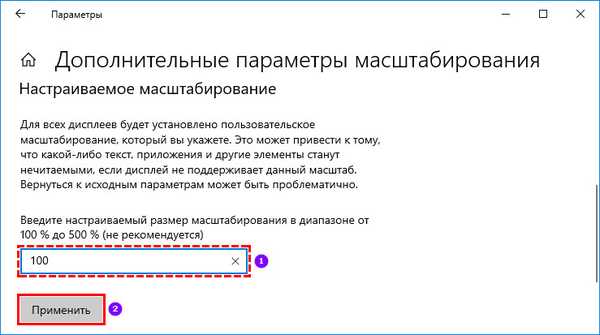
4. W tym samym oknie, nieco wyżej, możesz aktywować automatyczną korekcję rozmycia, przesuwając suwak obok odpowiedniego ustawienia do pozycji „Wł.”.

Zmiana stylu
Czasami z jakiegoś powodu (standardowa pisownia tekstu jest nieprzyjemna dla oka lub po prostu chcesz odrobinę kreatywności) musisz zmienić styl czcionki. Jest to również całkiem wykonalne, choć nieco bardziej skomplikowane niż ustawienie skalowania.
Metoda opisana poniżej działa we wszystkich wersjach „dziesiątek” od 1803 roku.Jest to ważne, ponieważ we wcześniejszych edycjach rozmieszczenie wymaganych elementów funkcjonalnych było inne. Dlatego najpierw sprawdź wersję systemu operacyjnego zainstalowaną na komputerze (naciśnij lupę, wpisz winver.exe, uruchom aplikację) i zaktualizuj w razie potrzeby (przejdź do „Centrum aktualizacji”, wpisując tę frazę w wierszu Rozpocznij wyszukiwanie).
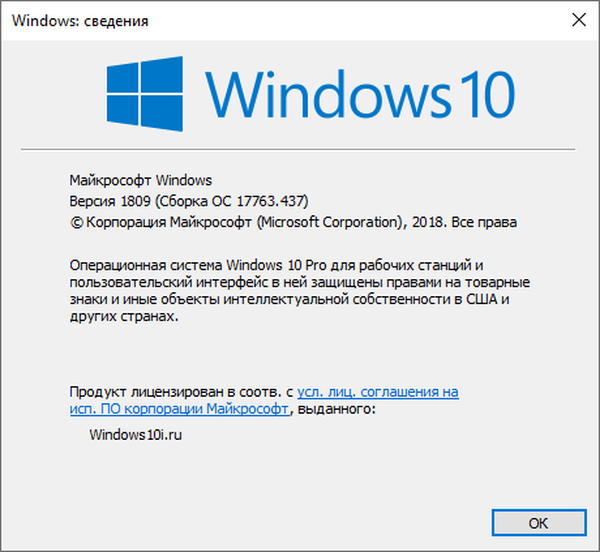
Wyświetl dostępne opcje
Najpierw musisz zdecydować, którą czcionkę wybrać jako główną dla systemu i aplikacji. Pomoże to wyświetlić opcje już dostępne w systemie Windows 10. Odbywa się to również poprzez „Parametry”, jak opisano powyżej, aby się do nich dostać. Tylko w tym przypadku zamiast „System” należy rozwinąć sekcję „Personalizacja”. Dalej:
1. Z listy podsekcji znajdującej się po lewej stronie okna („Tło”, „Kolory” itd.) Wybierz „Czcionki”.
2. W prawej części okna możesz zobaczyć wszystkie opcje pisania tekstu dostępne w urządzeniu.
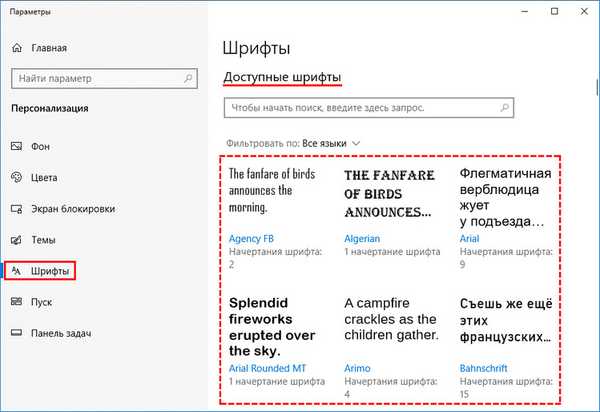
3. Jeśli chcesz sprawdzić obecność konkretnej czcionki, możesz wpisać jej nazwę w wierszu wyszukiwania.
4. Aby wyświetlić wszystkie opcje, możesz je przewijać, przewijając znajdujące się na prawej krawędzi okna lub używając kółka myszy.
Możesz „lepiej poznać” wybraną czcionkę i dostosować ją do własnych potrzeb, w tym celu:
1. Kliknij nazwę elementu (wskazane jest wybranie opcji obsługujących alfabet cyrylicy, czyli dla których próbka jest napisana w języku rosyjskim i ma styl 2 lub więcej).
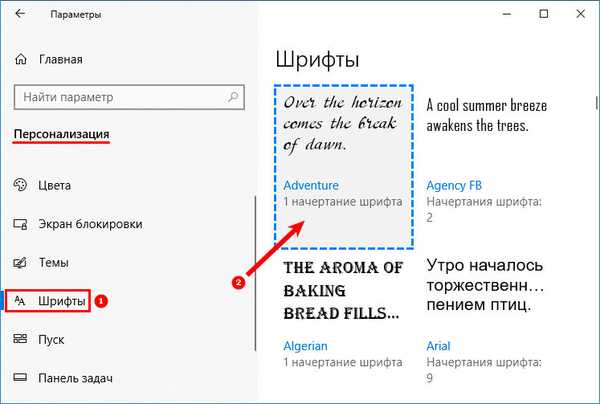
2. W oknie ustawień czcionek, które zostanie otwarte, możesz spróbować napisać dowolny tekst w specjalnym wierszu, aby zobaczyć, jak będzie wyglądał w praktyce we wszystkich dostępnych stylach („kursywa”, „pogrubienie”, „normalny” i inne).
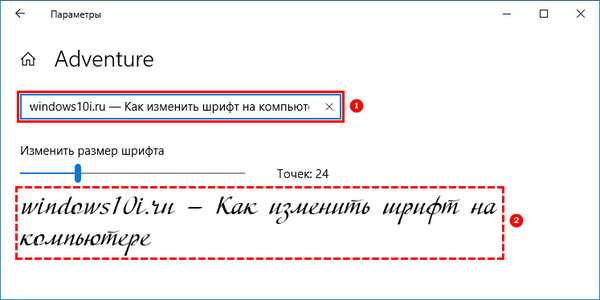
3. Jeśli przewiniesz w dół do sekcji „Metadane”, możesz zobaczyć szczegółowe informacje o wybranym elemencie (nazwa, lokalizacja na komputerze), wybrać główną opcję dla jego stylu lub usunąć czcionkę.
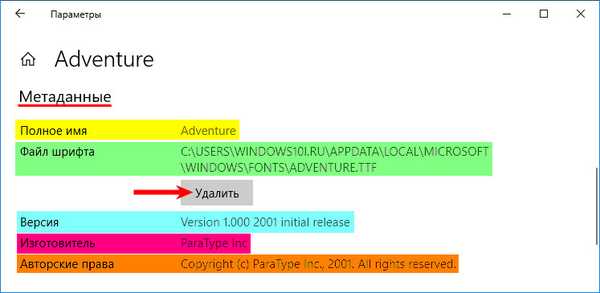
Dodawanie nowego ze sklepu Microsoft Store
Jeśli przeglądanie czcionek nie przynosi rezultatów, to znaczy żadna z dostępnych czcionek nie spełnia potrzeb użytkownika, możesz pobrać nowe opcje ze sklepu Microsoft Store. Aby to zrobić:
1. W górnej części tego samego okna kliknij aktywny link „Uzyskaj dodatkowe czcionki w sklepie Microsoft Store”.
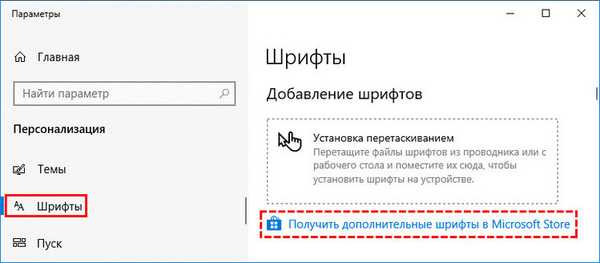
2. Wybierz element, który ci się podoba i kliknij go..
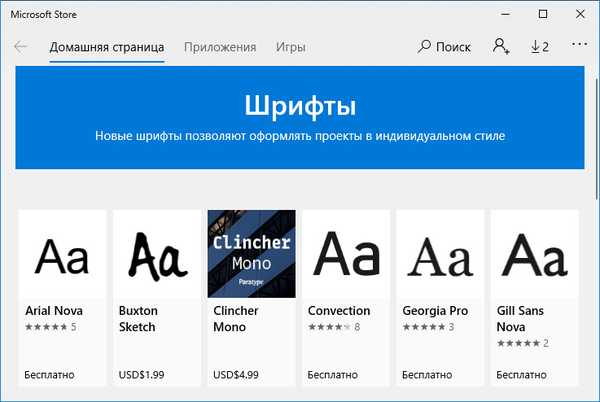
3. Kliknij przycisk „Odbierz”.
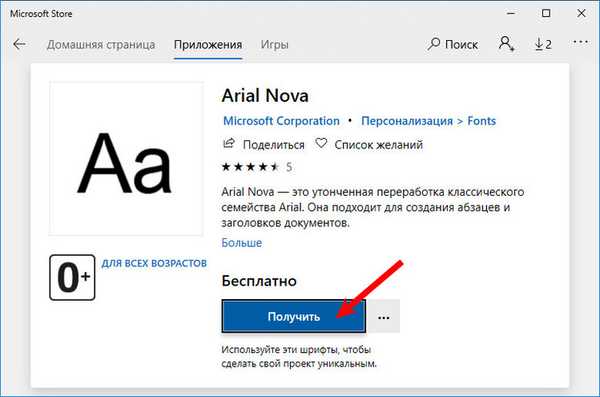
Zmień system za pomocą pliku .reg
Aby zmienić czcionkę zainstalowaną na komputerze jako główną w Windows 10, potrzebujesz:
1. Otwórz okno z listą czcionek w „Ustawieniach systemu” i pozostaw je otwarte, aby w pewnym momencie zerknąć na nazwę elementu, który lubisz.
2. Utwórz nowy plik dla edytora Notatnika (na pulpicie lub w innym katalogu, kliknij prawym przyciskiem myszy, wśród sugestii polecenia Utwórz wybierz „Dokument tekstowy”).
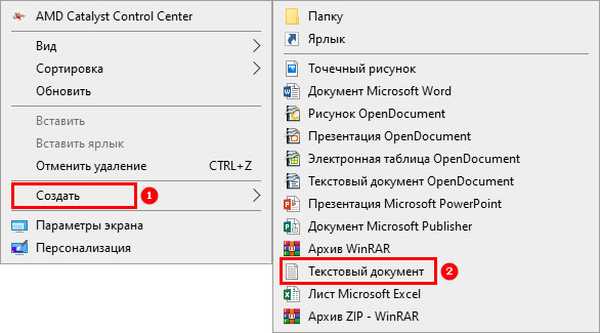
3. Otwórz i skopiuj następujący tekst:
Edytor rejestru systemu Windows w wersji 5.00
[HKEY_LOCAL_MACHINE \ SOFTWARE \ Microsoft \ Windows NT \ CurrentVersion \ Fonts]
„Segoe UI (TrueType)” = „”
„Segoe UI Bold (TrueType)” = „”
„Segoe UI Pogrubiona kursywa (TrueType)” = „”
„Segoe UI Italic (TrueType)” = „”
„Segoe UI Light (TrueType)” = „”
„Segoe UI Semibold (TrueType)” = „”
„Segoe UI Symbol (TrueType)” = „”
[HKEY_LOCAL_MACHINE \ SOFTWARE \ Microsoft \ Windows NT \ CurrentVersion \ FontSubstitutes]
„Segoe UI” = „Nowa czcionka”
4. W ostatnim wierszu (gdzie jest napisane „Segoe UI” =) zmień wartość parametru „Nowa czcionka” na nazwę czcionki, którą lubisz, którą będziesz musiał napisać ręcznie, ponieważ kopiowanie w „Parametrach” nie jest zapewnione.
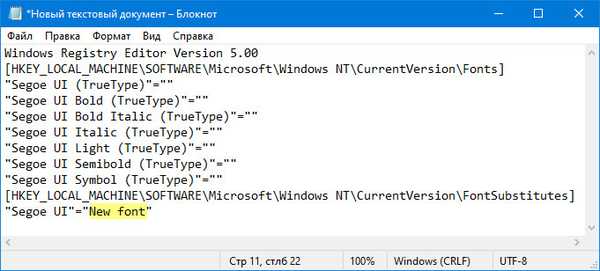
5. Przejdź do menu „Plik” u góry dokumentu.
6. Wybierz polecenie „Zapisz jako ...”.
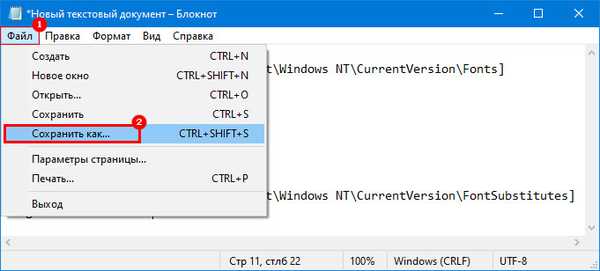
7. Ustaw dowolną nazwę, na przykład „Mój styl”.
8. Po nazwie wstaw kropkę i dodaj rozszerzenie - .reg.
9. Potwierdź czynność, klikając przycisk „Zapisz”..
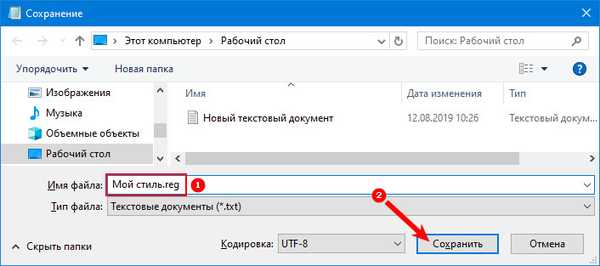
10. Zamknij wszystkie okna i przejdź do katalogu, w którym zapisany jest Mój styl .reg - wcześniej utworzony dokument.
11. Kliknij prawym przyciskiem myszy ten plik i wybierz polecenie „Scal” (zwykle najwyższe w menu kontekstowym).
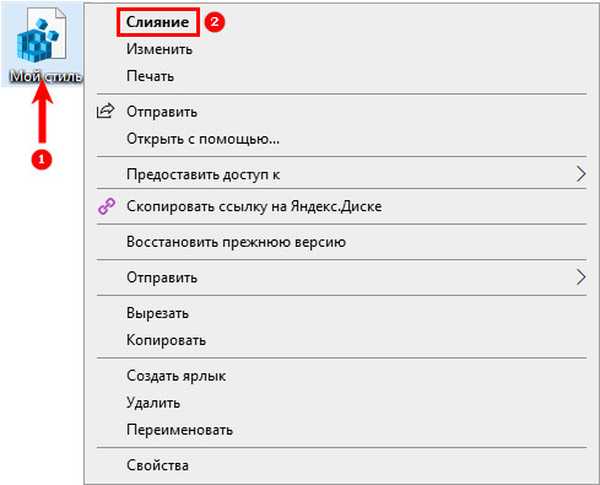
12. Potwierdź zamiar interwencji w rejestrze, klikając „Tak” w oknie żądania systemu i OK, kiedy zgłasza operację.
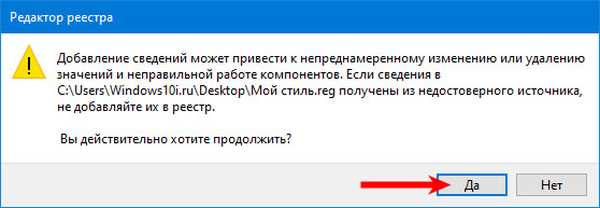
13. Uruchom ponownie komputer.
Uwaga! Wprowadzanie jakichkolwiek zmian w rejestrze w przypadku błędnego wpisania znaków lub innych nieścisłości może doprowadzić do awarii systemu - częściowej lub całkowitej awarii systemu Windows 10. Dlatego należy zachować ostrożność podczas wykonywania tych operacji. Niedoświadczeni użytkownicy nie powinni korzystać z tej metody..Przywróć system do domyślnych
Jeśli nowa czcionka systemowa jest zmęczona i chcesz zwrócić standardowe opcje pisania tekstu w systemie Windows, potrzebujesz:
1. Przejdź do „Ustawienia czcionek” („Start” → „Panel sterowania” → „Czcionki” lub „Dysk C” → „Windows” → „Czcionka”).
2. W lewej części okna znajdź i rozwiń podsekcję „Ustawienia czcionek”.
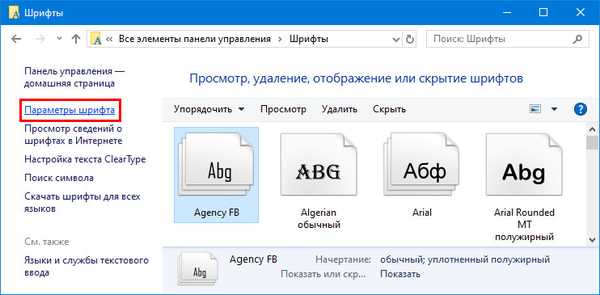
3. Kliknij przycisk „Przywróć ustawienia czcionek ...”.
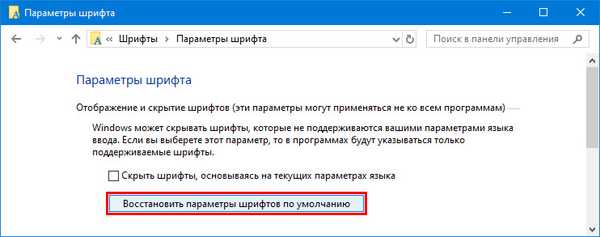
Dostosowywanie czcionek jest łatwe, ale zdecydowanie zaleca się, aby najpierw wykonać kopię zapasową systemu operacyjnego, aby wycofać zmiany w sytuacjach awaryjnych..











