
Jedną z typowych procedur pracy z systemem Windows jest minimalizacja okien. Wszystkie okna i aplikacje, które minimalizujemy, pojawiają się na pasku zadań w postaci skrótów. Istnieje jednak program, dzięki któremu można zminimalizować aplikacje nie tylko na pasku zadań, ale także w obszarze powiadomień (zasobnik).
Jest to dobre, ponieważ zminimalizowane aplikacje nie pojawią się na twoich oczach, ale będą ukryte. Czasami jest to konieczne w przypadku niektórych aplikacji..
Tak więc program jest w języku angielskim i ma darmową wersję. Zadzwoniła 4t Tray Minimizer Free.
Możesz pobrać program do minimalizowania gier i programów do zasobnika z oficjalnej strony internetowej.
Po prostej normalnej instalacji program wyświetli monit o zainstalowanie ustawień. Jest to wygodne, nie musisz otwierać ustawień po instalacji, ale natychmiast zrób to po instalacji. Jak to skonfigurować i jaka jest ich istota, zostanie opisane poniżej.
1) W pierwszym oknie będą wyświetlane monity przy każdej interakcji z programem. Lepiej je wyłączyć, aby nie przeszkadzały, zaznaczając pole obok Nie pokazuj tej strony w przyszłości: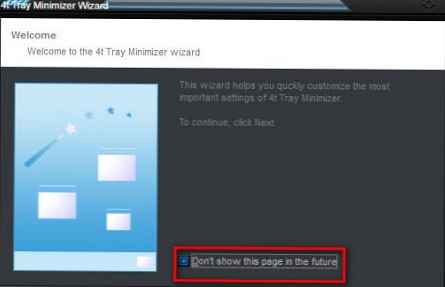
2) Następnie możesz ustawić, czy program uruchomi się razem podczas rozruchu systemu (uruchomienie) i czy wyświetlać ikonę samego programu na pasku zadań. Można pozostawić tak jak jest: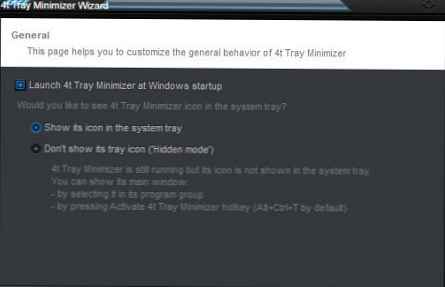
3) Teraz przejdź do ustawień składania: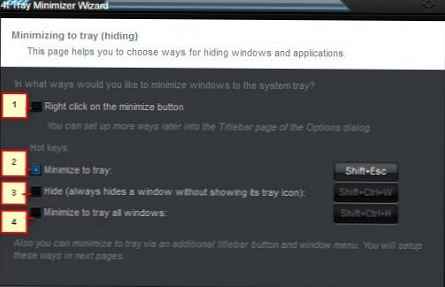
1 - Kliknięcie prawym przyciskiem myszy minimalizuje do zasobnika.
Skróty klawiaturowe.
2 - Okno Minimalizuj do zasobnika.
3 - Zawsze minimalizuj bez pokazywania ikony zasobnika.
4 - Zminimalizuj wszystkie okna do zasobnika.
Tutaj możesz również pozostawić go takim, jaki jest, lub dostosować go dla siebie. Jeśli pozostawisz go takim, jakim jest, warto pamiętać, że będą to klawisze skrótu do minimalizowania do zasobnika przesunięcie+esc.
4) Poniższe ustawienia sugerują, w jaki sposób zostaną zminimalizowane aplikacje.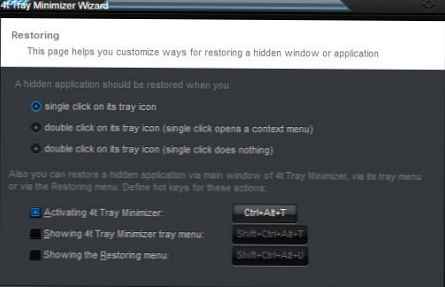
Pierwsze 3 punkty oznaczają:
- po kliknięciu ikony;
- podwójnym kliknięciem (pierwsze kliknięcie wywoła menu kontekstowe programu);
- podwójne kliknięcie;
W tym samym oknie możesz ustawić znaczniki wyboru za pomocą elementów:
- Skróty do wywoływania samego programu. Domyślnie Ctrl+alt+t , ale możesz przypisać własne.
- Klawisze skrótów do wyświetlania menu kontekstowego samego programu (musisz zaznaczyć pole obok pozycji).
- Menu odzyskiwania aplikacji wyświetla skróty.
5) Następne okno pokazuje, jak będzie wyglądało menu programu.
Program działa w taki sposób, że oprócz minimalizacji użycia klawiszy skrótu, dodaje także dodatkowe ikony do każdego okna, które znajdują się w prawym górnym rogu obok standardowego „minimalizuj”, „przywróć poprzedni widok” i „zamknij”.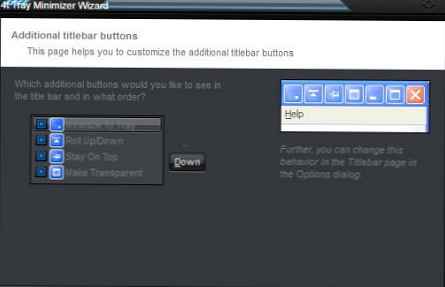
Możesz zaznaczyć i odznaczyć pola przed 4 punktami i zmienić lokalizację. Zazwyczaj można je usuwać i zwijać tylko za pomocą klawiszy skrótu lub pozostawić tylko znacznik wyboru z przodu Minimalizuj do zasobnika, następnie klikając na niego, okno zostanie zminimalizowane do zasobnika.
Pozostałe 3 elementy oznaczają: Minimalizuj w górę / w dół, Zatrzymaj okno i Maksymalizuj do pełnego ekranu. Niepotrzebne funkcje są przyrostowe.
6) W tym oknie powtarza się to samo co poprzednie, tylko dotyczy to menu kontekstowego programu (z RMB na ikonie).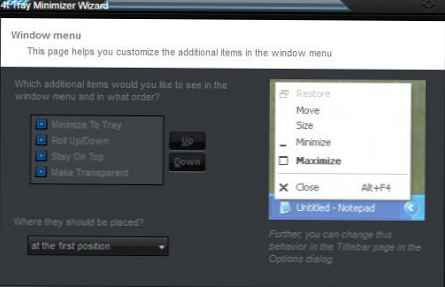
Tutaj możesz je również usunąć lub zmienić ich lokalizację.
7) Ostatnie okno, w którym można dodawać / usuwać wyjątki: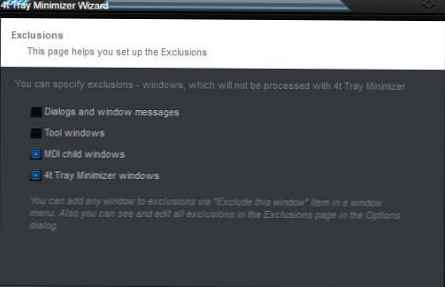
Dzieje się tak w przypadkach, gdy program nie zminimalizuje niektórych okien.
- Okna dialogowe Windows.
- Narzędzia Windows.
- Coś od dzieci, nadal nie rozumiem.
- Okno programu.
To wszystko z początkowymi ustawieniami..
Dodatkowe interesujące ustawienia mogą pomóc ukryć całą tacę w ogóle, dzięki czemu pozostanie tylko zegar (Opcje - Ogólne - Ukryj tacę systemową) lub zgrupuj identyczne okna (na przykład kilka otwartych plików tekstowych) (Opcje - Ukrywanie - Grupuj wiele ...).
Te i inne ustawienia można znaleźć, klikając prawym przyciskiem myszy ikonę i wybierając Opcje. Potrzebuję tylko znajomości języka angielskiego.











