
SCCM 2007 to potężne narzędzie korporacyjne do zarządzania różnymi aspektami życia na stacjach roboczych i serwerach; jedną z interesujących funkcji SCCM 2007 jest wdrożenie systemu operacyjnego na komputerach klienckich. Ostatnio musiałem dużo pracować nad zagadnieniami automatycznej instalacji systemu Windows 7 za pomocą SCCM 2007 i natknąłem się na następujące: nie mogłem znaleźć dość prostej i jasnej instrukcji, jak skonfigurować procedurę wdrażania systemu Windows 7 za pomocą SCCM, ale najciekawszy proces jest dość prosty! W tym artykule chcę wypełnić tę lukę i napisać prostą i zrozumiałą praktyczną instrukcję wdrażania na komputerze klienckim z systemem operacyjnym (w tym przypadku Windows 7) za pomocą SCCM.
Konfigurowanie automatycznej instalacji systemu Windows 7 za pomocą SCCM nie jest trudne, cały proces wygląda mniej więcej tak:
Przygotowywanie dystrybucji systemu Windows 7
Pierwszy etap - przygotowanie zestawu dystrybucyjnego i umieszczenie go na serwerze SCCM, zamieściłem na c: \źródła\os\ 7 \sprzedaż detaliczna\x64 \profesjonalista (nie zapominaj, że istnieje kilka wersji Win 7). Upewnij się, że folder „Źródła” jest udostępniony i dostępny przez sieć..
Na tym etapie zbudujemy strukturę kolekcji SCCM, z których będziemy korzystać w przyszłości. Przejdź do SiteDatabase -> ComputerManagement -> Kolekcje> i utwórz kolekcję „Kompiluj i przechwyć”, w której utworzymy kolejną kolekcję „Kompiluj i przechwyć system Windows 7”:

Następnie musimy utworzyć pakiet do instalacji klienta SCCM 2007, którego będziemy używać w przyszłości. W konsoli SCCM przejdź do Dystrybucja oprogramowania -> Pakiety, kliknij prawym przyciskiem myszy i wybierz „Nowy pakiet z definicji”.
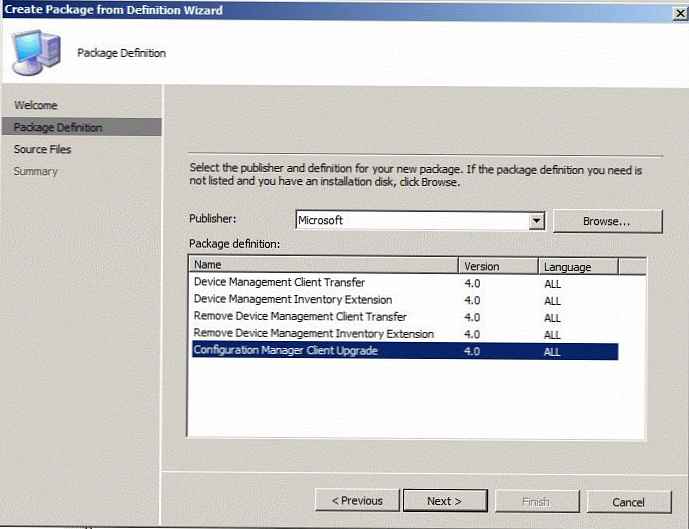 Wybieramy typ „Aktualizacja klienta programu Menedżer konfiguracji”, na następnym ekranie wybierz opcję „Zawsze uzyskuj pliki z katalogu źródłowego”, w następnym kreatorze musisz określić ścieżkę do folderu z zestawem dystrybucyjnym klienta SCCM (zwykle jest to \\ [server-sccm] \ [nazwa strony] \ klient).
Wybieramy typ „Aktualizacja klienta programu Menedżer konfiguracji”, na następnym ekranie wybierz opcję „Zawsze uzyskuj pliki z katalogu źródłowego”, w następnym kreatorze musisz określić ścieżkę do folderu z zestawem dystrybucyjnym klienta SCCM (zwykle jest to \\ [server-sccm] \ [nazwa strony] \ klient).
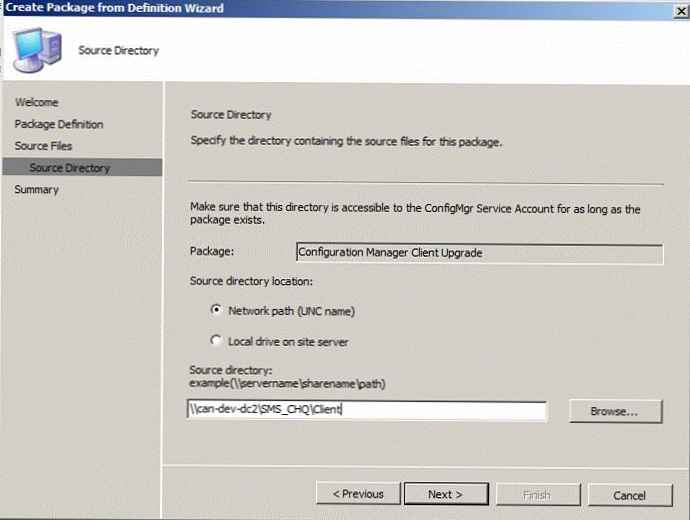 Po zakończeniu pracy kreatora zostanie utworzony nowy pakiet. Następnie musisz wdrożyć nowy pakiet, znaleźć sekcję „Punkty dystrybucji” i utworzyć nowy punkt dystrybucji (Nowe punkty dystrybucji). Sprawdź serwery, na które chcesz skopiować ten pakiet. Po zakończeniu pracy kreatora zaktualizuj pakiety w punktach dystrybucji..
Po zakończeniu pracy kreatora zostanie utworzony nowy pakiet. Następnie musisz wdrożyć nowy pakiet, znaleźć sekcję „Punkty dystrybucji” i utworzyć nowy punkt dystrybucji (Nowe punkty dystrybucji). Sprawdź serwery, na które chcesz skopiować ten pakiet. Po zakończeniu pracy kreatora zaktualizuj pakiety w punktach dystrybucji..
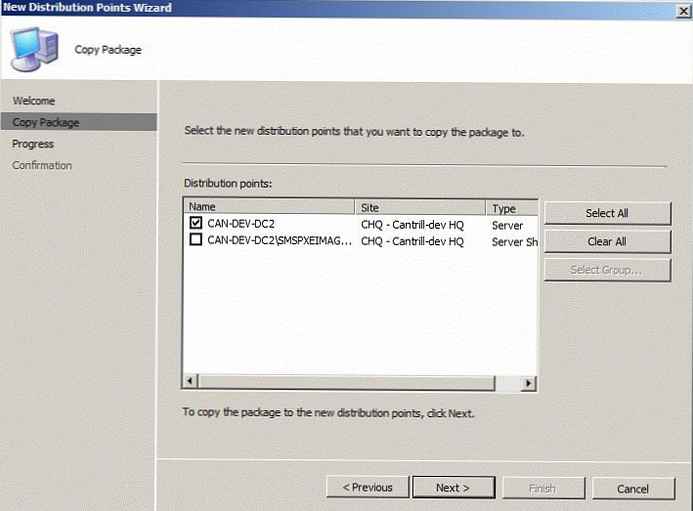
Ostatnim aspektem, który musimy skonfigurować, jest określenie ścieżki do naszej dystrybucji Windows 7 w SCCM. W konsoli SCCM 2007 przejdź do Site DB -> Zarządzanie komputerem -> Wdrożenie systemu operacyjnego -> Pakiety instalacyjne systemu operacyjnego > kliknij prawym przyciskiem myszy i wybierz „Dodaj pakiet instalacyjny systemu operacyjnego”.
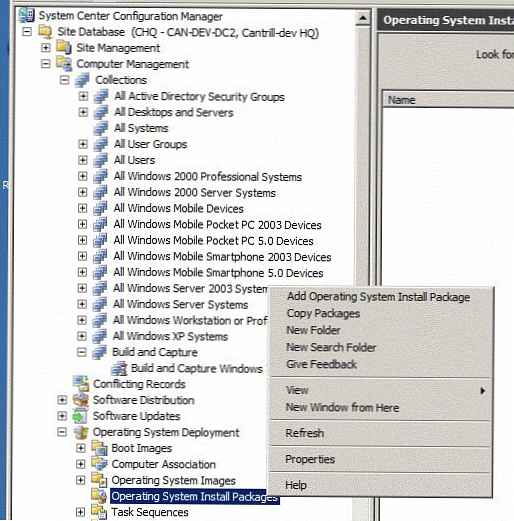
Gdy na ścieżce do dystrybucji pojawi się monit, musisz określić ścieżkę (w formacie UNC) do folderu z dystrybucją systemu Windows 7, którą wcześniej utworzyliśmy (w moim przypadku ta \\może-dev-dc2 \źródła\os\ 7 \sprzedaż detaliczna\x64 \profesjonalista.
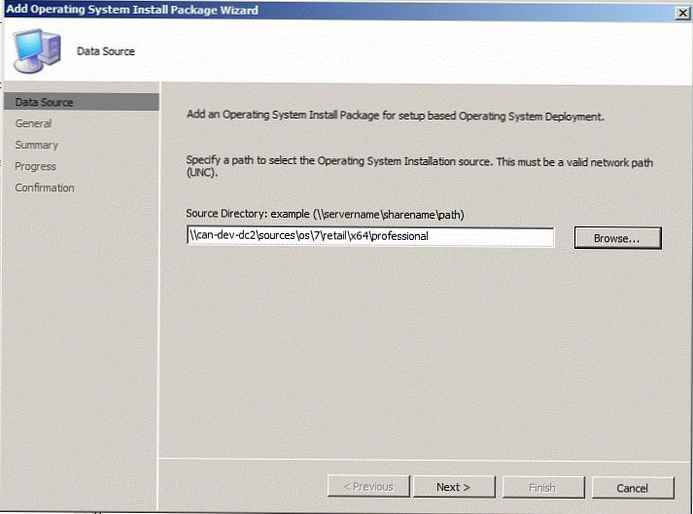
Następnie musisz podać dodatkowe informacje o pakiecie z systemem operacyjnym (przykład na zrzucie ekranu).
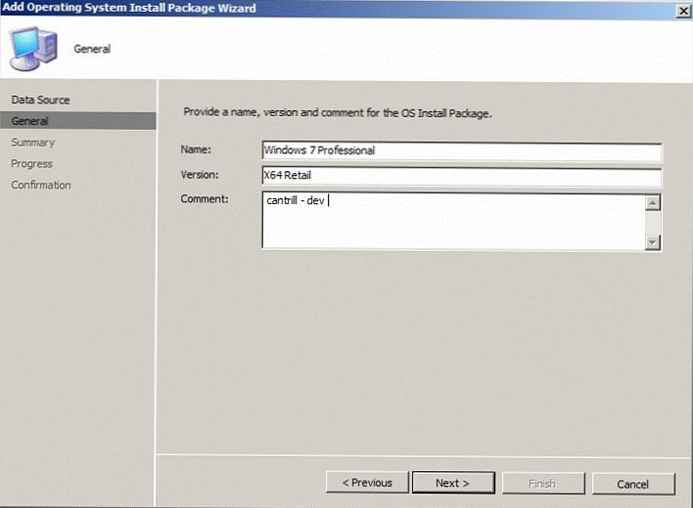
Po utworzeniu pakietu w konsoli SCCM wybierz „Punkty dystrybucji” i utwórz nowy punkt dystrybucji „Nowe punkty dystrybucji”. Wybierz dowolne punkty oprócz tych typu „NON PXE” (to ważne! - ponieważ naszym obrazem jest instalacja, a nie bootowanie), a następnie zaktualizuj pakiety na DP („Aktualizuj punkty dystrybucji”).
Sekwencja zadań
Na tym etapie możemy założyć, że wszystkie prace przygotowawcze zostały zakończone. W tej części instrukcji musimy utworzyć sekwencję zadań, która będzie sterować instalacją podstawowego obrazu systemu Windows 7, a także przechwytywać parametry. W wyniku tych operacji otrzymamy obraz główny (szablon) systemu Windows 7, który w przyszłości zostanie zainstalowany na komputerze w twoim środowisku.
W konsoli SCCM przejdź do WitrynaDB -> KomputerZarządzanie -> ZadanieSekwencje, gdzie tworzymy nową sekwencję (Utwórz nową sekwencję zadań). Wybierz opcję „Zbuduj i przechwytuj referencyjny system operacyjny”, podaj opisową nazwę oraz typ obrazu rozruchowego (x86 / x64).
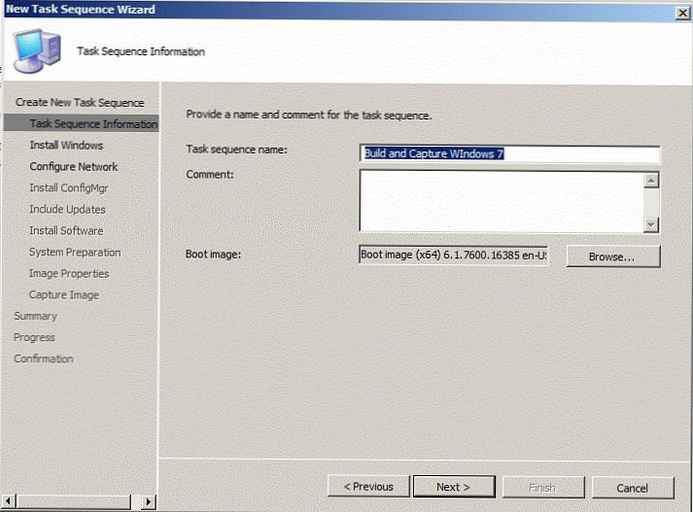 W kolejnych krokach kreatora musisz określić obraz instalacyjny, wersję systemu operacyjnego, który będziemy instalować (mam Windows 7 Professional). W tym momencie nie musisz określać klucza produktu. Podaj tylko hasło administratora lokalnego (standard w twoim środowisku).
W kolejnych krokach kreatora musisz określić obraz instalacyjny, wersję systemu operacyjnego, który będziemy instalować (mam Windows 7 Professional). W tym momencie nie musisz określać klucza produktu. Podaj tylko hasło administratora lokalnego (standard w twoim środowisku).
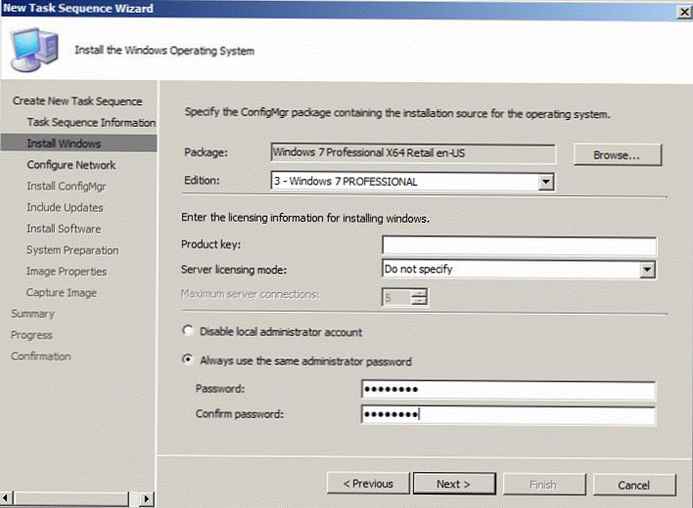
W następnym oknie określ, że komputer zostanie włączony do grupy roboczej (nie do domeny !!, ponieważ nie chcemy, aby ustawienia zasad grupy były stosowane do obrazu naszego szablonu).
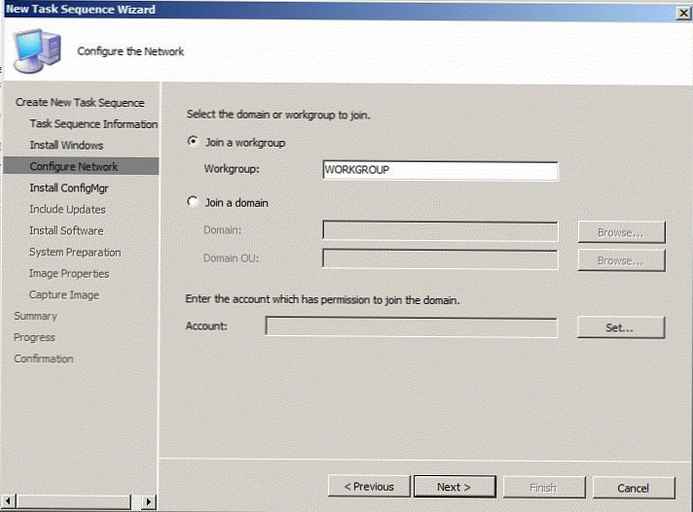
Określ opcje przechwytywania obrazu zgodnie ze zrzutem ekranu. Pierwsze pole wskazuje miejsce przechowywania przechwyconego obrazu, drugie - konto, do którego praw będzie miał miejsce cały proces.
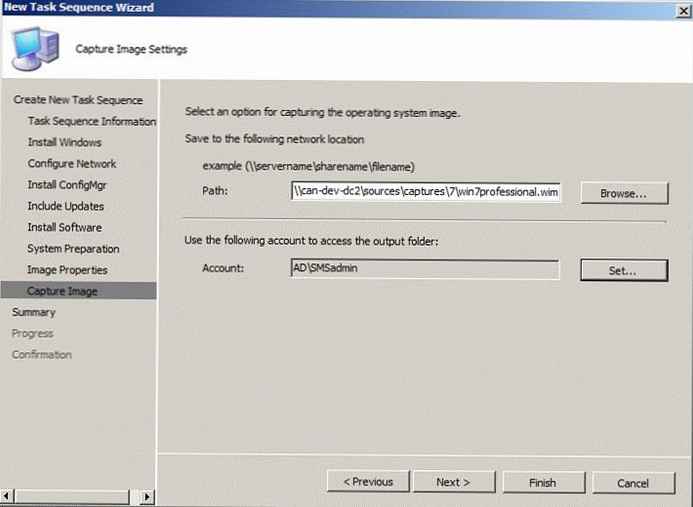
Opublikuj utworzoną sekwencję sekwencji zadań
Aby ustalić, na których komputerach zostanie zastosowana ta sekwencja, konieczne jest opublikowanie utworzonego zadania dla określonej kolekcji składającej się z jednego lub więcej komputerów. Wybierz utworzoną sekwencję, kliknij ją prawym przyciskiem myszy i wybierz „Zareklamuj”.
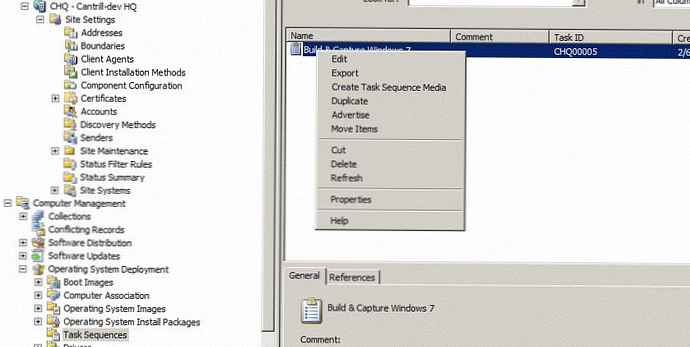 Wskazujemy nazwę naszej reklamy (reklama), sprawdzamy, czy sekwencja, którą utworzyliśmy wcześniej, jest zaznaczona, i wybieramy kolekcję. Sprawdź także, czy zaznaczona jest opcja „Udostępnij tę sekwencję zadań w celu uruchomienia nośnika i środowiska PXE”.
Wskazujemy nazwę naszej reklamy (reklama), sprawdzamy, czy sekwencja, którą utworzyliśmy wcześniej, jest zaznaczona, i wybieramy kolekcję. Sprawdź także, czy zaznaczona jest opcja „Udostępnij tę sekwencję zadań w celu uruchomienia nośnika i środowiska PXE”.
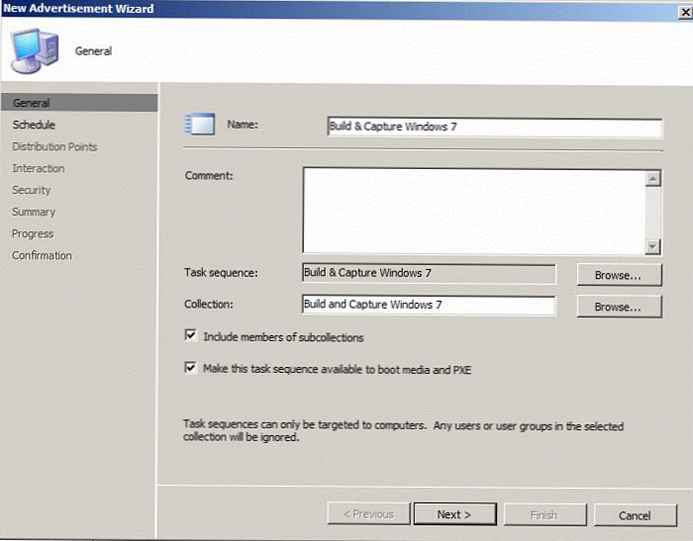 Następnie kliknij żółty przycisk i zaznacz „Zaplanuj jak najszybciej”. Zaznaczamy opcje „Ignoruj okna konserwacji” i „Zezwalaj na ponowne uruchomienie systemu poza oknami konserwacji” (Zezwalaj na ponowne uruchomienie systemu poza oknami konserwacji).
Następnie kliknij żółty przycisk i zaznacz „Zaplanuj jak najszybciej”. Zaznaczamy opcje „Ignoruj okna konserwacji” i „Zezwalaj na ponowne uruchomienie systemu poza oknami konserwacji” (Zezwalaj na ponowne uruchomienie systemu poza oknami konserwacji).
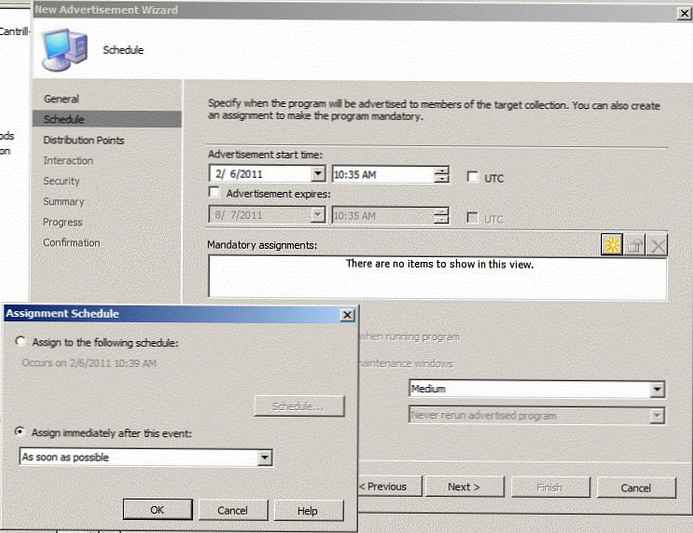
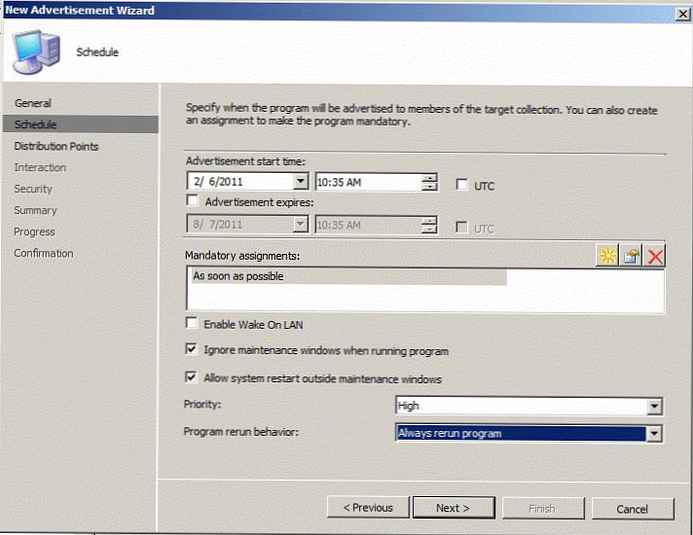 Na karcie „Punkty dystrybucji” zaznacz ustawienia zgodnie ze zrzutem ekranu:
Na karcie „Punkty dystrybucji” zaznacz ustawienia zgodnie ze zrzutem ekranu:
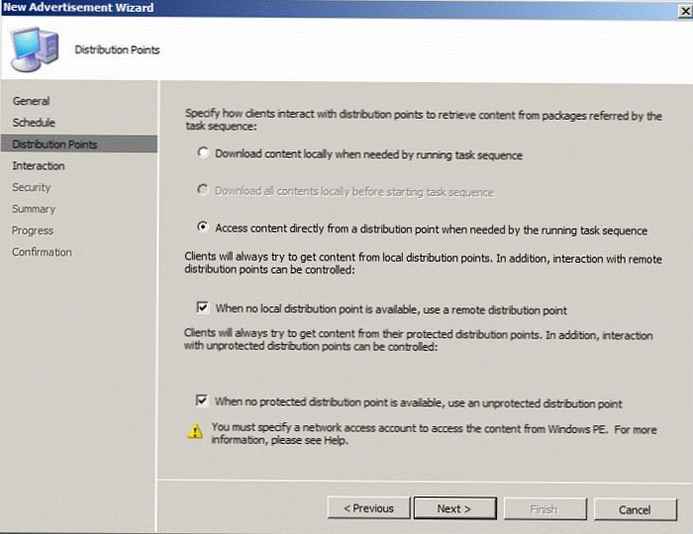 We wszystkich innych postaciach kreatora wszystkie ustawienia są domyślnie pozostawione. Po zakończeniu działania kreatora będziemy mieć nową aktywną reklamę (reklamę), a aby rozpocząć, musimy dodać komputer do kolekcji.
We wszystkich innych postaciach kreatora wszystkie ustawienia są domyślnie pozostawione. Po zakończeniu działania kreatora będziemy mieć nową aktywną reklamę (reklamę), a aby rozpocząć, musimy dodać komputer do kolekcji.
Rozwiń Sitedb -> KomputerZarządzanie -> ObsługaSystemWdrożenie -> KomputerStowarzyszenie, kliknij menu kontekstowe prawym przyciskiem myszy -> „Importuj konfigurację komputera”, wybierz „Pojedynczy komputer” (osobny komputer). Następnie musisz określić unikalny identyfikator komputera (w moim przypadku będzie to adres MAC), a następnie wybierz kolekcję „Kompiluj i przechwytuj Windows 7”.
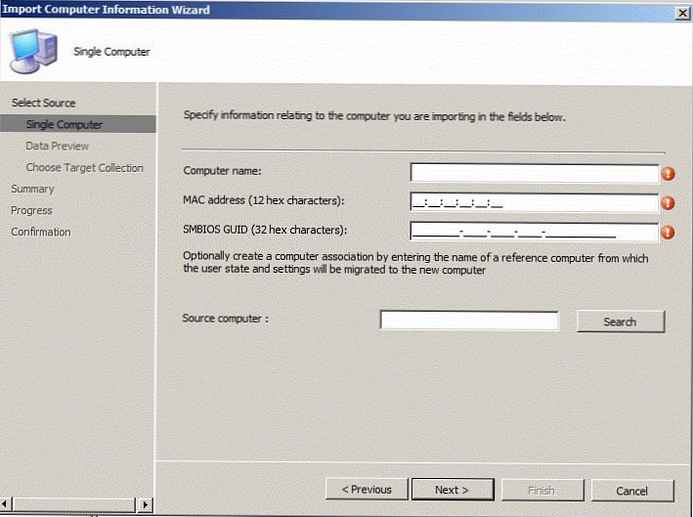 Jeśli wymagany komputer jest już w systemie SCCM, możesz dodać go ręcznie, dla którego musisz znaleźć kolekcję „Kompiluj i przechwyć system Windows 7”, przejdź do jej właściwości i dodaj statyczny wpis do kolekcji na karcie „Reguły członkostwa”.
Jeśli wymagany komputer jest już w systemie SCCM, możesz dodać go ręcznie, dla którego musisz znaleźć kolekcję „Kompiluj i przechwyć system Windows 7”, przejdź do jej właściwości i dodaj statyczny wpis do kolekcji na karcie „Reguły członkostwa”.
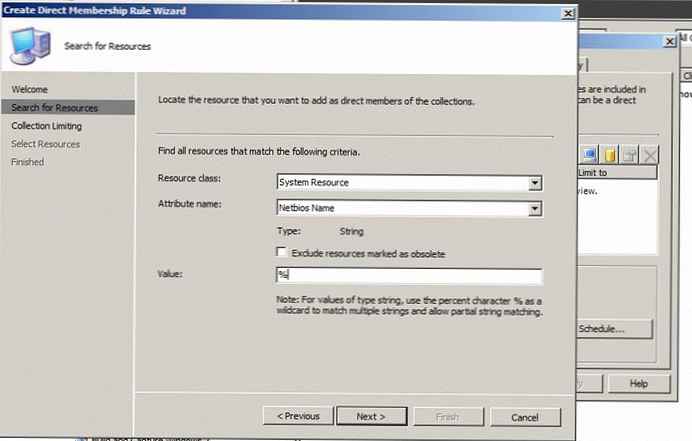
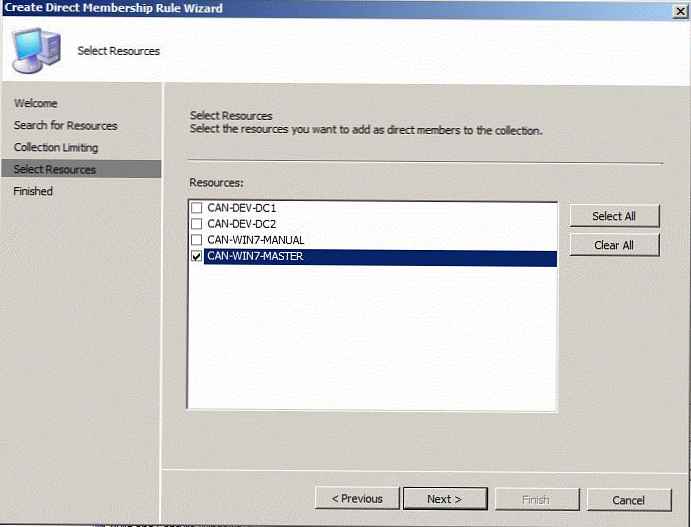 Na tym etapie cała praca jest zakończona i przechodzimy do procesu budowania i rejestrowania obrazu na referencyjnej stacji roboczej.
Na tym etapie cała praca jest zakończona i przechodzimy do procesu budowania i rejestrowania obrazu na referencyjnej stacji roboczej.
Procedura instalacji i przechwytywania
Uruchamiamy maszynę, której obraz zostanie użyty jako odniesienie (w moim przypadku będzie to maszyna wirtualna), a podczas uruchamiania wybierz rozruch sieciowy (rozruch sieciowy). Po pierwsze, upewnij się, że priorytetem rozruchu jest przede wszystkim punkt pobierania przez sieć (a nie dysk twardy).
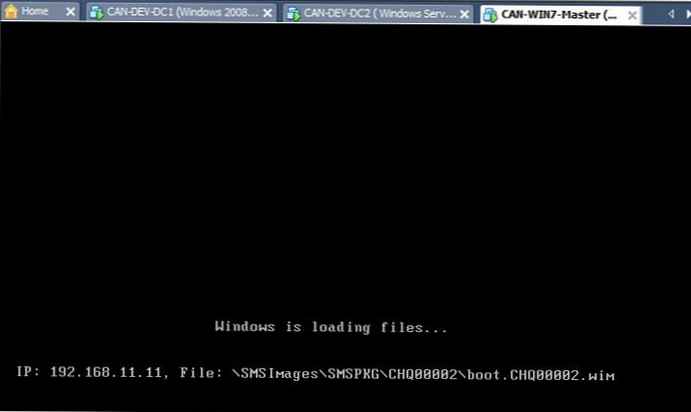
W rezultacie system Windows PE uruchamia się i rozpoczyna przygotowywanie partycji na lokalnym dysku twardym komputera.
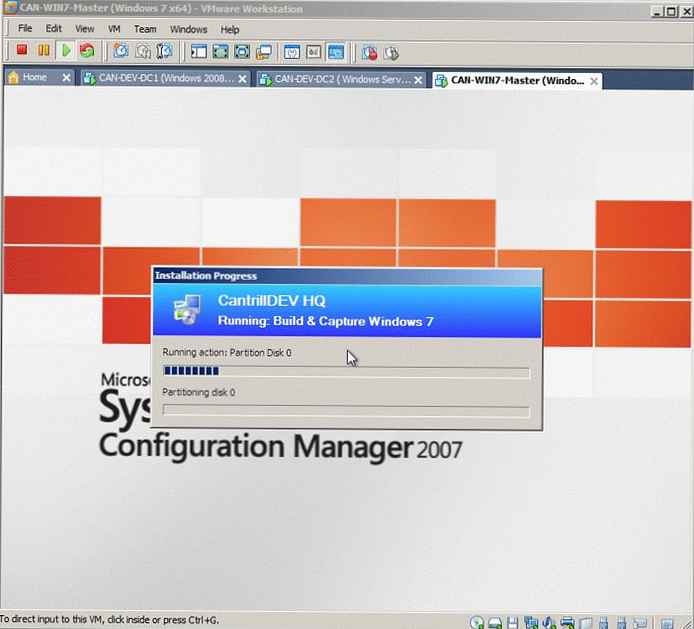
Na tym etapie zostanie zainstalowany system Windows 7, podczas którego komputer uruchomi się ponownie kilka razy.
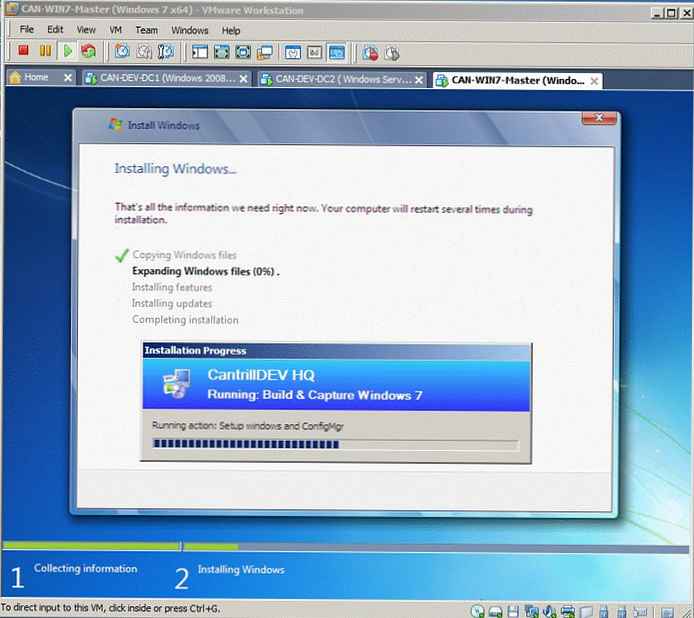
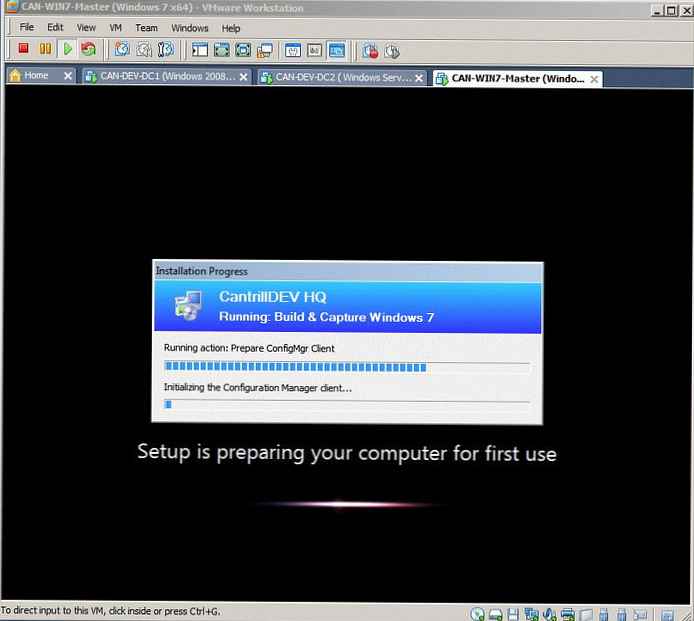 Po ostatnim ponownym uruchomieniu automatycznie rozpocznie się proces przechwytywania zainstalowanego systemu operacyjnego, który zwykle trwa od 20 do 60 minut, w zależności od wydajności komputera i charakterystyki sieci. Po zakończeniu procedury przechwytywania plik pojawia się na serwerze SCCM .wim , a komputer uruchomi się ponownie i pojawi się następujące okno:
Po ostatnim ponownym uruchomieniu automatycznie rozpocznie się proces przechwytywania zainstalowanego systemu operacyjnego, który zwykle trwa od 20 do 60 minut, w zależności od wydajności komputera i charakterystyki sieci. Po zakończeniu procedury przechwytywania plik pojawia się na serwerze SCCM .wim , a komputer uruchomi się ponownie i pojawi się następujące okno:
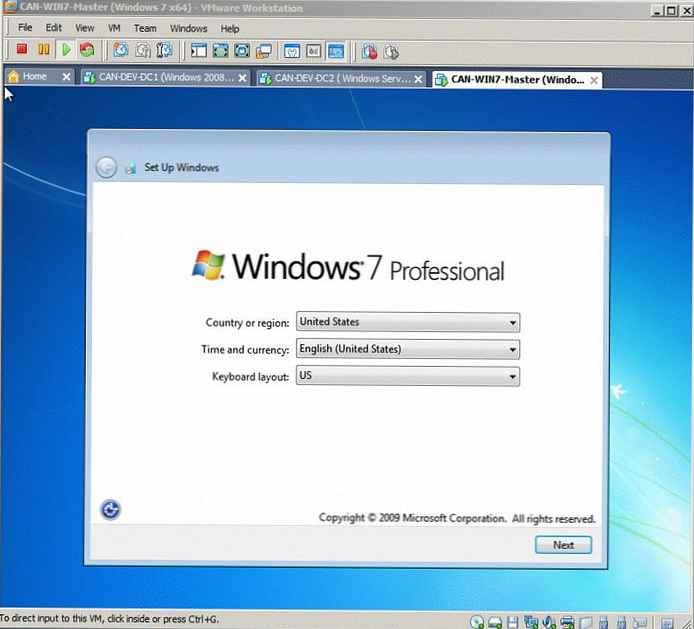
Dodaj obraz systemu operacyjnego do SCCM
Rozwiń Site DB -> Zarządzanie komputerem -> Wdrożenie systemu operacyjnego -> Obrazy systemu operacyjnego > otwórz menu kontekstowe „Dodaj system operacyjny”.
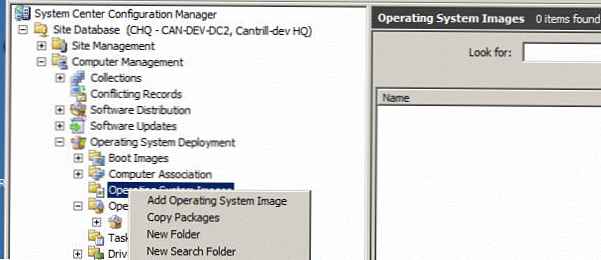
Następnie musisz określić lokalizację obrazu wynikowego (mam to
\\może-dev-dc2 \źródła \przechwytuje \ 7 \win7profesjonalista.wim )
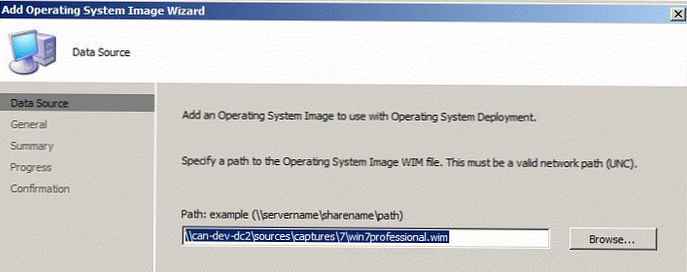
Zgadzamy się ze standardowymi ustawieniami i wracamy do konsoli SCCM. Rozwiń obraz i wywołaj menu „Nowe punkty dystrybucji” i umieść nasz obraz w żądanych punktach dystrybucji (z wyjątkiem punktów typu Pxe ).
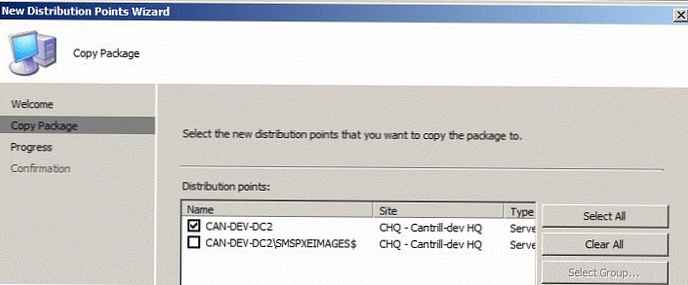
Wracamy do konsoli i aktualizujemy zawartość punktów aktualizacji („Aktualizuj punkty dystrybucji”).
Utwórz sekwencje instalacji
Po wielu krokach przygotowawczych jesteśmy gotowi do wdrożenia obrazu na komputerach klienckich. Komputer, na którym chcesz zainstalować, powinien znajdować się w kolekcji Wdrażanie -> Windows 7 (jeśli nie ma tej kolekcji, utwórz ją).
W konsoli SCCM przejdź do WitrynaDB -> KomputerZarządzanie -> ObsługaSystemWdrożenie -> ZadanieSekwencje -> w menu kontekstowym utwórz nową sekwencję „Utwórz nową sekwencję zadań”. Wybierz „Zainstaluj istniejący pakiet obrazów”:
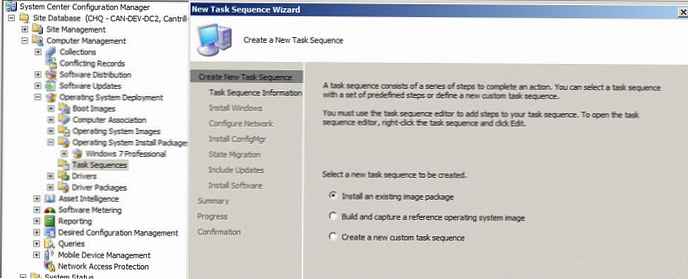
Wybierz nazwę utworzonej sekwencji i wybierz typ programu ładującego.
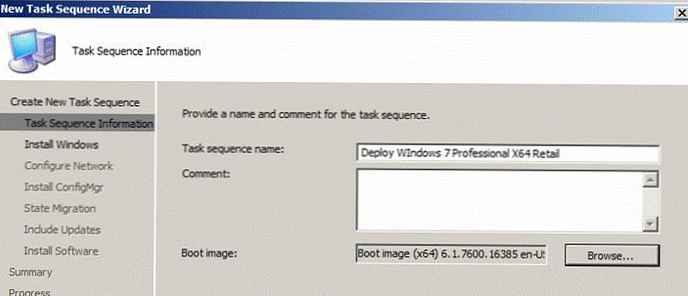
W kolejnym oceanie musimy wybrać wcześniej utworzony obraz („1-1”), pozostawić pozostałe pola bez zmian (możesz ustawić standardowe hasło administratora).
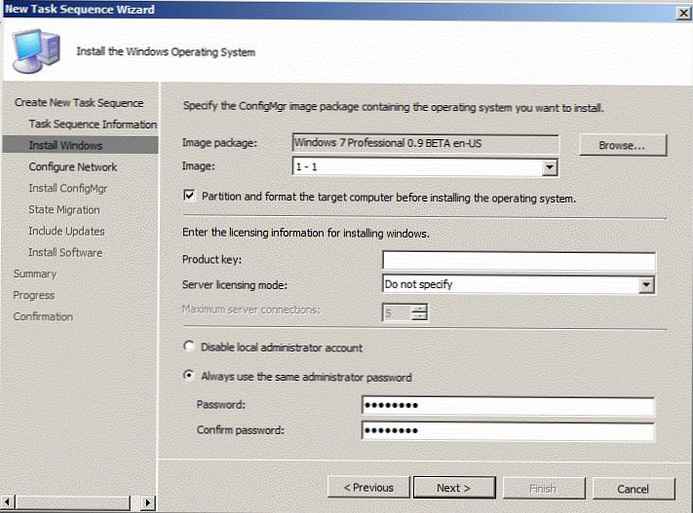
W następnym kroku konfigurujemy ustawienia, aby uwzględnić zainstalowany komputer w domenie (nie zapomnij podać poprawnego kontenera OU).
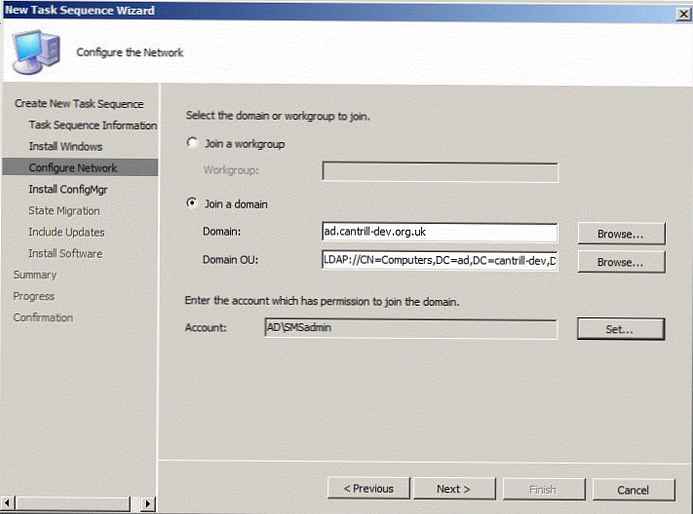 Następne okno odpowiada za konfigurację ustawień migracji danych użytkownika; w moim środowisku testowym nie przeprowadzę migracji informacji o użytkowniku.
Następne okno odpowiada za konfigurację ustawień migracji danych użytkownika; w moim środowisku testowym nie przeprowadzę migracji informacji o użytkowniku.
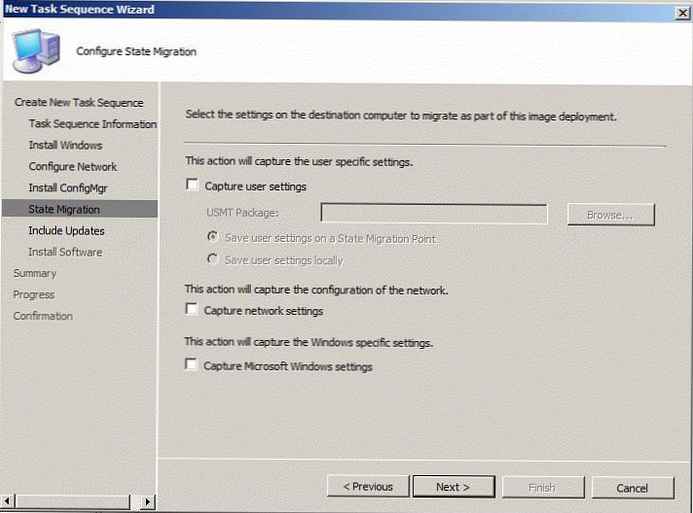 Kliknij przycisk Dalej, aby określić strategię aktualizacji (czy zainstalować aktualizację podczas procesu wdrażania). Po zakończeniu pracy kreatora należy kliknąć utworzoną sekwencję prawym przyciskiem myszy i wybrać z menu opcję „Zareklamuj”.
Kliknij przycisk Dalej, aby określić strategię aktualizacji (czy zainstalować aktualizację podczas procesu wdrażania). Po zakończeniu pracy kreatora należy kliknąć utworzoną sekwencję prawym przyciskiem myszy i wybrać z menu opcję „Zareklamuj”.
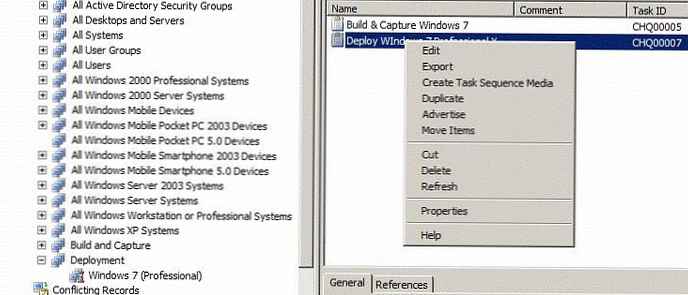
W kreatorze nowej reklamy, która się pojawi, musisz określić jej parametry, nie będę malować wszystkiego szczegółowo, możesz po prostu zobaczyć zrzuty ekranu.
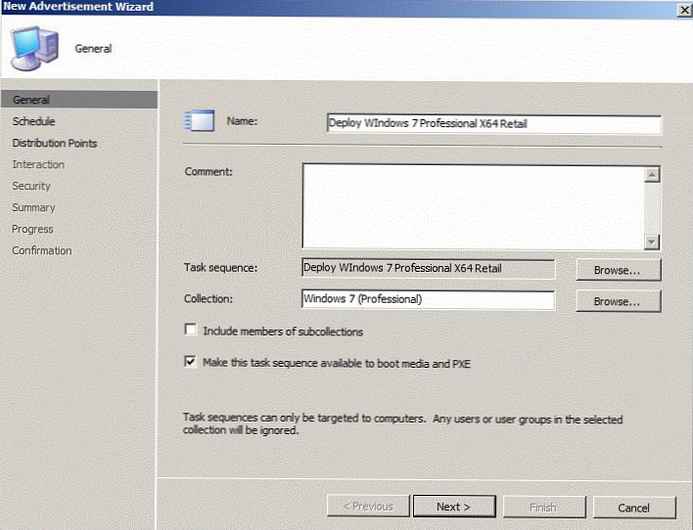
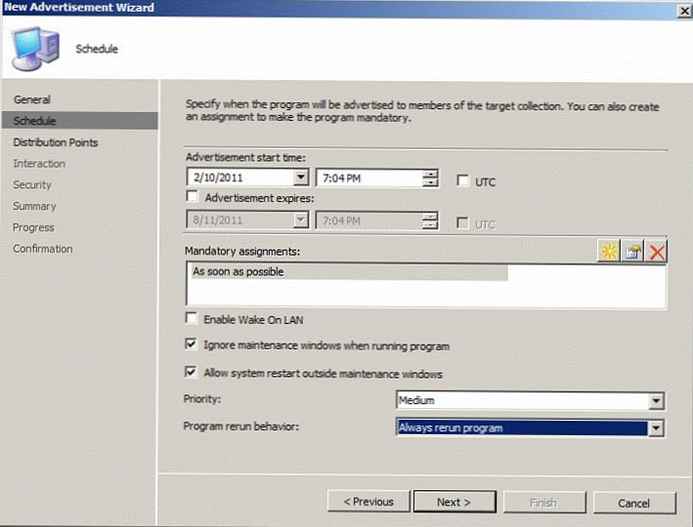
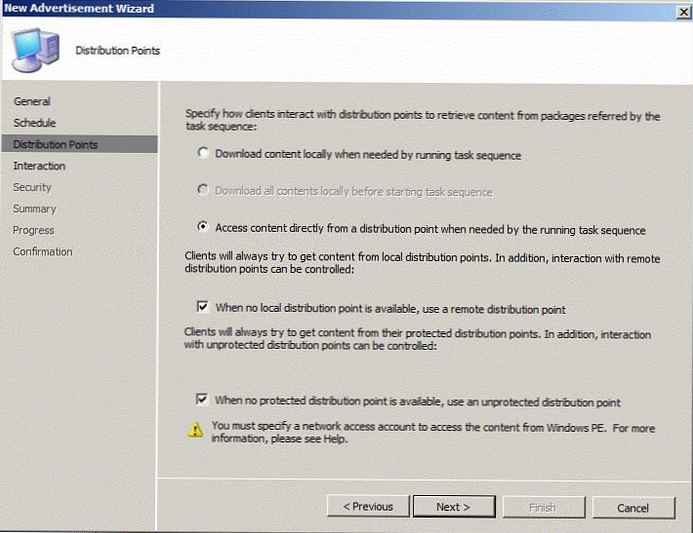
Instalowanie systemu Windows 7 z SCCM 2007
Przed kontynuowaniem instalacji upewnij się, że komputer jest obecny w SCCM (opisany powyżej) i że znajduje się w kolekcji Windows 7.
Uruchamiamy naszą maszynę klienta (wirtualną lub fizyczną), na której planowane jest wdrożenie systemu Windows 7, aw systemie BIOS konfigurujemy rozruch sieciowy (PXE). W rezultacie komputer powinien uruchomić się w systemie Windows PE, po czym rozpocznie się proces instalowania systemu operacyjnego, jego konfiguracji i instalowania innych pakietów. Poniższa seria zrzutów ekranu opisuje proces instalowania systemu Windows 7 na komputerze za pomocą SCCM 2007.
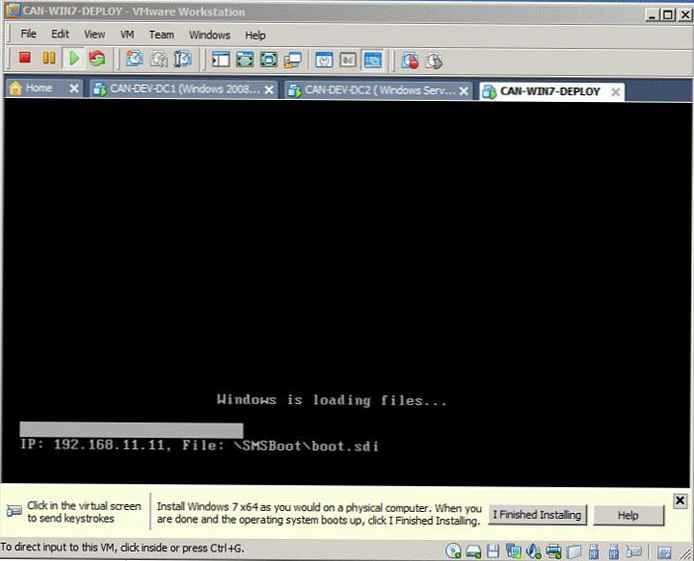
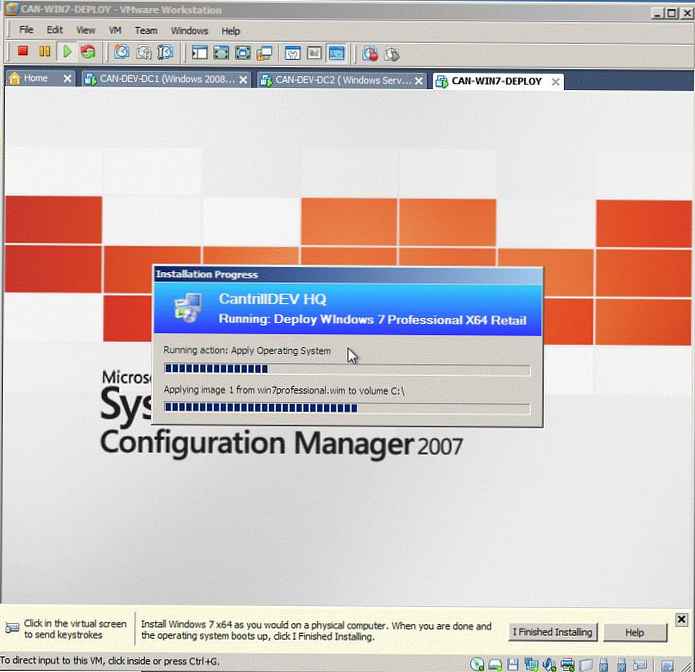
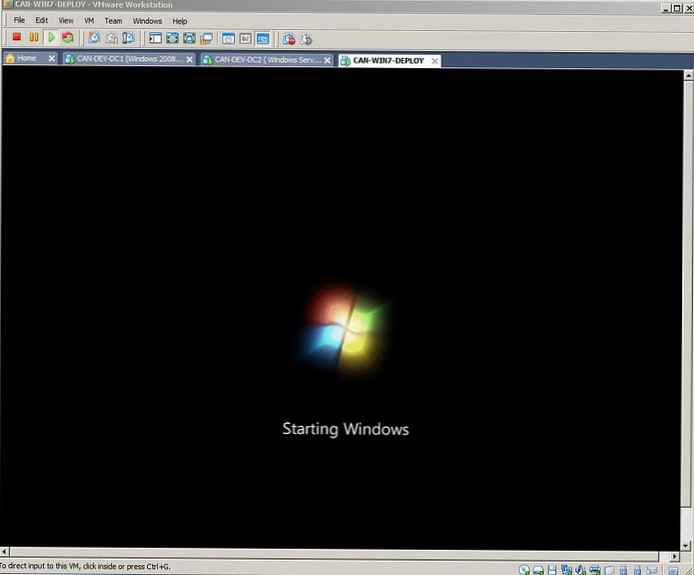

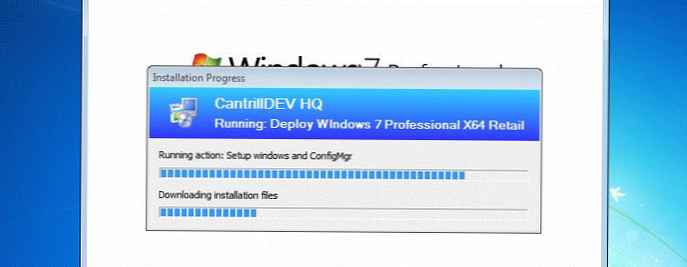
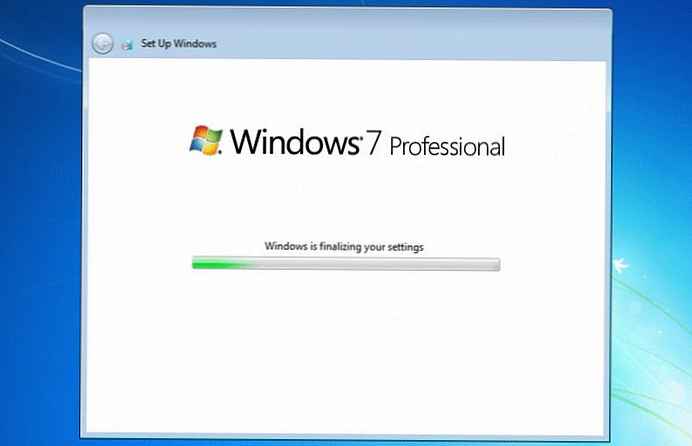
Po ostatnim ponownym uruchomieniu, nowo zainstalowany komputer z systemem Windows 7 zostanie włączony do domeny AD. Ponadto możliwe jest skonfigurowanie procedury dalszej konfiguracji obrazu systemu Windows 7, jednak wykracza to poza zakres tego artykułu, więc okazało się, że jest bardzo duże :).
!











