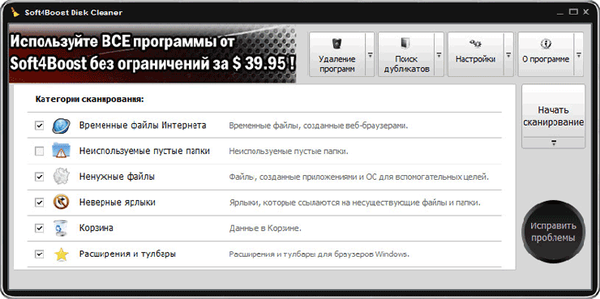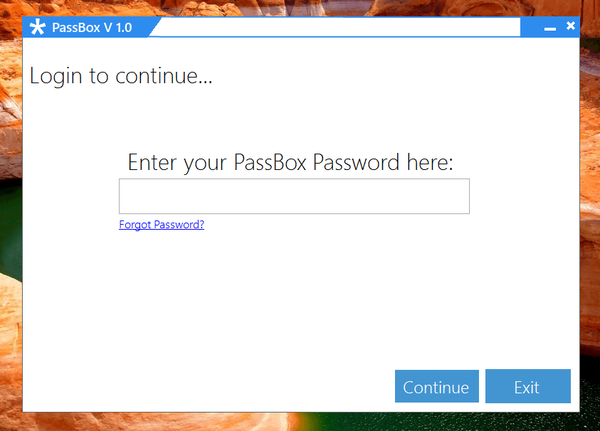PDF Creator to wirtualna drukarka do tworzenia plików PDF. Korzystanie z tego bezpłatnego programu upraszcza proces tworzenia dokumentów PDF i zapisywania pliku PDF na komputerze.
Darmowy program do tworzenia plików PDF to wirtualna drukarka zainstalowana w systemie, w menu kontekstowym Eksploratora oraz w aplikacjach. Możesz użyć wirtualnej drukarki z dowolnego programu obsługującego funkcję drukowania..
Treść- Zainstaluj PDFCreator
- Utwórz plik PDF w oknie Kreatora plików PDF
- Utwórz plik PDF z okna programu, które obsługuje drukowanie
- Jak umieścić hasło na PDF w PDFCreator
- Jak połączyć PDF z PDFCreatorem
- Wnioski z artykułu
Po naciśnięciu w takim uruchomionym programie odpowiedniego punktu kontrolnego - Drukuj, dokument jest wysyłany do drukowania. W oknie wyboru wydruku możesz wysłać dokument do fizycznej drukarki w celu drukowania na papierze lub wybrać drukarkę wirtualną, aby zapisać plik na komputerze w formacie PDF lub w innym obsługiwanym formacie.
Drukarka wirtualna działa na zasadzie drukarki fizycznej, tyle że nie drukuje plików bezpośrednio na papierze, ale zapisuje je na komputerze w formacie PDF.
Jednym z tych programów jest PDF Creator, który obsługuje zapisywanie plików w następujących formatach:
- „PDF”, „PDF / A-1b”, „PDF / X”, „png”, „jpeg”, „BMP”, „PCX”, „TIFF”, „PostScript”, „EXP”, „TXT”, PSD, PCL, RAW, SVG.
Korzystając z bezpłatnego programu PDFCreator, wygodnie jest tworzyć e-książki PDF, zapisywać pliki w obsługiwanych formatach graficznych.
Kreator PDF można pobrać z oficjalnej strony programu. Ten artykuł zawiera instrukcje korzystania ze starej wersji programu PDF Creator 1.7.3, który zachowuje wszystkie bezpłatne funkcje tej aplikacji.
Pobierz PdfcreatorZainstaluj PDFCreator
Po pobraniu pliku instalacyjnego programu, program powinien zostać zainstalowany na komputerze. Instalator programu wybiera język rosyjski do procesu instalacji.
W oknie „Wybierz komponenty zalecam odznaczenie pola„ PDFArchitect ”, abyś nie musiał instalować tego programu na swoim komputerze. Program PDFArchitect jest płatny, a darmowa wersja programu ma minimalną funkcjonalność, dlatego lepiej nie instalować tego programu na komputerze.
Teraz uwaga! Jeśli nie chcesz, aby dwa programy innych firm były instalowane na twoim komputerze, musisz odznaczyć pola w punktach, w których wymagana jest zgoda na zainstalowanie nowego oprogramowania.Kreator PDF jest zainstalowany na komputerze. Teraz przejdźmy do odpowiedzi na takie pytania - jak korzystać z Kreatora PDF, jak tworzyć PDF, jak ustawić hasło w PDF.
Program jest już domyślnie skonfigurowany. Możesz przejść do ustawień PDFCreator z menu „Drukarka” => „Ustawienia (Ctrl + O)”.
Otworzy się okno „Ustawienia” z podstawowymi ustawieniami programu. W zakładkach „Ustawienia podstawowe 1” i „Ustawienia podstawowe 2” możesz wprowadzić niezbędne zmiany w ustawieniach programu.
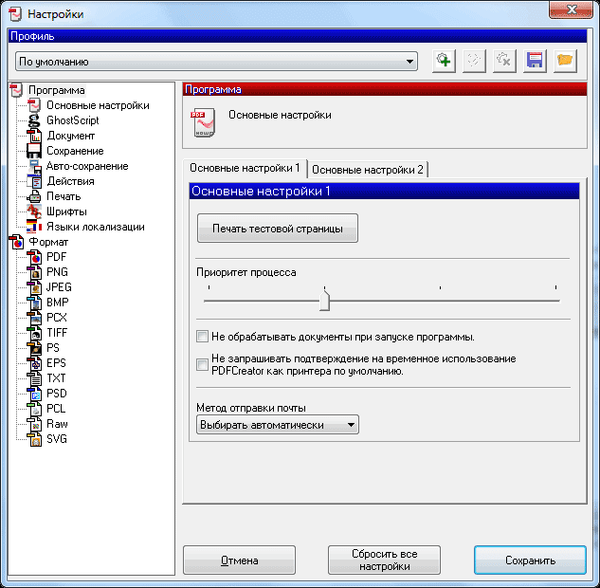
Po zmianie ustawień programu należy kliknąć przycisk „Zapisz”.
Istnieją dwa sposoby utworzenia pliku PDF: z okna uruchomionego programu PDFCreator, a także z okna programu obsługującego drukowanie dokumentów.
Utwórz plik PDF w oknie Kreatora plików PDF
Po otwarciu okna programu „PDFCreator - PDF Print Monitor”, w otwartym oknie programu musisz przeciągnąć plik, z którego chcesz utworzyć dokument PDF.
Można to zrobić inaczej - w menu „Dokument” wybierz „Dodaj (Ctrl + Ins)” z menu kontekstowego, a następnie wybierz żądany plik w oknie Eksploratora.
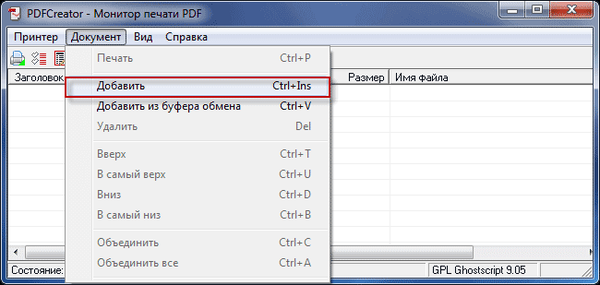
W oknie, które zostanie otwarte, należy wyrazić zgodę na tymczasowe zainstalowanie PDFCreator jako domyślnej drukarki, a następnie kliknąć przycisk „Akceptuj” w tym celu.

Następnie otworzy się okno „PDFCreator”, w którym możesz zmienić lub dodać dane przyszłego dokumentu: tytuł, datę utworzenia, autora, temat, dodać słowo kluczowe.
Jeśli klikniesz przycisk „Ustawienia”, możesz przejść do szczegółowych ustawień programu. W „Profilu” możesz domyślnie pozostawić wszystko lub wybrać inny format pliku i jego jakość, która zależy od stopnia kompresji.
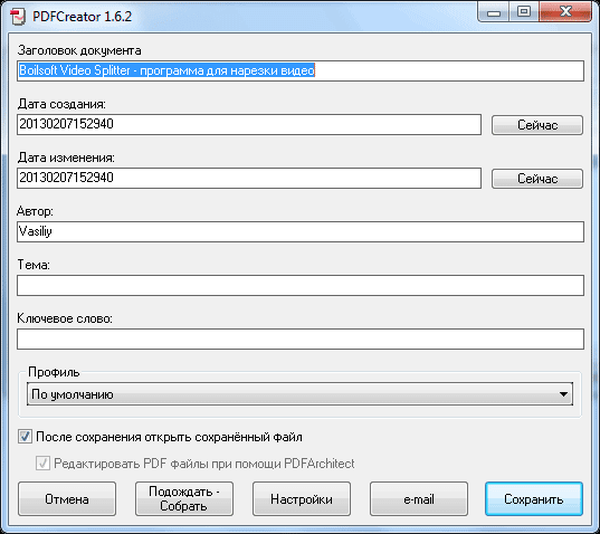
Następnie plik jest konwertowany. Następnie otworzy się okno Eksploratora, aby zapisać plik. Tutaj możesz również zmienić nazwę pliku i wybrać typ pliku, aby go zapisać lub pozostawić ustawienia już wybrane. Następnie kliknij przycisk „Zapisz”.
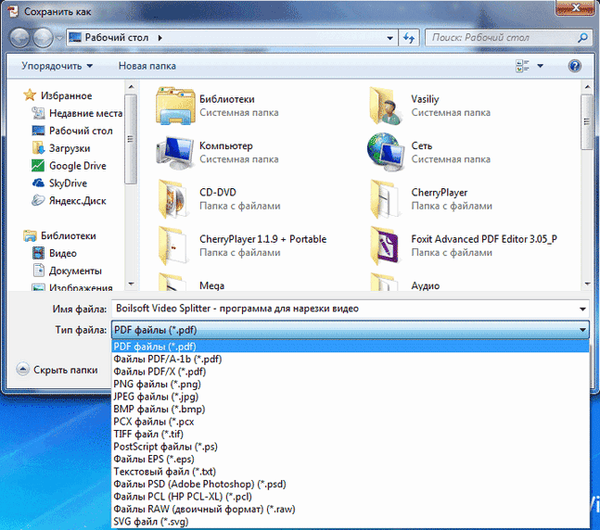
Następnie plik jest zapisywany w programie PDF Creator. Po zakończeniu zapisywania plik zostanie otwarty w programie skojarzonym z plikami PDF na komputerze. Adobe Reader jest zainstalowany w tym celu na moim komputerze..
Plik pdf został zapisany na komputerze.
Utwórz plik PDF z okna programu, które obsługuje drukowanie
Plik, który chcesz przekonwertować na format PDF, należy otworzyć w programie obsługującym drukowanie pliku.
W programie z menu „Drukuj” wyślij plik do wydrukowania. W oknie „Drukuj” wybierz z listy drukarek zainstalowanych w systemie drukarkę wirtualną - „PDFCreator” i kliknij przycisk „OK”.

Otworzy się okno „PDFCreator”, w którym możesz dokonać ustawień, aby zapisać plik lub pozostawić wszystko jako domyślne. Tutaj możesz zmienić tytuł dokumentu, autora, wskazać temat i słowo kluczowe. Następnie kliknij przycisk „Zapisz”.
Następnie plik jest zapisywany w formacie PDF.
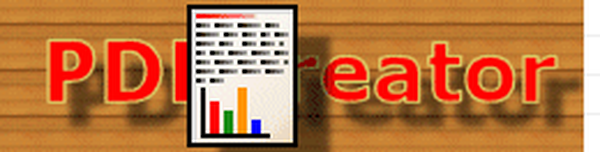
W ten sposób możesz również zapisywać strony internetowe na komputerze z okna przeglądarki. Napisałem już artykuł o tym, jak zapisać stronę internetową, w tym jak zapisać stronę internetową w formacie PDF.
Jak umieścić hasło na PDF w PDFCreator
Możesz umieścić hasło w dokumencie PDF. Hasło ustawione w pliku PDF może być dwojakiego rodzaju - aby otworzyć dokument oraz edytować i kopiować dokument. Hasło jest ustawiane podczas tworzenia dokumentu PDF.
Zobaczmy teraz, jak ustawić hasło do pliku PDF w programie PDFCreator.
Aby ustawić hasło, należy otworzyć okno programu „PDFCreator - PDF Print Monitor”. Następnie musisz przeciągnąć plik do okna programu, w którym będziesz musiał umieścić hasło. Możesz także dodać już utworzony plik PDF.
W wyświetlonym oknie „PDFCreator” musisz kliknąć „Ustawienia”.
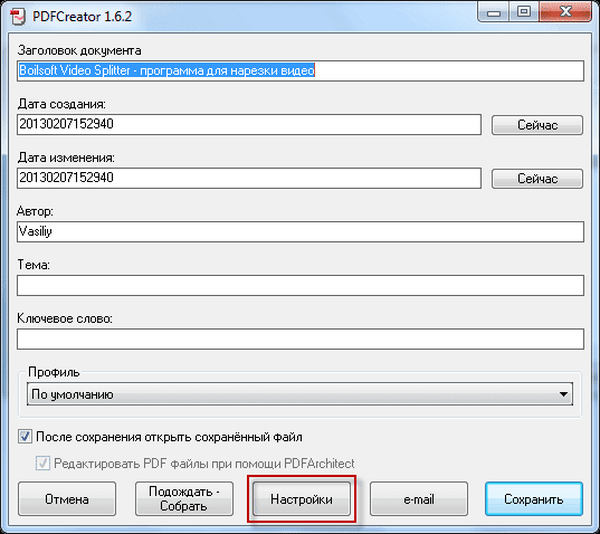
Następnie otwiera się kolejne okno „Ustawienia”. W lewym panelu okna programu musisz kliknąć format - „PDF”. W prawej części okna programu otworzy się zakładka „Format”. Tutaj możesz dokonać niezbędnych ustawień, wybierając odpowiedni do tego element menu..
Następnie kliknij kartę „Bezpieczeństwo”. Po otwarciu karty „Bezpieczeństwo” zaznacz pole „Użyj ochrony”.
Określone ustawienia ochrony pliku są już włączone. Konieczne jest wybranie poziomu szyfrowania, w jakim celu wymagane jest hasło, a użytkownikowi nie wolno wykonywać określonych czynności z dokumentem. Dostęp jest zwiększony, jeśli wybrano bardzo wysoki poziom szyfrowania.
Po wprowadzeniu ustawień szyfrowania dokumentu kliknij przycisk „Zapisz”.
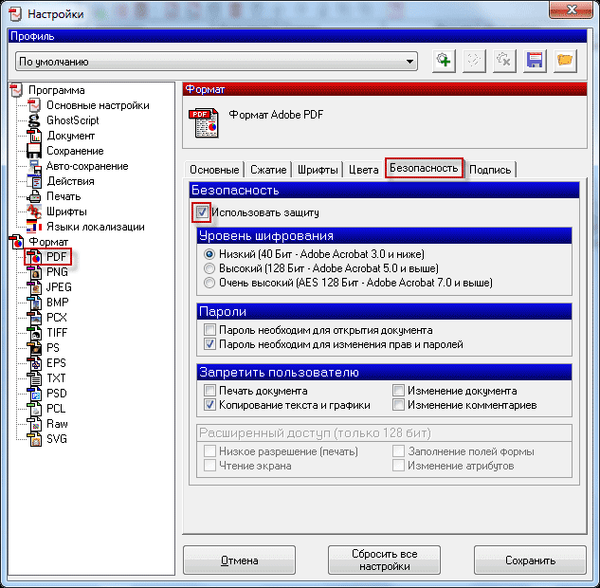
W oknie „PDF Creator” kliknij przycisk „Zapisz”. Otworzy się okno Eksploratora, w którym musisz wybrać nazwę pliku i gdzie go zapisać.
W oknie „Wprowadź hasło” musisz wpisać „Hasło użytkownika” i „Hasło właściciela”. Po wprowadzeniu hasła kliknij przycisk „Akceptuj”.

Dokument zostanie domyślnie otwarty w programie do przeglądania plików PDF.
Jeśli w ustawieniach wybrano opcję „Hasło jest wymagane, aby otworzyć dokument”, teraz podczas próby otwarcia utworzonego dokumentu pojawi się okno „Hasło”, w którym należy wprowadzić hasło, aby usunąć ochronę z dokumentu PDF.

Po wprowadzeniu hasła i kliknięciu przycisku „OK” dokument będzie otwarty do przeglądania.
Jak połączyć PDF z PDFCreatorem
Jeśli potrzebujesz połączyć kilka plików w jeden plik PDF, PDFCreator z łatwością poradzi sobie z tym zadaniem..
Przed połączeniem w plikach, jeśli zawierają obrazy, należy wcześniej zoptymalizować rozmiar obrazów dla rozmiaru strony przyszłego dokumentu (domyślnie A4).
Możesz być także zainteresowany:- Sumatra PDF - darmowa przeglądarka plików PDF
- PDFelement - edycja, konwersja PDF
Najpierw musisz dodać plik do okna PDFCreator i potwierdzić tymczasową instalację PDFCreator przez domyślną drukarkę.
W oknie „PDFCreator” kliknij przycisk „Czekaj - złóż”.
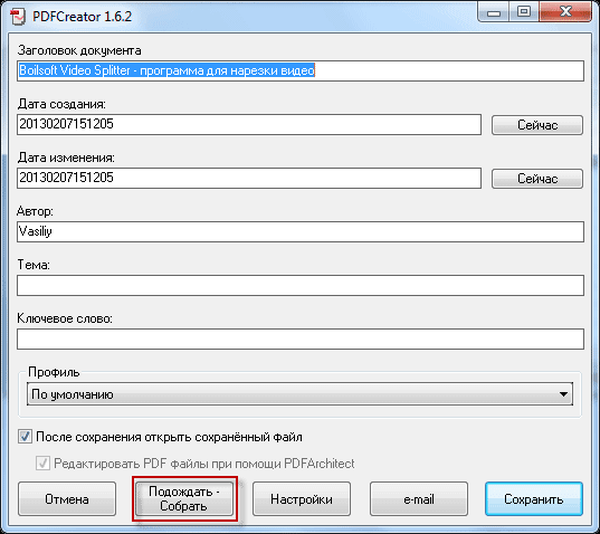
Następnie dodaj nowy plik. Możesz po prostu przeciągnąć i upuścić dokument w oknie programu lub dodać go za pomocą przycisku „Dodaj”, który znajduje się na górnym panelu okna programu.
Po dodaniu plików należy kliknąć przycisk „Połącz wszystko” znajdujący się w panelu okna programu.
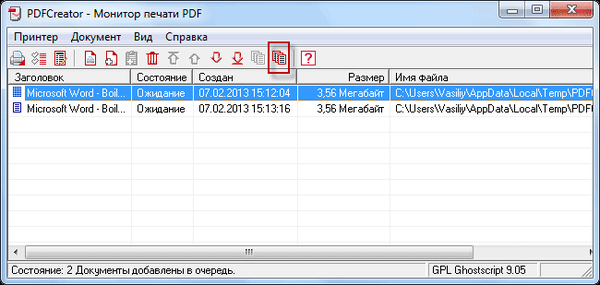
Następnie kliknij menu „Dokument” => „Drukuj”. Ponownie otworzy się okno „PDFCreator”, w którym możesz dokonać ostatecznych ustawień dokumentu. W razie potrzeby możesz także umieścić hasło w pliku PDF.
Następnie kliknij przycisk „Zapisz”, aw oknie Eksploratora wybierz lokalizację, w której chcesz zapisać dokument w formacie PDF. Po zapisaniu plik PDF zostanie otwarty w programie do przeglądania plików tego formatu.
Zwracam uwagę na fakt, że linki zamknięte przez kotwicę, PDFCreator nie rozpoznaje, podobnie jak inne darmowe drukarki wirtualne.
Wnioski z artykułu
Drukarka wirtualna: PDFCreator do tworzenia plików PDF pomoże ci łatwo poradzić sobie z zadaniem tworzenia takich plików. W razie potrzeby umieść hasło w pliku lub połącz kilka plików w formacie PDF w programie.
Powiązane publikacje:- Pierwsza konwersja PDF do PDF i serwis online
- Jak zapisać plik w formacie PDF - 3 sposoby
- Jak przekonwertować DjVu na PDF za pomocą oprogramowania
- Jak skompresować plik PDF online - 6 usług
- Drukuj przyjazny i PDF - zapisz swoją stronę jako plik PDF w czytelnym formacie