
W celu zwiększenia bezpieczeństwa pracy przy komputerze zachęca się użytkowników do utworzenia konta z ograniczonymi prawami. Dlatego złośliwe oprogramowanie i niedoświadczeni użytkownicy będą mieli ograniczoną możliwość modyfikowania plików systemowych. Zarządzanie kontami w systemie Windows 10 umożliwia zmianę poziomów dostępu użytkowników. Zobaczmy, jak to się robi..
Instrukcje dotyczą tylko lokalnych profili z uprawnieniami administratora. Mając regularny dostęp lub konto gościa, nie możesz zmieniać uprawnień użytkownika. Spis treści- Metoda nr 1
- Metoda nr 2
- Metoda 3
- Metoda 4
- Metoda nr 5
- Metoda numer 6
Metoda nr 1
Najpierw rozważ klasyczną metodę, która w większości przypadków jest wystarczająca.
1. Otwórz pasek narzędzi.
2. Przełącz tryb wyświetlania ikon na „Małe ikony”.
3. Przejdź do sekcji pokazanej na zrzucie ekranu poniżej.
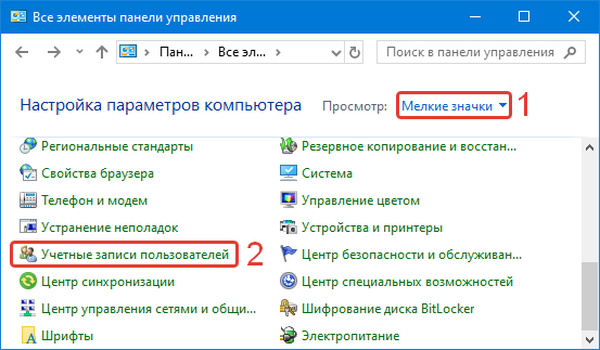
4. Otwórz inne menu zarządzania kontem..
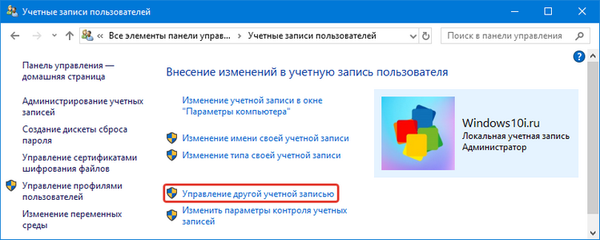
5. Wybierz profil, dla którego chcesz zmienić poziom dostępu (skonfiguruj administratora lub ogranicz uprawnienia).
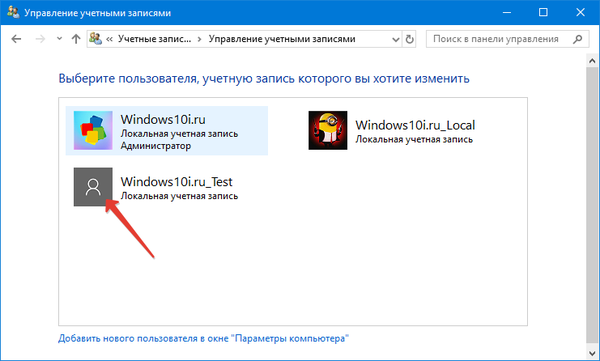
6. Przejdź do okna zmiany typu profilu.
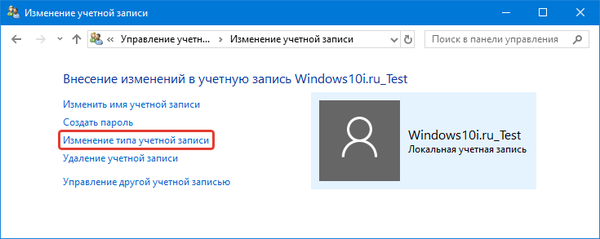
7. Przesuń przełącznik do żądanej pozycji, aby wprowadzić zmiany w rejestrze systemu.
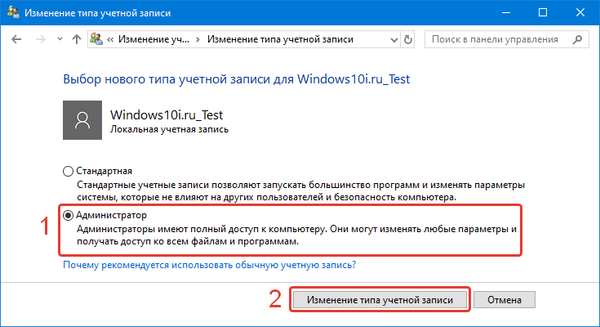
Metoda nr 2
Drugi sposób polega na ustawieniach systemu.
1. Przytrzymaj przyciski Win + I i przejdź do sekcji ustawień użytkownika.
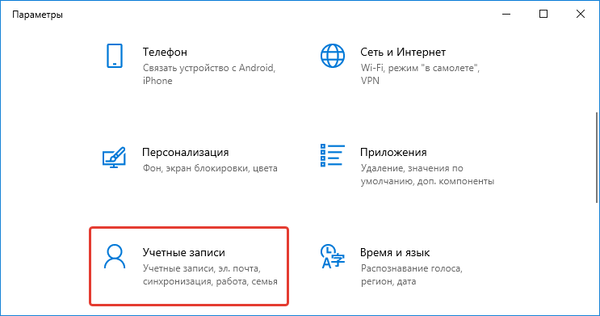
2. Odwiedź podsekcję „Rodzina, inni użytkownicy”.
3. Kliknij nazwę użytkownika.
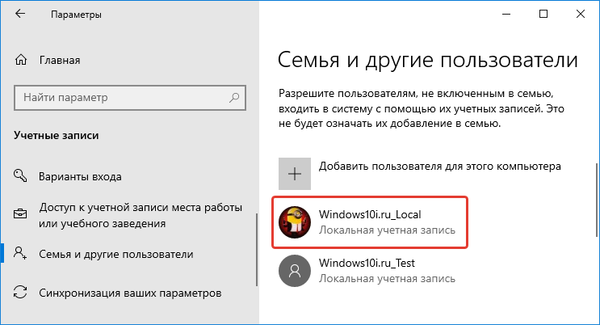
4. Określ poziom dostępu na liście rozwijanej i kliknij „OK”.
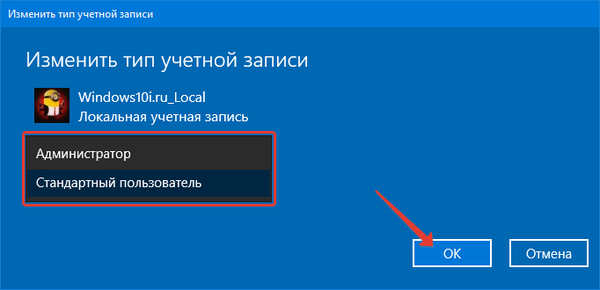
Zresetuj i zresetuj hasło w systemie Windows 10
Metoda 3
Wiersz poleceń pozwala wykonać absolutnie wszystko, do czego użytkownik może uzyskać dostęp za pośrednictwem interfejsu graficznego.
1. Uruchom narzędzie jako Administrator, korzystając z menu kontekstowego Start.
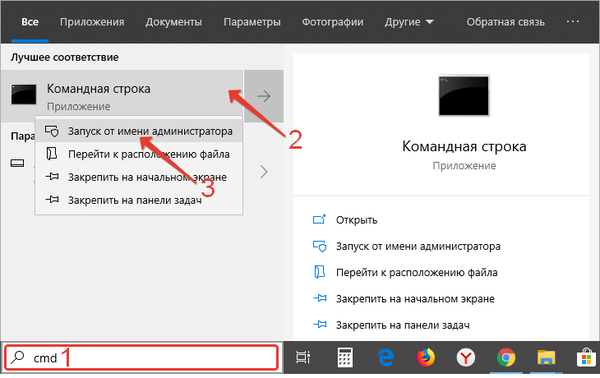
2. Aby aktywować niewidocznego użytkownika z rozszerzonymi uprawnieniami, uruchom polecenie „administrator / użytkownik sieciowy: tak”. Jeśli wystąpi błąd, powtórz go, wpisując słowo „administrator” w języku rosyjskim.
Metoda 4
Korzystamy z możliwości Edytora zasad grupy (narzędzie nie jest dostępne w domowej wersji systemu Windows 10).
1. Przytrzymaj Win + R i uruchom polecenie „secpol.msc”.
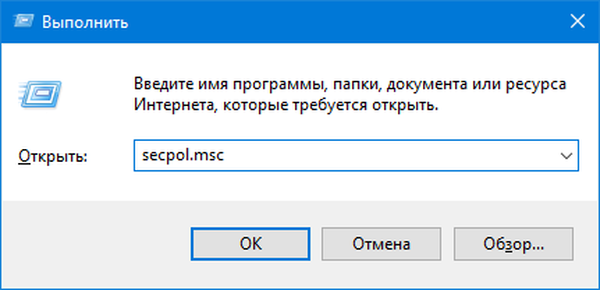
2. Przejdź do „Ustawień bezpieczeństwa” w podsekcji polityk lokalnych.
3. Otwórz właściwości „Statusu konta ...”.
4. Przesuń przełącznik do pozycji „Wł.” I zamknij okno zapisując zmiany.
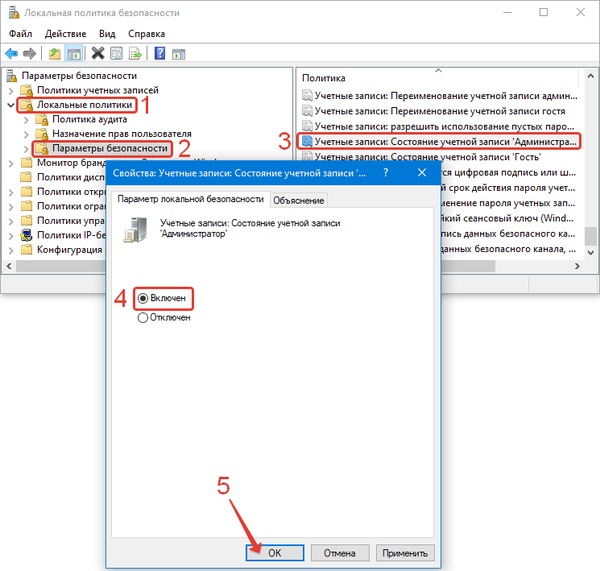
Podobnie jak w poprzedniej metodzie, pojawi się nowe konto z rozszerzonymi uprawnieniami.
Metoda nr 5
Użyjemy narzędzia Lokalni użytkownicy i grupy.
1. W oknie „Uruchom” wykonaj polecenie „lusrmgr.msc”.
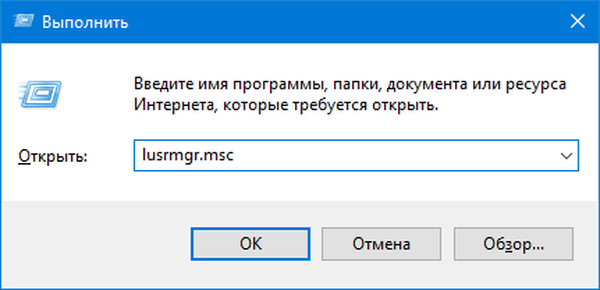
2. Przejdź do katalogu „Użytkownicy”.
3. Wybierz „Administrator” i otwórz jego właściwości.
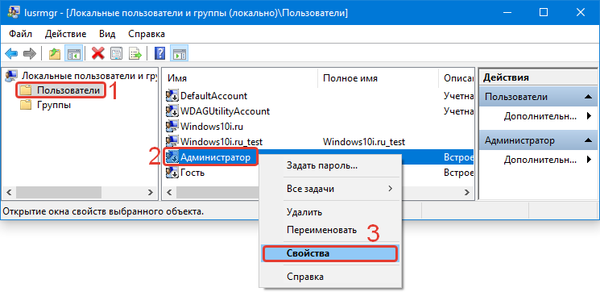
4. Zaznacz pole „Wyłącz ...” i kliknij „OK”.
Metoda numer 6
Najnowsze rozwiązanie problemu - narzędzie netplwiz.
1. Naciśnij Win + R i uruchom w oknie polecenie „netplwiz.exe”.
2. Wybierz konto i otwórz jego właściwości.
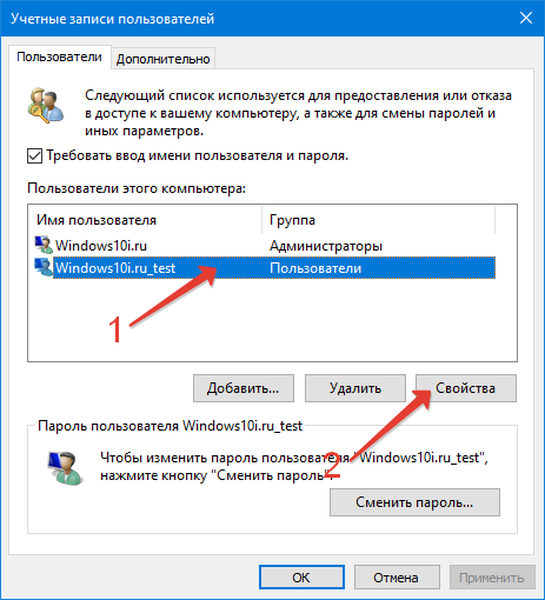
3. Na karcie „Członkostwo w grupie” określ poziom dostępu do konta.
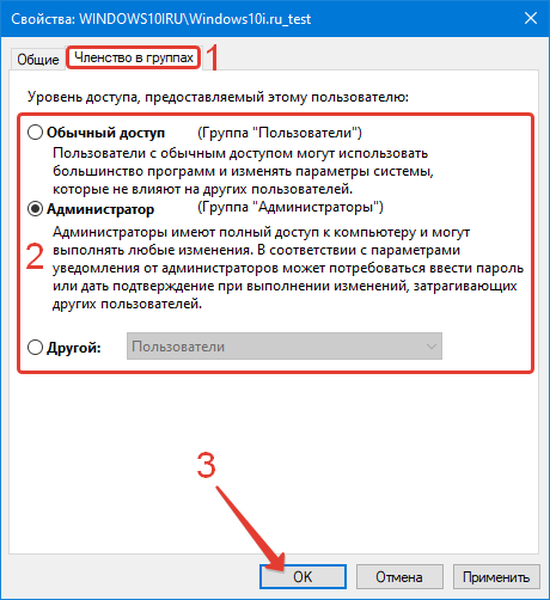
W systemie Windows 10 zarządzanie poziomem dostępu użytkownika jest bardzo proste bez zbędnych narzędzi.











