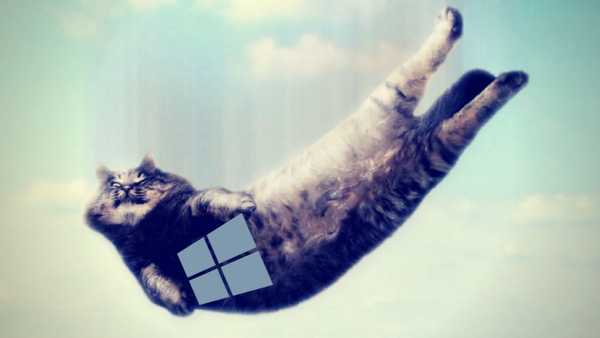Artykuł poświęcony jest komunikatom wyświetlanym na ekranie „Automatyczne odzyskiwanie” i informuje użytkownika, że system operacyjny nie uruchomił się poprawnie lub że komputer nie uruchomił się poprawnie Windows 10. W artykule zajmiemy się przyczynami ich pojawienia się i zastanowimy się, jak pozbyć się takich komunikatów i zapobiec ich wystąpieniu.
Spis treści- Co należy zrobić najpierw
- Komunikat pojawia się po zresetowaniu lub aktualizacji systemu Windows
- Pojawia się błąd „Komputer nie uruchamia się poprawnie”
Co należy zrobić najpierw
Gdy pojawi się powiadomienie, że komputer nie uruchomił się poprawnie, musisz ponownie uruchomić komputer. W przypadkach, w których komunikat pojawia się przy ponownym uruchomieniu systemu z powodu przerwy w aktualizacji systemu Windows, pomaga to.
Drugą rzeczą, która może stać się źródłem problemu, jest nienormalny tryb działania zasilacza, w wyniku którego elementy sprzętowe pracują w trybie innym niż typowy dla nich. Z powodu dwóch nieudanych prób uruchomienia systemu Windows 10 ten ostatni wywołuje funkcję odzyskiwania systemu, zapewniając w ten sposób użytkownikowi rozwiązanie problemu.
Następnie spróbuj wyłączyć szybkie ładowanie „dziesiątek”.
Być może przyczyną problemu są sterowniki. Zapamiętaj lub zobacz, które sterowniki zostały zainstalowane jako ostatnie i przywróć je.
Komunikat pojawia się po zresetowaniu lub aktualizacji systemu Windows
Typowy algorytm, którego wykonanie prowadzi do błędu, jest następujący: włączeniu komputera po aktualizacji / resetowaniu systemu Windows towarzyszy niebieski ekran, a po zebraniu informacji otwiera się okno z opcjami przywracania systemu operacyjnego.
- W takim przypadku przejdź do „Opcji zaawansowanych”.
- Wywoływanie „Rozwiązywanie problemów”.
- Ponownie przejdź do „Opcji zaawansowanych”.
- Kliknij „Opcje uruchamiania”.
- Kliknij „Załaduj ponownie”.
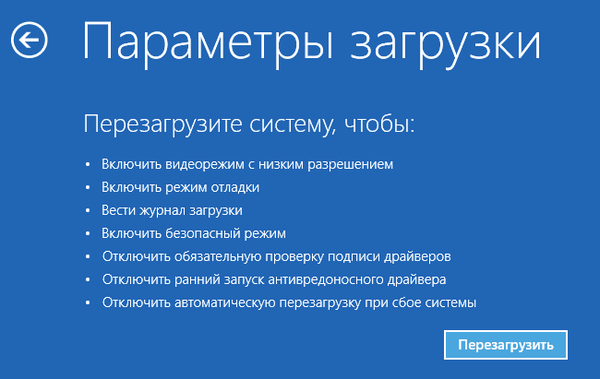
Po ponownym uruchomieniu komputera otworzą się „Parametry rozruchu”, w których za pomocą klawisza F6 uruchamiamy tryb awaryjny z obsługą wiersza poleceń.

Wykonujemy sekwencję poleceń:
- sfc / scannow - skanuj pliki systemowe z uszkodzonymi;
- dism / Online / Cleanup-Image / RestoreHealth;
- shutdown - r - uruchom ponownie komputer.
Pojawia się błąd „Komputer nie uruchamia się poprawnie”
Zdarza się, że po włączeniu komputera pojawia się alert informujący, że komputer / laptop został zdiagnozowany. Ten ostatni kończy się na niebieskim ekranie z napisem „Komputer nie uruchomił się poprawnie” i zaleceniem otwarcia „Ustawień zaawansowanych” po ponownym uruchomieniu.
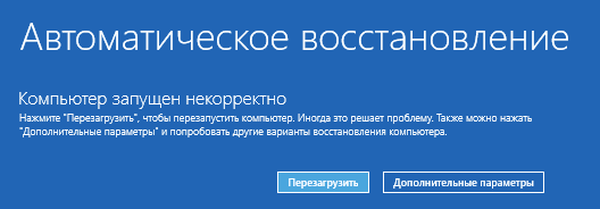
Taka sytuacja wskazuje, że pliki rejestru są często uszkodzone..
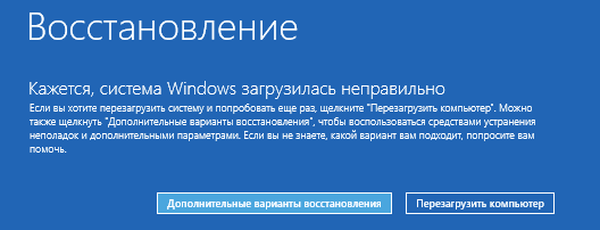
Winowajcą sytuacji są:
- przerwy w dostawie prądu;
- działanie wirusów lub programów antywirusowych;
- Aktualizacje systemu Windows 10
- usunięcie lub nieprawidłowe wartości kluczy kluczowych dla działania systemu operacyjnego.
Aby rozwiązać problem, wykonaj następujące czynności.
1. Przejdź do „Opcji zaawansowanych”.
2. Kliknij element „Rozwiązywanie problemów”.
3. Kliknij przycisk „Przywracanie systemu”.

4. Przy aktywnej funkcji tworzenia punktów wycofania wybierz jedną z ostatnich migawek systemu i kliknij „Dalej”, a następnie „Zakończ”.
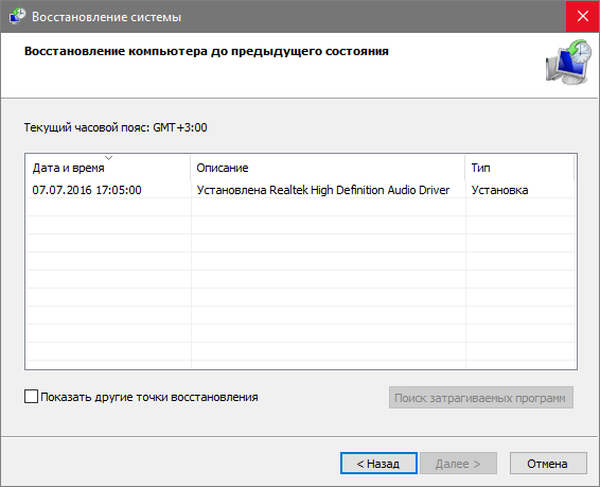
Wznowienie systemu Windows 10 często rozwiązuje ten problem..
5. Jeśli opcja jest wyłączona (powinna zostać włączona po powrocie systemu do stanu roboczego), pojawi się okno, w którym należy wybrać opcję „Rozwiązywanie problemów”.
6. Kliknij „Resetuj komputer”, aby zresetować system Windows 10.
7. Pamiętaj, aby wybrać opcję zapisywania plików osobistych (wszystkie znajdują się na dysku C \: pliki pozostaną na swoich miejscach po zresetowaniu systemu Windows, ale nie dotyczy to zainstalowanych programów).
Dalsze działania mogą zarówno poprawić sytuację, jak i ją zaostrzyć. Ich wdrożenie może prowadzić do nieoczekiwanych konsekwencji. Wykonanie poniższych kroków narazi system na ryzyko, należy o tym pamiętać.
Za pomocą wiersza polecenia, podobnie jak w poprzedniej metodzie, sprawdzimy integralność plików systemowych, naprawimy uszkodzone, a także przywrócimy pliki rejestru z kopii zapasowej.
8. Wykonujemy polecenie „diskpart”, aby wywołać narzędzie do pracy z partycjami.
9. Wpisz „lista woluminów” - wynikiem polecenia będzie wizualizacja listy woluminów wszystkich napędów podłączonych do komputera.
10. Na liście znajdujemy dysk systemowy i zarezerwowany przez system i zapamiętujemy ich znaki literowe.
11. Zamknij program, wykonując polecenie „exit”.
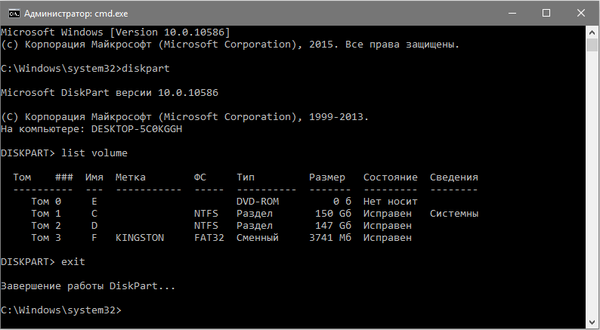
12. Wpisz „sfc / scannow / offbootdir = F: \ / offwindir = C: \ Windows” i naciśnij „Enter”.
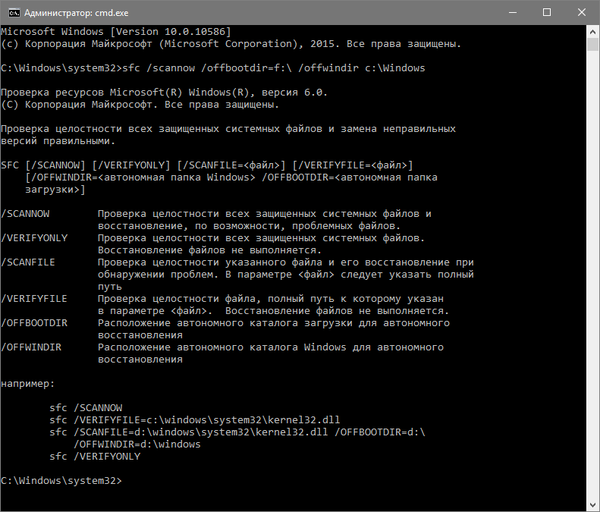
Tutaj: F to wolumin lub dysk zarezerwowany przez system (z bootloaderem), C to partycja systemowa.
13. „C:” - przejdź do dysku systemowego, na którym znajduje się system Windows
14. „md configbackup” - utwórz katalog „configbackup”.
15. „CD Windows \ System32 \ config \” - przejdź do odpowiedniego folderu.
16. „copy * c: \ configbackup \” - skopiuj do niego wcześniej utworzony katalog.
17. „cd Windows \ System32 \ config \ regback \” - przejdź do folderu systemowego „regback”.
18. „copy * c: \ windows \ system32 \ config \” - skopiuj zawartość określonego katalogu do aktywnego.
19. Naciśnij „A” w układzie klawiatury łacińskiej i „Enter”, aby potwierdzić zastąpienie plików.
Te kroki przywrócą pliki rejestru z automatycznie utworzonej kopii zapasowej..
20. Zamknij okno wiersza polecenia i kliknij przycisk z tekstem „Kontynuuj. Wyjdź i użyj systemu Windows 10”.
Z dużym prawdopodobieństwem Windows 10 będzie działał według tego prostego algorytmu.
Przypadki całkowitego „zabicia” systemu Windows 10 przez manipulowanie plikami rejestru są niezwykle rzadkie, ale zdarzają się. Jeśli tak się stanie lub podjęte działania nie przyniosą pożądanego rezultatu, pozostaje jedno z dwóch rozwiązań:
- Zresetuj system Windows 10;
- Ponownie zainstaluj system operacyjny.
Pierwszy odbywa się poprzez element „Rozwiązywanie problemów” w opcjach zaawansowanych. Nawet w krytycznych sytuacjach możesz się tam dostać, używając nośnika startowego z dystrybucją systemu Windows 10.
W drugim przypadku potrzebujesz rozruchowego dysku flash i około 30 minut częściowo wolnego czasu.