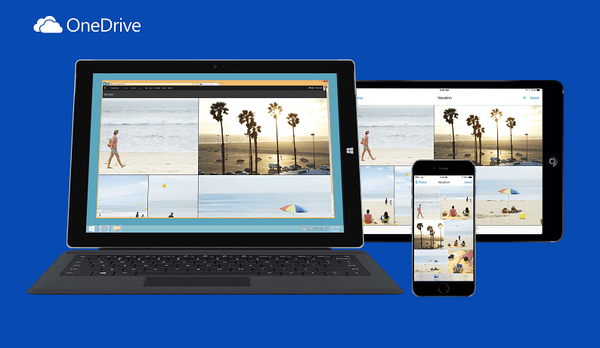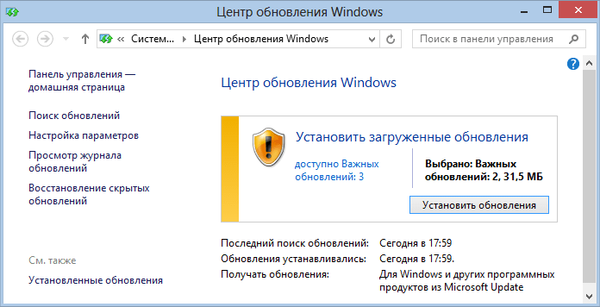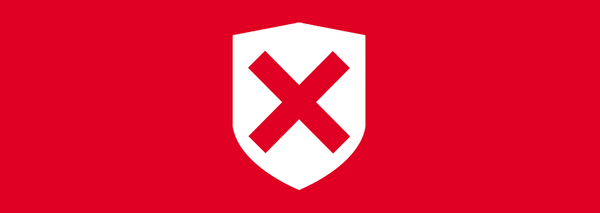Istnieje wiele niedociągnięć w pracy systemu Windows 10, które często powodują niebieski ekran, który jest nadal znany w systemie Windows XP. W G8 iw rezultacie w G8 przedstawiciele Microsoft zastąpili ten krytyczny błąd komunikatem z komunikatem: „NARUSZENIE WATCHDOGA DPC”. Pojawia się na dowolnym etapie komputera i w dowolnym momencie. Dlatego nadszedł czas, aby bardziej szczegółowo rozważyć błąd DPC WATCHDOG VIOLATION w Windows 10, aby zapoznać się z przyczynami jego pojawienia się i sposobami, aby się go pozbyć.
Spis treści- Przyczyny błędu STOP
- Kierowcy
- Metody rozwiązywania problemów DPC_WATCHDOG_VIOLATION
- Inne sposoby rozwiązania błędu.
- Zaktualizuj system operacyjny
- Testowanie pamięci RAM
- Sprawdzanie defektów na płytach HDD
- Sprawdź temperaturę żelaza
Przyczyny błędu STOP
Najczęstszym problemem jest instalacja aktualizacji dla systemu Windows 10, jej uruchomienie po aktualizacji lub instalacja oprogramowania, które wpływa na pliki systemowe lub ściśle integruje oprogramowanie (sterowniki, usługi). Z powodu błędu programiści usunęli więcej niż jedną aktualizację i przebudowali kilka pakietów aktualizacji.
Konsekwencją tego, w przypadku nieudanej aktualizacji, jest przywrócenie systemu do poprzedniego stanu i obsesyjna sugestia powtórzenia aktualizacji „dziesiątek”, której próba z reguły kończy się podobnie. A proces jest zapętlony. Microsoft nie jest nowy.
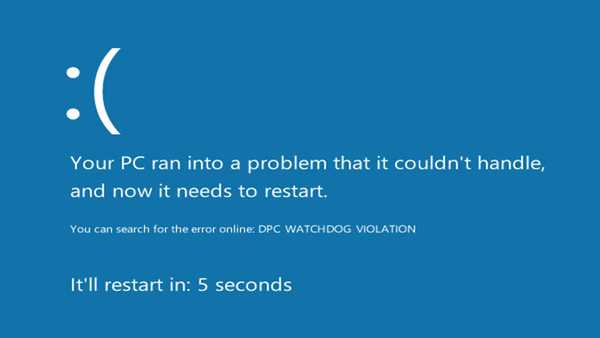
Kierowcy
Najczęściej sterownik urządzenia ma problem z pojawieniem się tak zwanego błędu STOP. Po wydaniu „dziesiątek” twórcy komponentów komputerowych dostali dużo praktycznie darmowej pracy. Musiałem zmodyfikować lub ponownie napisać sterowniki dla ogromnej liczby komponentów sprzętowych i urządzeń peryferyjnych, aby ich właściciele mogli z powodzeniem korzystać z systemu Windows 10.
Jak wiesz, jest bezpłatny, a ogon psa nie zawsze macha. Tak wielu producentów sprzętu komputerowego z niewystarczającą odpowiedzialnością zareagowało na opracowanie sterowników dla nowego systemu operacyjnego. Biorąc pod uwagę fakt, że w tym czasie był on surowy i niekompletny, a część wyposażenia była dość przestarzała, otrzymujemy wiele konfliktów, usterek i wadliwego działania sterownika i sprzętu.
Inne typowe przyczyny wywoływania DPC_WATCHDOG_VIOLATION to:
- uszkodzenie rejestru i innych krytycznych plików systemowych;
- obecność złych sektorów na dysku twardym;
- Uszkodzenie pamięci RAM;
- funkcjonowanie złośliwego kodu;
- przegrzanie procesora, elementów karty graficznej lub północnego mostka płyty głównej;
- konflikt między uruchomionymi programami / usługami (na przykład przy jednoczesnym użyciu dwóch emulatorów lub programów antywirusowych);
- nadmierne podkręcanie procesora / karty graficznej.
Lista przyczyn jest daleka od ukończenia, ale znaleźliśmy główne. Czas zacząć je rozwiązywać.
Metody rozwiązywania problemów DPC_WATCHDOG_VIOLATION
Jest dobrze (chociaż to, co jest tutaj dobre), gdy niebieski ekran pojawia się po lub w wyniku uaktualnienia systemu Windows 10. W tym przypadku użytkownik nie wymaga niczego. Komputer uruchomi się ponownie w trybie automatycznym, a jeśli program aktualizacji zdoła wprowadzić jakiekolwiek zmiany w systemie, cofnie się. Po konflikcie należy rozstrzygnąć.
Po tym powinieneś odłożyć aktualizację na kilka dni (i jeśli chcesz poinformować wsparcie Microsoft) w nadziei, że sprawa nie jest unikalna, i poczekaj na poprawki.
Kiedy pojawia się niebieski ekran z powodu niezgodności sterownika z systemem Windows, obecności poważnych błędów w kodzie lub pojawienia się konfliktów z innym oprogramowaniem, nie można tego zrobić bez interwencji użytkownika.
Aby usunąć taki sterownik, musisz wywołać aplet „Programy i funkcje” poprzez wyszukiwanie.
Znajdź winowajcę z listy możliwych (warto pamiętać, który sterownik został zaktualizowany na krótko przed błędem lub posortować listę aplikacji według daty instalacji).
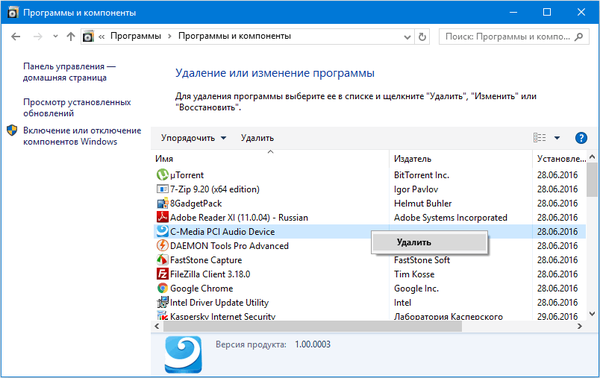
Jeśli możliwym sterownikiem jest sterownik karty wideo, użyj narzędzia Display Driver Uninstaller.
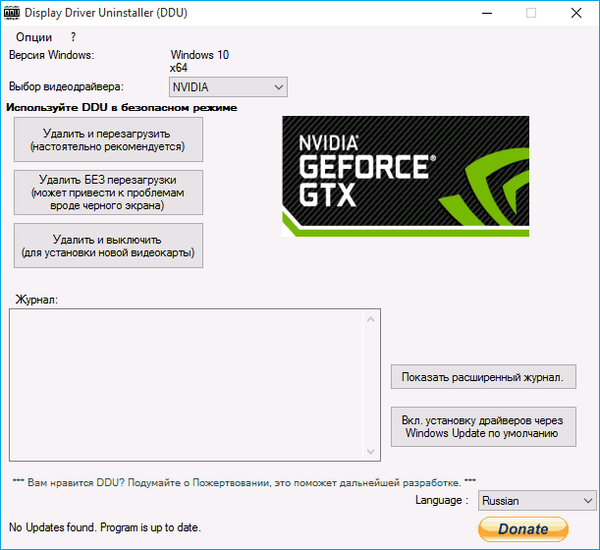
Jeśli po ponownym uruchomieniu komputera spowodowanym pojawieniem się niebieskiego ekranu nie włącza się on i uruchamia się cyklicznie lub wyświetla ten sam błąd nawet przed pojawieniem się ekranu blokady, pomoże w tym narzędzie do automatycznego ratowania systemu Windows 10. Narzędzie uruchamia się z dysku odzyskiwania lub nośnika startowego z zestawem dystrybucyjnym Tens.
Uruchamiamy z dysku flash i klikamy link „Przywracanie systemu” znajdujący się w lewym dolnym rogu okna przyciskiem „Instaluj”.
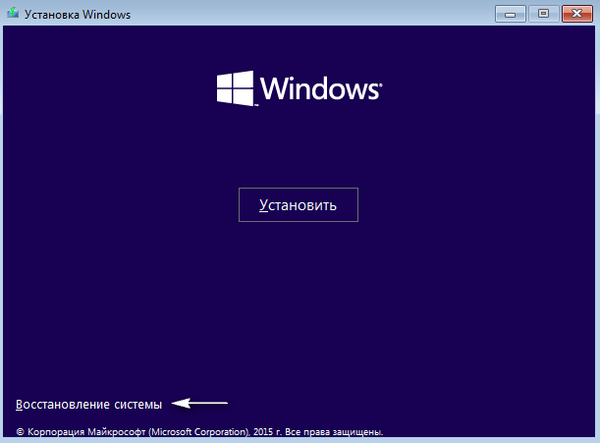
Kliknij opcję „Diagnostyka”, a następnie „Opcje zaawansowane”.
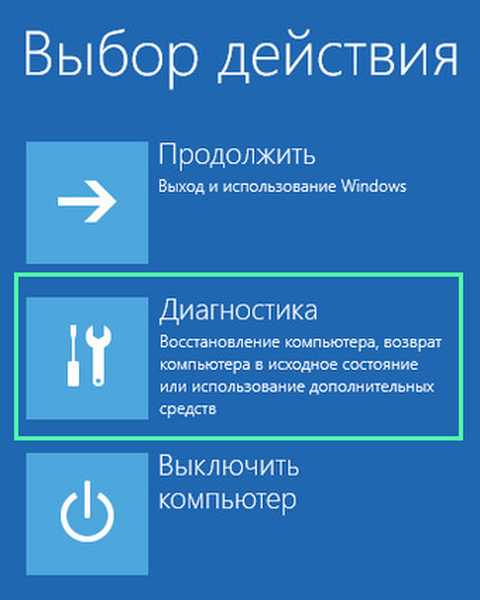
Kliknij przycisk „Przywracanie systemu”.

Po ponownym uruchomieniu komputera wybierz konto, jeśli masz hasło, wprowadź je i kliknij „Dalej”.
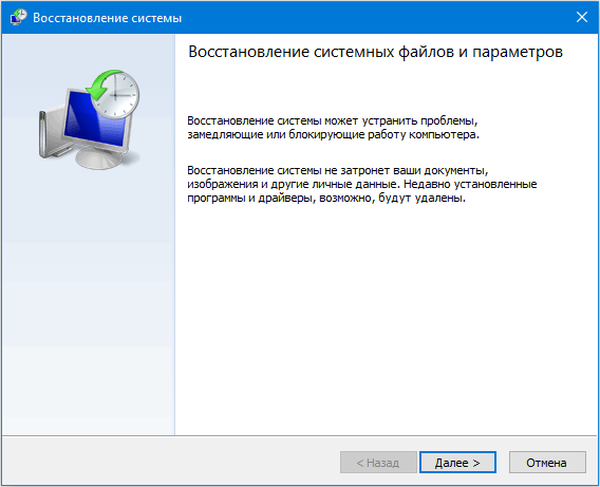
Wybieramy ostatnie punkty odzyskiwania wykonane przed wystąpieniem problemu i sprawdzamy, na które programy wpływają, klikając odpowiedni przycisk.

Wybierz odpowiedni stan systemu Windows 10 i kliknij „Dalej”.
W ostatnim oknie kliknij „Zakończ”.
Po ponownym uruchomieniu komputera wszystko powinno być w porządku.
Inne sposoby rozwiązania błędu.
Nadal możesz znieść wygląd okna:: (NARUSZENIE WATCHDOGA DPC) podczas instalacji oprogramowania, a gdy praca w programie biurowym lub przeglądarce zostanie przerwana z powodu błędu STOP, nie jest to już zabawne).
Zaktualizuj system operacyjny
W wygodny sposób dzwonimy do Centrum aktualizacji, klikamy „Sprawdź dostępność aktualizacji” i instalujemy wszystkie znalezione aktualizacje, jeśli jedna z nich nie stała się czynnikiem wpływającym na zakłócenia pracy komputera.
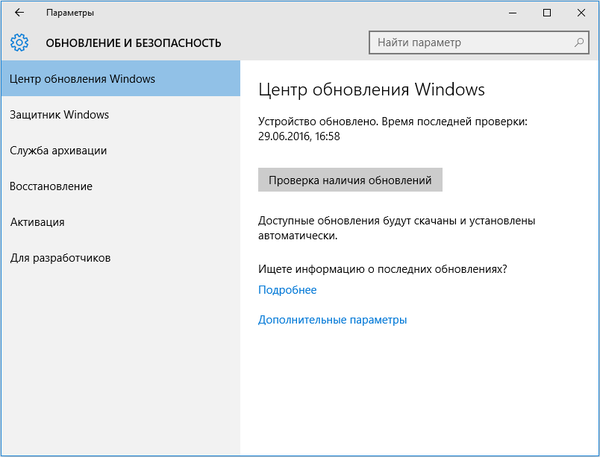
Testowanie pamięci RAM
Często pojawiają się błędy w działaniu komputera z powodu wadliwego działania pasków pamięci RAM (tranzystory, a zwłaszcza kondensatory nie są wieczne). Przetestuj pamięć RAM za pomocą specjalnego programu, na przykład Memtest86+.
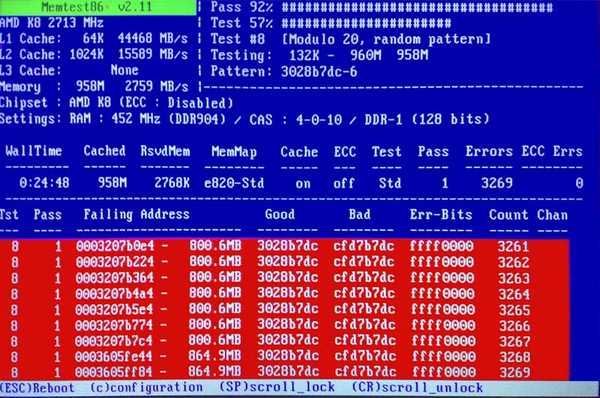
Sprawdzanie defektów na płytach HDD
Złe sektory są często odpowiedzialne za błędy STOP..
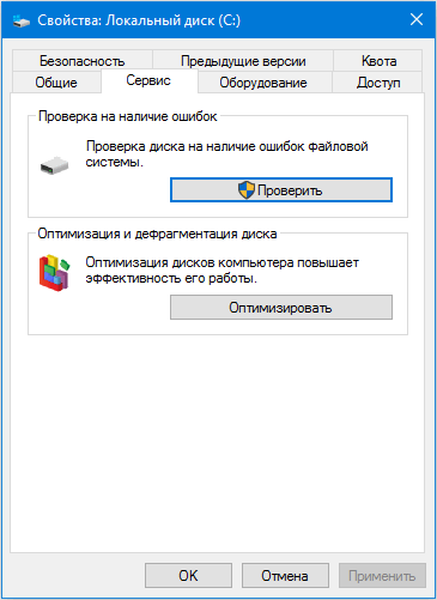
Nazywamy okno dialogowe właściwości woluminu systemowego, na zakładce „Usługa” kliknij „Sprawdź”.
Sprawdź temperaturę żelaza
Podczas podkręcania karty graficznej lub procesora warto monitorować ich temperaturę pod obciążeniem, szczególnie w przypadku korzystania ze standardowego systemu chłodzenia w postaci chłodnicy i chłodnicy, a także w letnim upale.
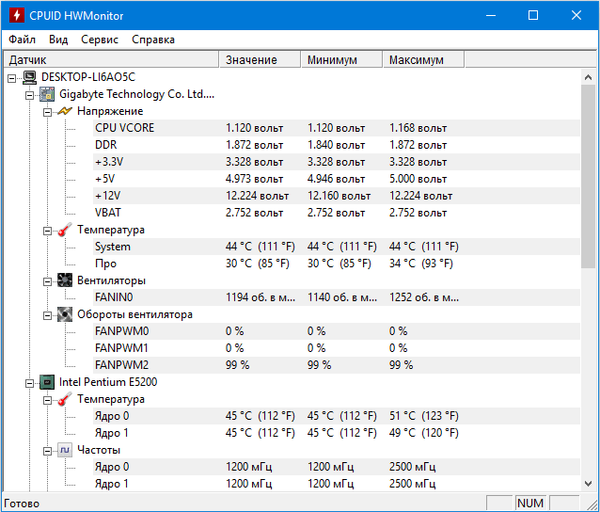
Na przykład HWMonitor pomoże zobaczyć wartość temperatury, aby wyciągnąć wnioski na temat przegrzania sprzętu.
Mamy nadzieję, że artykuł pomógł pozbyć się problemu..