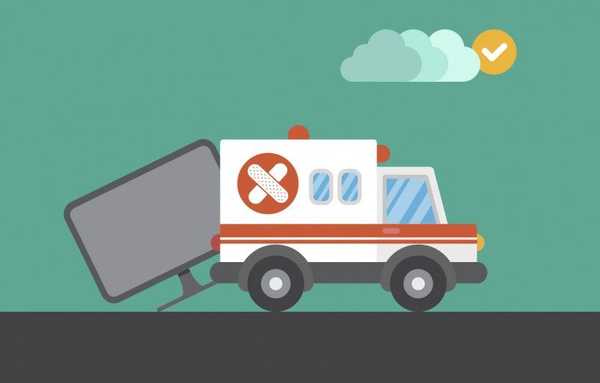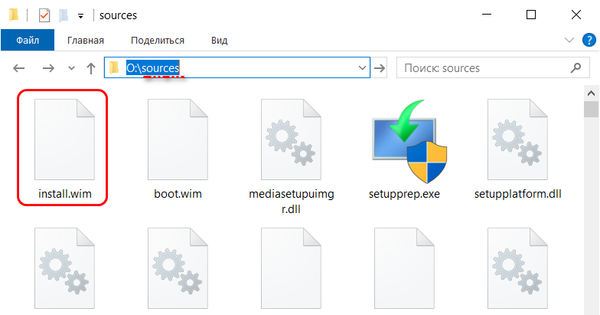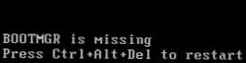Użytkownicy, którzy otrzymali nową aktualizację systemu Windows 10, napotkali jeszcze jeden problem: po wykonaniu polecenia „Zamknij” komputer się nie wyłącza. Co więcej, na różnych urządzeniach zachowanie komputera może być inne: wydaje się, że komputer został wyłączony, ale chłodnica jest głośna, praca została zakończona, ale wskaźnik włączenia jest aktywny itp..
Zastanów się, dlaczego system Windows 10 nie wyłącza się lub działa niewłaściwie (włącza się po wyłączeniu) i jak sobie z tym poradzić. W różnych sytuacjach problem może być spowodowany przez różne źródła. Spróbujmy objąć wszystkie znane przyczyny tego zachowania komputera..
Komputer odmawia wyłączenia po kliknięciu przycisku zamykania
Najczęściej problemy z zasilaniem i zarządzaniem występują na laptopach i netbookach, zwłaszcza jeśli system Windows 10 został uzyskany przez aktualizację z poprzedniej wersji, a nie przez czystą instalację. Jeśli napotkasz problem, gdy chłodziarka jest głośna po zakończeniu pracy komputera, wykonaj następujące czynności (akapity 1 i 2 dotyczą tylko urządzeń działających na platformie Intel).
1. Właściciele urządzeń Asus i Dell powinni odinstalować aplikację Intel Rapid Storage Technology. Przechodzimy do apletu „Programy i komponenty”, na przykład po znalezieniu go przez pasek wyszukiwania, całkowicie usuwamy program i uruchamiamy ponownie.
2. Odwiedź stronę pomocy technicznej urządzenia i pobierz sterownik dla interfejsu Intel Management Engine Interface, nawet jeśli nie obsługuje on „pierwszej dziesiątki” lub nie znajduje się na liście kompatybilnych systemów operacyjnych. Poprzez Win → X wywołujemy narzędzie „Menedżer urządzeń”, rozwijamy listę urządzeń systemowych i znajdujemy urządzenie o tej samej nazwie. Korzystając z menu kontekstowego elementu, wywołujemy funkcję dezinstalacji urządzenia i zaznaczamy pole do odinstalowania wszystkich sterowników związanych z urządzeniem. Po ponownym uruchomieniu komputera zainstaluj sterownik pobrany z oficjalnego zasobu i zainstaluj go.
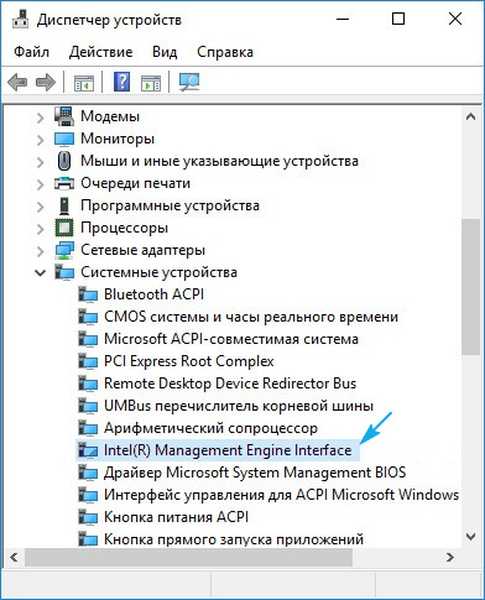
3. Upewnij się, że wszystkie inne sterowniki urządzeń systemowych są zainstalowane, zgodne z Windows 10 i działają poprawnie. Zaktualizuj całe oprogramowanie systemowe za pośrednictwem Centrum aktualizacji.
4. Wyłącz tuziny „Szybki start”, w niektórych przypadkach pomaga pozbyć się przyczyny problemu.
5. Odłącz wszystkie urządzenia peryferyjne podłączone do urządzenia przenośnego.
6. Wyjmij baterię i sprawdź, czy problem nadal występuje..
Jeśli laptop spontanicznie włącza się natychmiast po wyłączeniu (najczęściej pojawia się w gadżetach Lenovo), wykonujemy następujące operacje.
1. Przejdź do „Panelu sterowania” i przełącz wygląd jego ikon w „Dużych ikonach”.
2. Nazwij aplet „Moc”.
3. Obok bieżącego schematu zasilania kliknij link „Ustawianie schematu zasilania”.
4. Kliknij ikonę, aby edytować dodatkowe ustawienia zasilania.

5. Rozwiń sekcję „Uśpienie”.
6. Wyłącz budziki.
Przejdź także do „Menedżera zadań” i wywołaj „Właściwości” karty sieciowej.

Na karcie „Zarządzanie energią” usuń zaznaczenie pola wyboru obok pozycji, która pozwala karcie sieciowej wyprowadzić komputer z trybu gotowości.
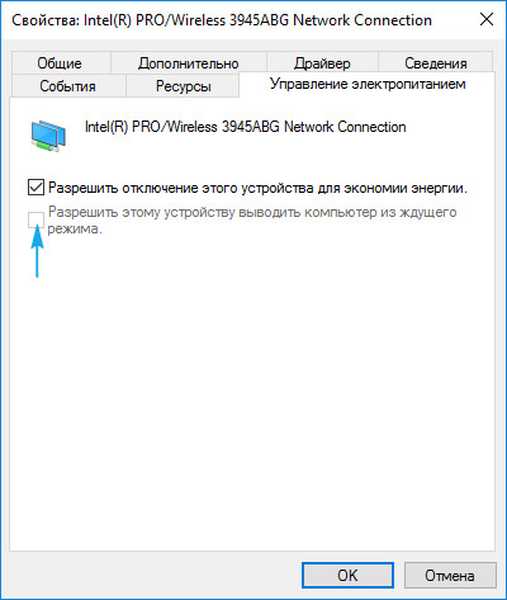
Problem dotyczy komputera stacjonarnego
W przypadku komputera zalecenia będą takie same: nie zezwalamy karcie sieciowej na wybudzanie urządzenia z trybu uśpienia i wyłączamy liczniki budzenia. Następnie, jeśli to nie pomoże, wykonujemy ręczną aktualizację wszystkich sterowników, pobierając je z oficjalnych zasobów pomocy technicznej odpowiednich urządzeń. Jeśli masz problemy z aktualizacją oprogramowania karty graficznej, powinieneś użyć aplikacji Display Driver Uninstaller.
Zwróć szczególną uwagę na sterownik mikroukładu. Jeśli aktualizacja tego składnika nie przyniosła pożądanego rezultatu, spróbuj przywrócić go do poprzedniej wersji.
Rozwiązaniem problemu może być włączenie aktualizacji systemu Windows 10, a następnie aktualizacji systemu. Ostatnią rzeczą, która może pomóc, jest zresetowanie ustawień BIOS / UEFI. Aby zresetować parametry podstawowego systemu wejścia-wyjścia, należy przejść do systemu BIOS i zastosować opcję „Załaduj ustawienia domyślne” lub kliknąć odpowiedni przycisk, aby ustawić ustawienia fabryczne (jest to pokazane w dolnym wierszu informacyjnym).
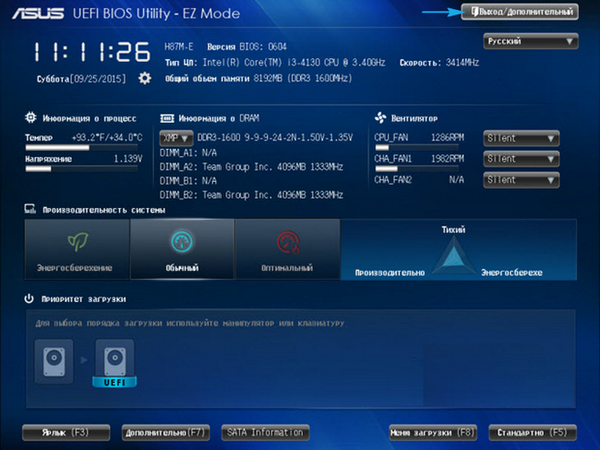
W wielu UEFI opcja resetowania znajduje się w menu Wyjdź..
Aby nie przeszukiwać przez długi czas w poszukiwaniu odpowiedniego przycisku lub elementu menu, możesz zresetować ustawienia za pomocą zworki (zworki) lub zamykając styki za pomocą improwizowanego urządzenia przewodzącego, takiego jak śrubokręt. Możesz także na kilka sekund wyjąć okrągłą baterię pastylkową z odpowiedniego gniazda na płycie systemowej. Następnie włóż go z powrotem i ustaw godzinę / datę oraz inne parametry systemu BIOS. Najczęściej ta opcja rozwiązuje problem, gdy komputer i laptop w systemie Windows 10 nie wyłączają się.