

W proponowanych instrukcjach artykułów szczegółowo opisano temat „dostosowywanie jasności ekranu systemu Windows 10” i omawiane są powiązane problemy: problemy ze sterownikami mikroukładu, karty graficznej i monitora, niesprawność przycisku sprzętowego sterowania jasnością na laptopie / netbooku lub przycisku zasobnika oraz przypadki szczególne z jego zmianą.
Oczywiście w prawie wszystkich przypadkach, z wyjątkiem problemów z przyciskiem sprzętowym do zmiany jasności, źródłem problemu są sterowniki. W zależności od przypadku może to być oprogramowanie systemowe do sterowania działaniem karty graficznej, monitora, a nawet mikroukładu niektórych producentów. Często zdarza się również, że jedno z wymienionych urządzeń jest po prostu dezaktywowane w menedżerze zadań.
Spis treści- Rozwiązujemy problem z wyłączonym monitorem
- Gdy sterownikami sytuacji są sterowniki karty graficznej
- Źródłem problemu są sterowniki mikroukładu
- Wyłącz automatyczne aktualizacje sterowników w systemie Windows 10
- Metoda numer 1
- Metoda numer 2
- Problem z TeamViewer i innymi aplikacjami do zdalnego dostępu
- Źródłem problemu są sterowniki monitora.
- Kompletne zamówienie na poziomie programu
Rozwiązujemy problem z wyłączonym monitorem
Po otwarciu panelu powiadomień może nie być wyświetlana ikona regulacji jasności, aw podsekcji parametrów „Ekran” suwak zmiany poziomu tego parametru jest nieaktywny. Może to oznaczać, że system nie ma monitora na poziomie oprogramowania. Oznacza to, że może być fizycznie podłączony i funkcjonować, ale na poziomie sterownika można go dezaktywować, z powodu którego większość jego możliwości nie jest dostępna.
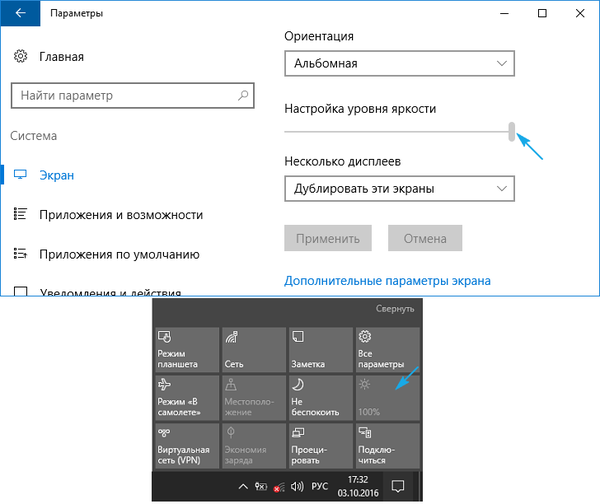
Ta opcja nie jest zbyt rozpowszechniona, ale problem można rozwiązać najłatwiej, dlatego logicznie jest zacząć od niego.
1. Wywołaj „Menedżera zadań” w wygodniejszy sposób (menu Win → X, pasek wyszukiwania).
2. Rozwiń sekcję „Monitory” i poszukaj nazwy urządzenia wyjściowego informacji lub znajdź „Universal PnP Monitor” (lub coś bardzo podobnego).
Jeśli strzałka w dół na szarym tle znajduje się w pobliżu ikony wyświetlacza, oznacza to, że urządzenie jest wyłączone na poziomie oprogramowania.
3. Aby go aktywować, w menu kontekstowym urządzenia wywołaj polecenie „Włącz”.
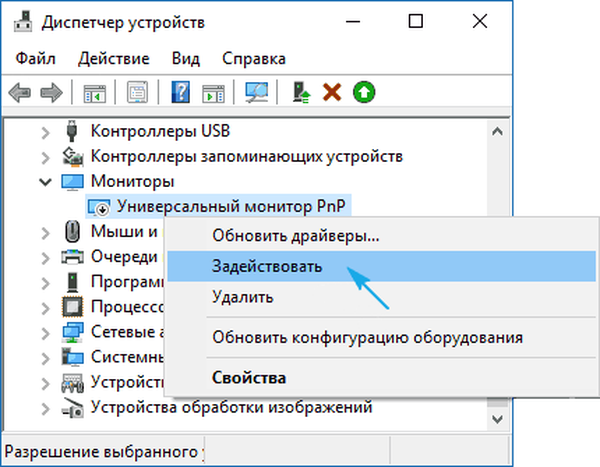
4. Ponownie uruchamiamy system Windows 10 i sprawdzamy, czy dostępna jest możliwość regulacji jasności wyświetlacza.
Ten problem dotyczy głównie laptopów Lenovo i Pavilion, chociaż nie jest tak powszechny na komputerach.
Jeśli problem nie polega na wyłączeniu monitora, przejdź do sterowników urządzeń peryferyjnych, układając je, o których wspomniano na początku artykułu.
Gdy sterownikami sytuacji są sterowniki karty graficznej
Druga najczęstsza komplikacja zmiany poziomu jasności w systemie Windows 10 jest czynnikiem, który stał się źródłem nieaktywnych elementów graficznych i kluczy sprzętowych do zmiany jasności, liczby sterowników kart wideo.
1. Sterowniki zostały zainstalowane przez sam system Windows 10 podczas procesu instalacji, uzyskane z pakietu sterowników, przy użyciu oprogramowania do ich aktualizacji (Driver Booster) lub z nieoficjalnego źródła.
Rozwiązanie problemu jest proste: pobieramy oficjalny sterownik w trybie ręcznym, odinstalowujemy nieoficjalne oprogramowanie, na przykład za pomocą Display Driver Uninstaller, i instalujemy go ponownie.
2. Być może oprogramowanie systemowe Intel Graphics HD wcale nie jest zainstalowane, ale jest absolutnie konieczne do normalnej pracy urządzenia.
Sterownik należy pobrać tylko z oficjalnego zasobu programisty lub pomocy technicznej produktu.
Takie urządzenie nie jest wyświetlane w menedżerze urządzeń, ponieważ znajduje się na ukrytej liście. Aby to zobaczyć, musisz wywołać polecenie „Pokaż ukryte urządzenia” w punkcie menu głównego „Widok”.
3. Karta wideo została wyłączona w Menedżerze urządzeń (przypadek podobny do problemu z wyświetlaczem).
Za pomocą menu kontekstowego aktywuj urządzenie i uruchom ponownie.

Zdecydowanie zaleca się także odwiedzenie ustawień monitora poprzez menu kontekstowe pulpitu, wywołanie pozycji menu „Ekran”, przejście do dodatkowych opcji i kliknięcie ikony „Właściwości karty graficznej”. Na karcie adaptera sprawdź jego typ (pierwszy wiersz).
Na wszelki wypadek zaleca się także przejście do ustawień ekranu (poprzez menu prawym przyciskiem myszy na pulpicie) → Ekran → Zaawansowane ustawienia ekranu → Właściwości karty graficznej i sprawdzenie, która karta wideo jest wymieniona na karcie „Karta”.
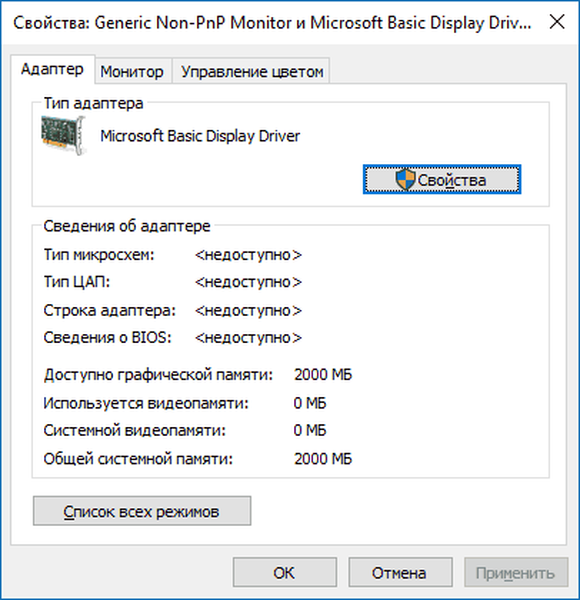
Jeśli nazwa karty graficznej jest podobna do Basic Display Driver, przyczyną jest odłączone urządzenie lub brak jego sterownika. Czasami takie urządzenia nie są domyślnie wyświetlane w Menedżerze, ale stają się widoczne po aktywowaniu opcji „Pokaż ukryte urządzenia” w punkcie menu „Widok”.
Zazwyczaj wdrożenie instrukcji daje rozwiązanie problemu zmiany poziomu jasności, ale są wyjątki. Poniższy rozdział poświęcony jest takim szczególnym przypadkom..
Źródłem problemu są sterowniki mikroukładu
Podobnie jak wszystkie sterowniki, oprogramowanie odpowiedzialne za funkcjonowanie mikroukładu pobrane z witryny innej firmy lub uzyskane za pomocą aplikacji do automatyzacji instalacji oprogramowania systemowego może prowadzić do nieprawidłowego działania i awarii na wiele sposobów (zamknięcie, hibernacja). Na pierwszym miejscu na liście sprawców są sterowniki Intela odpowiedzialne za zarządzanie energią i ACPI.
Aktualizujemy takie sterowniki do sterowników pobranych z oficjalnego zasobu, mimo że system używa ich nowszych wersji. Natychmiast po zainstalowaniu starszej wersji oprogramowania należy dezaktywować ich automatyczną aktualizację za pomocą specjalnego narzędzia firmy Microsoft - Pokaż lub Ukryj aktualizacje.
Wyłącz automatyczne aktualizacje sterowników w systemie Windows 10
Jedną z metod wykluczenia niektórych aplikacji systemowych z automatycznie ładowanej „pierwszej dziesiątki” jest użycie narzędzia do skonfigurowania instalacji urządzeń w systemie Windows 10. Jest to wykonywane na dwa sposoby i oba wymagają uprawnień administratora.
Metoda numer 1
1. Wywołaj menu Win → X za pomocą odpowiedniego skrótu klawiaturowego lub menu Start.
2. Wybierz element „System”.
3. Kliknij link „Zmień ustawienia” w ramce z nazwą komputera, domeny itp..
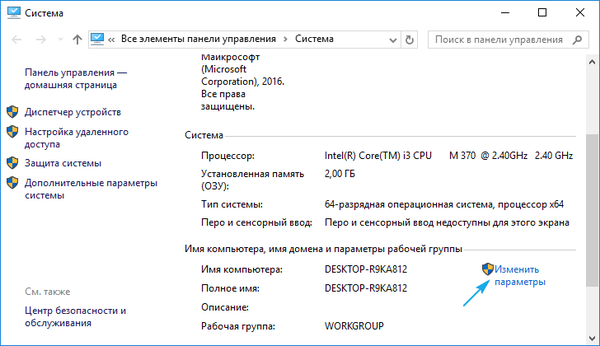
4. Przejdź do zakładki „Sprzęt”.
5. Klikamy link Parametry instalacji urządzeń.
Metoda numer 2
1. Zadzwoń do Panelu sterowania, na przykład przez Win → X.
2. Przejdź do apletu „Urządzenia, drukarki”.
3. Zadzwoń do menu kontekstowego komputera i wybierz „Ustawienia instalacji urządzenia”.
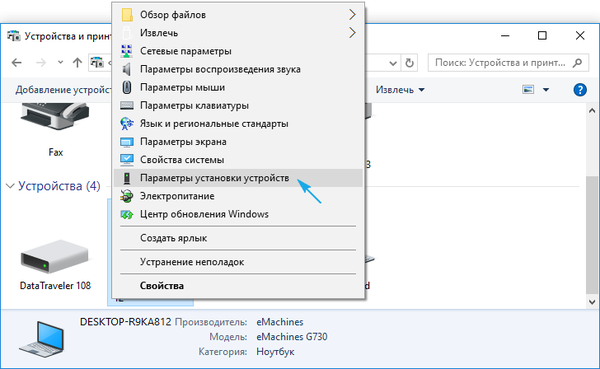
Niezależnie od opcji otwierania okna pojawi się okno dialogowe z pytaniem, czy konieczne jest automatyczne pobieranie programów od producenta sprzętu i niestandardowych ikon, jeśli są one dostępne dla sprzętu komputera.
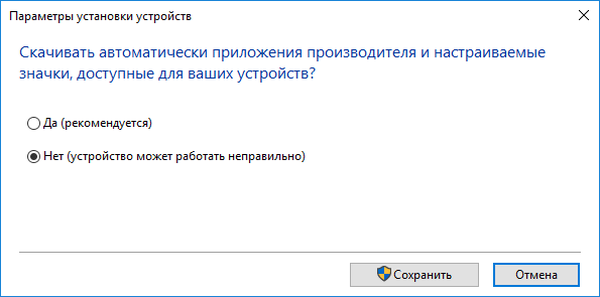
Przenosimy pole wyboru do opcji „Nie” i klikamy „Zapisz” (do tego potrzebujemy uprawnień administratora).
Po wprowadzeniu zmian w rejestrze Centrum aktualizacji nie pobierze i nie zainstaluje nowych sterowników..
Problem z TeamViewer i innymi aplikacjami do zdalnego dostępu
Niesamowicie, wielu użytkowników tego programu zauważyło, że jest to również czynnik powodujący niemożność dostosowania jasności w „pierwszej dziesiątce” ze względu na fakt, że automatycznie zastępuje sterownik wyświetlacza własnym (pojawia się jako „Standardowy monitor PnP”). Ma to na celu zwiększenie szybkości wymiany danych..
Aby rozwiązać problem, postępuj zgodnie z instrukcjami w instrukcji, jeśli po zaktualizowaniu sterownika ekranu i uruchomieniu TeamViawer lub analogu zostanie on zastąpiony standardowym.
- Zadzwoń do Menedżera zadań.
- Rozwiń „Monitory”.
- Nazywamy „Aktualizuj sterowniki” za pomocą menu kontekstowego urządzenia.
- Wybierz z listy sterowników zainstalowanych na komputerze.
- Kliknij pozycję „Universal Monitor” i kliknij „Dalej”.
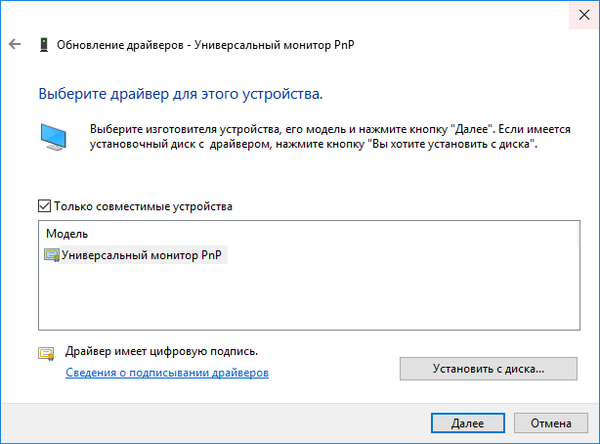
Po zainstalowaniu uruchom ponownie system.
Źródłem problemu są sterowniki monitora.
Ta rada dotyczy osób, które korzystają z wyświetlaczy profesjonalnych i półprofesjonalnych, które wymagają specjalnych sterowników. Oczywiście standardowe oprogramowanie zawarte w dystrybucji systemu Windows 10 nie będzie działać lub będzie działać w trybie niezależnym.
Wyjściem z sytuacji jest zastąpienie sterownika sterownikiem załadowanym z zasobu obsługi wyświetlania (w przypadku braku Internetu można użyć dysku dołączonego do monitora).
Kompletne zamówienie na poziomie programu
Jeśli na klawiaturze znajdują się przyciski z ikonami symbolizującymi jasność, ale ten parametr nie został zmieniony, przyczyną może być kilka czynników: sterowniki i nieumiejętne użycie przycisków.
W pierwszym przypadku musisz pobrać oprogramowanie do modelu laptopa / netbooka, pobierając je z oficjalnej strony. Jeśli brakuje wersji oprogramowania dla „pierwszej dziesiątki”, pobierz wersję sterownika dla systemu Windows 8.1. Zainstalowanie tych sterowników prawdopodobnie spowoduje, że inne przyciski funkcyjne będą działać..
W rzeczywistości u wszystkich producentów laptopów te programy mają różne nazwy:
- w Hewlett Packard jest to platforma programowa HP (analogicznie można zainstalować obsługę HP Hotkey);
- Lenovo - Hotkey Features Integration 4 Windows;
- dla Dell - QuickSet;
- Asus opracował aplikację ATK Hotkey, aby tego uniknąć..
W drugim przypadku źródłem problemu może być nieuwaga użytkownika lub ignorancja. Faktem jest, że nie ma osobnych przycisków do zwiększania i zmniejszania jasności. Są one połączone z klawiszami funkcyjnymi F1 - F12, pełniąc rolę obu przycisków.

Rola przycisku funkcyjnego Fx jest wykonywana domyślnie, a po naciśnięciu klawisza Fn przycisk odpowiada za akcję pokazaną na przycisku poniżej, jak na zrzucie ekranu, na klawiszach F1 i F2.











